Herstel de verloren / verwijderde gegevens van de computer, harde schijf, flash drive, geheugenkaart, digitale camera en meer.
Toonaangevende manieren om gegevens te repareren en te herstellen na een diepvries op Windows
 Bijgewerkt door Somei Liam / 13 dec.2022 09:20
Bijgewerkt door Somei Liam / 13 dec.2022 09:20Virusaanvallen zijn veelvoorkomende problemen op apparaten zoals laptops en computers. Het is moeilijk om ze te vermijden tijdens het surfen op internet. Deep Freeze voor Windows is een van de software om de malware op uw apparaat te verminderen. Het heeft functies die virussen automatisch kunnen verwijderen zodra u uw computer opnieuw opstart. Het is heel voordelig voor u omdat uw essentiële bestand veilig zal zijn.
Er zijn echter momenten waarop Deep Freeze vanwege een aantal problemen niet werkt. Het is niet beheersbaar om te repareren als het je eerste keer is. Dit artikel zal u begeleiden zodat u geen fouten of fouten zult hebben. Als u daarna een aantal van hen bent kwijtgeraakt, kunt u FoneLab Data Retriever gebruiken.
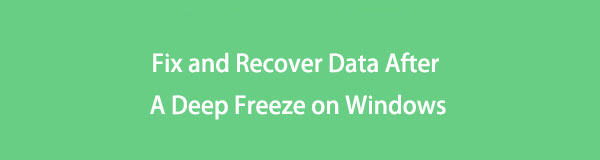

Gidslijst
Deel 1. Wat is Windows Deep Freeze
Deep Freeze ondersteunt Windows, Mac OS X, Linux en meer besturingssystemen. Deze softwaretoepassing kan wijzigingen aanbrengen op uw apparaat nadat u het opnieuw hebt opgestart. Het is minder gedoe omdat u geen probleemoplossing nodig heeft wanneer het apparaat achterblijft. Wanneer u deze tool gebruikt, werkt het apparaat soepel. In dat geval is er geen vertraging tijdens het surfen op internet. U kunt dus ongestoord films kijken of naar muziek luisteren. Ondanks deze voordelen heeft deze tool een aantal zwakke punten. U kunt doorgaan met de lijst als u geïnteresseerd bent om ze te kennen.
- Zodra u Deep Freeze hebt gedownload, kunnen de geïnstalleerde programma's niet meer worden bijgewerkt. Het zou het beste zijn als u het verwijdert, zodat u ze kunt bijwerken.
- Het apparaat bewaart de virussen voordat Deep Freeze wordt gedownload of geïnstalleerd. In dit geval moet u problemen oplossen om de virussen op uw computerapparaat te verwijderen.
Als u deze voor- en nadelen kent, kunt u Deep Freez op de juiste manier gebruiken. U kunt echter vertrouwen op de onderstaande stappen als u problemen ondervindt met deze software. Dit zijn stappen om u te helpen bij het repareren van Windows 10 Deep Freeze en andere modellen.
FoneLab Data Retriever - herstel de verloren / verwijderde gegevens van computer, harde schijf, flashstation, geheugenkaart, digitale camera en meer.
- Herstel gemakkelijk foto's, video's, contacten, WhatsApp en meer gegevens.
- Voorbeeld van gegevens vóór herstel.
- Herstel gegevens van apparaat, iCloud en iTunes.
Deel 2. Windows Deep Freeze repareren
Er zijn veel voordelen als u Deep Freeze op uw computer gebruikt. Desondanks is er een veelvoorkomend probleem bij het gebruik van deze software. Je kunt ervaren dat het niet goed functioneert. Om deze reden is het enige dat u kunt doen, de tool verwijderen. Het proces bevat slechts één methode. U kunt de software verwijderen, wat riskant en niet beheersbaar is. De interface van Deep Freeze is uitdagend voor een beginner zoals jij. U kunt tijdens het proces enkele bestanden verliezen. Gelukkig bereidt dit artikel de stappen voor om fouten vanwege de tool te voorkomen. Ga verder.
Stap 1Start de Deep Freeze met behulp van uw computer. De software verschijnt op het scherm. Het zal om het wachtwoord van uw account vragen. Vul de benodigde informatie in. Nadat u uw wachtwoord volledig hebt ingevoerd, klikt u op de knop OK knop. Wacht op het inlogproces en onderbreek het niet.
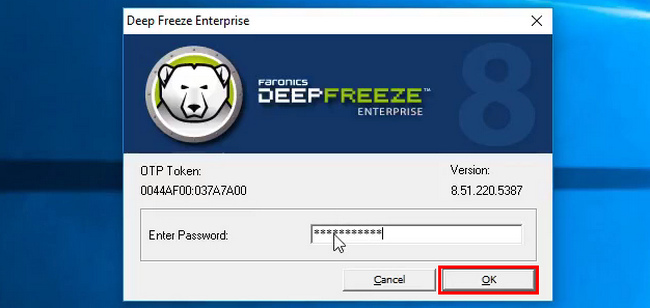
Stap 2Selecteer het Boot ontdooid sectie. Dit komt omdat u een eenmalig wachtwoord gebruikt. Druk vervolgens op de Okay knop. In de rechterbenedenhoek van de tool moet u het beerpictogram met een X-teken zien. Als er een symbool op uw scherm verschijnt, gaat u verder met de volgende stap.
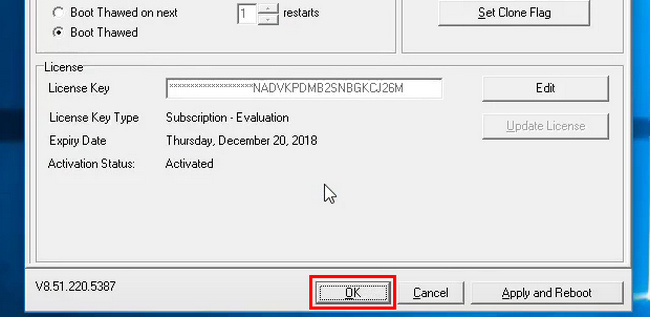
Stap 3Zoek naar het installatiepakket van de software. Het is de map die u gebruikt wanneer u het op uw computer installeert. Daarna hoef je er alleen maar op te klikken. Dubbelklik op het installatiepakket. De software verschijnt op de hoofdinterface. Klik op de Installatie ongedaan maken knop om de sessie van Deep Freeze op uw computer te stoppen. Als u de tool wilt installeren, downloadt u deze of dubbelklikt u nogmaals op het installatiepakket.
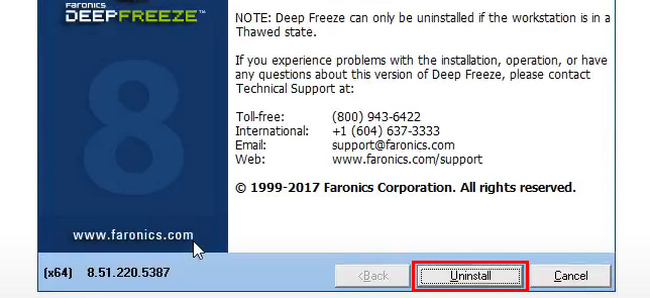
Met de bovenstaande stappen kunt u geen fouten en fouten op uw computer maken. Als u het verlies van bestanden echter niet vermijdt, gebruik dan een herstelprogramma. Gebruik FoneLab Data Retriever. De meest betrouwbare software om uw verloren of verwijderde bestanden terug te halen.
Deel 3. Gegevens herstellen na een diepe bevriezing op Windows met behulp van FoneLab Data Retriever
Het verliezen van bestanden bij het gebruik van Deep Freeze is storend, vooral als het essentiële bestanden zijn. FoneLab Data Retriever is de meest betrouwbare tool voor gegevensherstel die u kunt gebruiken. Het zorgt voor de beveiliging en veiligheid van uw bestanden. Het vernietigt niet de originele gegevens die u ophaalt. Het herstelt gegevens met verkeerde bewerkingen op uw computer. Het omvat per ongeluk verwijderen, virusaanvallen, verkeerde bewerkingen en meer. U hoeft zich geen zorgen te maken over hoe u deze tool beheert. De stappen zijn beheersbaar voor een first-timer zoals jij. In dit geval zult u er geen moeite mee hebben om het te gebruiken. Hieronder staan de snelle stappen om gegevens te herstellen nadat u Deep Freeze hebt gebruikt.
FoneLab Data Retriever - herstel de verloren / verwijderde gegevens van computer, harde schijf, flashstation, geheugenkaart, digitale camera en meer.
- Herstel gemakkelijk foto's, video's, contacten, WhatsApp en meer gegevens.
- Voorbeeld van gegevens vóór herstel.
- Herstel gegevens van apparaat, iCloud en iTunes.
Stap 1Vink de knop Gratis downloaden aan de linkerkant van de hoofdinterface aan. Er staat een Windows-pictogram op omdat het de versie voor Windows is. Het apparaat dat u gebruikt, downloadt de tool enkele seconden. Onderbreek of klik niet op het bestand tijdens de verwerking. Stel daarna de toolbasis naar uw voorkeur in. Installeer het onmiddellijk en start het vervolgens op uw computer. De software zal soepel draaien.
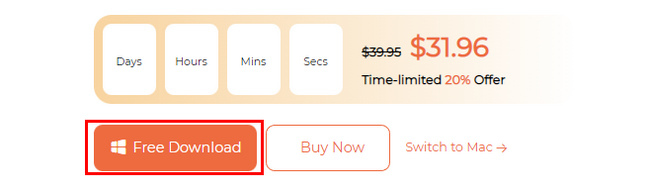
Stap 2Zoek het gegevenstype en de gegevenslocatie op uw apparaat. Na het Deep Freeze-proces kunt u alle gegevenstypen selecteren die u wilt herstellen. In dit geval zijn er betere resultaten als u niet precies weet welke bestanden u wilt ophalen. Selecteer daaronder de locatie van de bestanden die u wilt scannen. Je kan kiezen Verwijderbare schijven, Harde SchijvenEn Prullenbak.
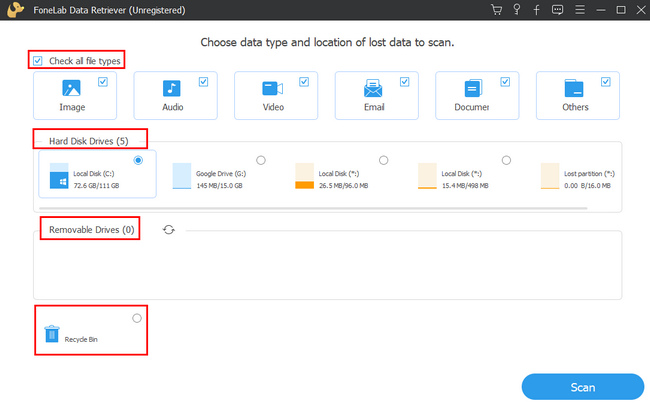
Stap 3Voltooi het gegevenstype en de locatie voordat u ze verwerkt. Het is om te voorkomen dat u stappen herhaalt die veel van uw tijd in beslag nemen. Als de bestanden klaar zijn, klikt u op de aftasten knop in de benedenhoek van de tool.
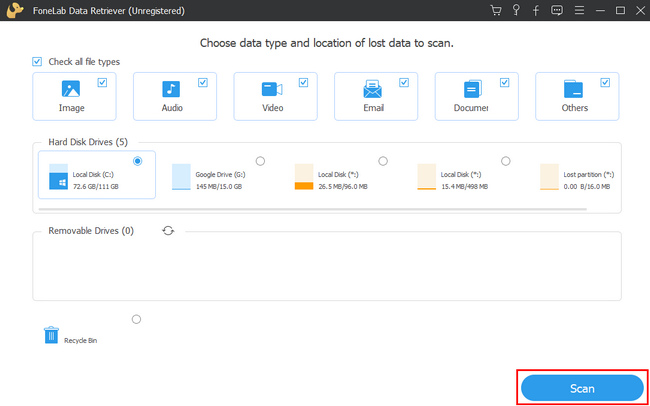
Stap 4De tool geeft het aantal gevonden bestanden weer. Als u denkt dat de resultaten onvoldoende zijn, klikt u op de Diepe scan knop. Tijdens het proces van Deep Freeze kunt u veel bestanden kwijtraken. Het wordt aanbevolen om op deze knop te klikken. Onderbreek het proces in ieder geval niet. Als u een voorbeeld van uw bestanden wilt zien voordat u ze herstelt, klikt u op de Content knop aan de rechterkant.
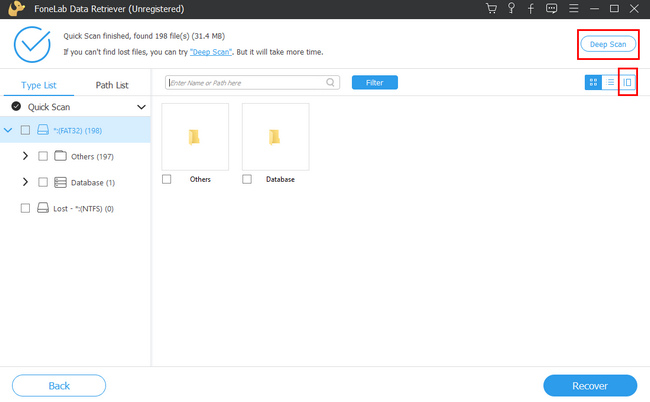
Stap 5Vink de vakjes van de bestanden aan om ze toe te voegen aan het herstelproces. U moet alle bestanden selecteren, zodat u het proces niet hoeft te herhalen. Kruis de ... aan Herstellen blauwe knop aan de onderkant van de tool. Wacht de procedure af. Als u klaar bent, ziet u de verloren bestanden tijdens het Deep Freeze-proces.
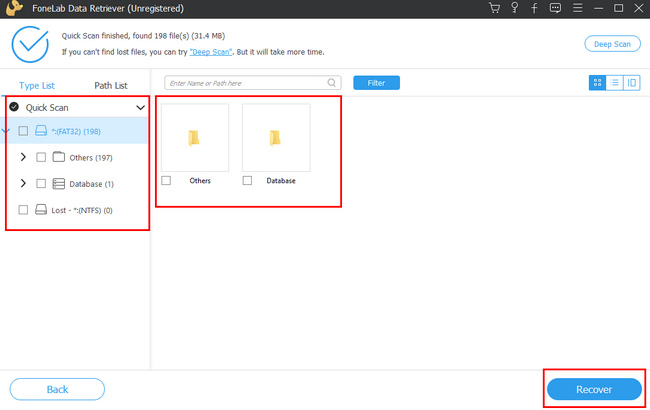
FoneLab Data Retriever - herstel de verloren / verwijderde gegevens van computer, harde schijf, flashstation, geheugenkaart, digitale camera en meer.
- Herstel gemakkelijk foto's, video's, contacten, WhatsApp en meer gegevens.
- Voorbeeld van gegevens vóór herstel.
- Herstel gegevens van apparaat, iCloud en iTunes.
Deel 4. Veelgestelde vragen over het herstellen van bestanden na een diepvries
1. Wat doet Deep Freeze met mijn computer?
Zodra u Deep Freeze gebruikt, wordt uw computer opnieuw opgestart. Daarna zal de computer beter werken dan voorheen, omdat alle gedetecteerde virussen worden verwijderd.
2. Is Deep Freeze veilig in gebruik?
Absoluut ja! Het beveiligt uw bestanden. Het is niet het enige voordeel van deze software. Je kunt het downloaden om het te ervaren en ze zelf te ontdekken.
Selecteer de meest efficiënte methode om bestanden op te halen na een Deep Freeze. Gebruik de betrouwbare tool die probleemloos is. FoneLab Data Retriever is daarvoor de beste oplossing. Download het nu om de uitstekende functies te ervaren!
FoneLab Data Retriever - herstel de verloren / verwijderde gegevens van computer, harde schijf, flashstation, geheugenkaart, digitale camera en meer.
- Herstel gemakkelijk foto's, video's, contacten, WhatsApp en meer gegevens.
- Voorbeeld van gegevens vóór herstel.
- Herstel gegevens van apparaat, iCloud en iTunes.
