- Deel 1. Hoe Photoshop-bestanden op Mac te herstellen met FoneLab Data Retriever
- Deel 2. Hoe Photoshop-bestanden op Mac te herstellen vanuit de AutoHerstel-map
- Deel 3. Photoshop-bestanden op Mac herstellen vanuit de prullenbak
- Deel 4. Photoshop-bestanden op Mac herstellen met Time Machine
- Deel 5. Photoshop-bestanden op Mac herstellen via tijdelijke map
- Deel 6. Veelgestelde vragen over het herstellen van Photoshop-bestanden op Mac
Herstel de verloren / verwijderde gegevens van de computer, harde schijf, flash drive, geheugenkaart, digitale camera en meer.
5 uitstekende procedures om snel Photoshop-bestanden op Mac te herstellen
 Bijgewerkt door Lisa Ou / 03 jan.2023 09:20
Bijgewerkt door Lisa Ou / 03 jan.2023 09:20Het is leuk om foto's op Mac te bewerken die je op sociale media kunt plaatsen. Zeker als je bewerkingssoftware eenvoudig te beheren en gebruiksvriendelijk is. Adobe Photoshop is een van de onvergelijkbare bewerkingssoftware die u kunt gebruiken. U kunt uw afbeeldingen bewerken en tekst, stickers en meer toevoegen! Veel mensen vragen of de functie voor automatisch opslaan van Photoshop werkt. Ja, deze tool slaat uw werk op terwijl u het aan het bewerken bent.

Er zijn echter enkele zeldzame gevallen waarin uw bestanden ontbreken in Photoshop. Er zijn veel mogelijke redenen waarom dat gebeurt. Dit kan komen door een apparaatfout of door de tool zelf. Je hoeft je in ieder geval geen zorgen te maken. U kunt FoneLab Data Retriever en andere gebruiken Mac data recovery gereedschap.

Gidslijst
- Deel 1. Hoe Photoshop-bestanden op Mac te herstellen met FoneLab Data Retriever
- Deel 2. Hoe Photoshop-bestanden op Mac te herstellen vanuit de AutoHerstel-map
- Deel 3. Photoshop-bestanden op Mac herstellen vanuit de prullenbak
- Deel 4. Photoshop-bestanden op Mac herstellen met Time Machine
- Deel 5. Photoshop-bestanden op Mac herstellen via tijdelijke map
- Deel 6. Veelgestelde vragen over het herstellen van Photoshop-bestanden op Mac
Deel 1. Hoe Photoshop-bestanden op Mac te herstellen met FoneLab Data Retriever
Het herstellen van gegevens en bestanden op Photoshop is mogelijk met Mac FoneLab Data Retriever. De kwaliteit van de afbeelding is een essentieel punt om te overwegen. Deze software kan bestanden ophalen zonder de kwaliteit van uw foto's te verliezen! Het heeft functies die het originele bestand tijdens het herstel niet zullen vernietigen. Afgezien daarvan ondersteunt het veel herstelbare scenario's. U bent bijvoorbeeld een afbeelding aan het bewerken wanneer u deze wilt opslaan, maar helaas wordt de Mac uitgeschakeld. In dit geval heb je het bestand niet op je apparaat opgeslagen. Maak je geen zorgen, en deze tool kan het nog steeds herstellen. Ga verder om de procedure van Photoshop-herstel te kennen.
FoneLab Data Retriever - herstel de verloren / verwijderde gegevens van computer, harde schijf, flashstation, geheugenkaart, digitale camera en meer.
- Herstel gemakkelijk foto's, video's, contacten, WhatsApp en meer gegevens.
- Voorbeeld van gegevens vóór herstel.
Stap 1Klik op de Gratis download knop om de FoneLab Data Retriever op uw Mac te hebben. U moet minstens een paar seconden wachten voordat het apparaat klaar is met downloaden. Daarna vraagt het apparaat u om de tool in te stellen. Installeer het en start het direct op uw apparaat.
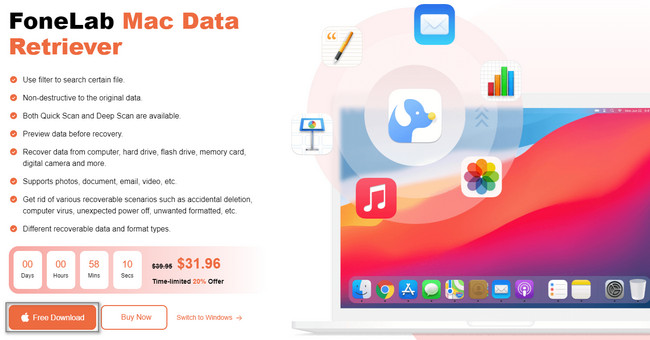
Stap 2Het apparaat vraagt u welk type apparaat u wilt gebruiken. Onder de Mac Data Recovery, Klik op de Start knop. Om deze reden geeft de software u functies met betrekking tot Mac om uw Photoshop-bestanden te herstellen.
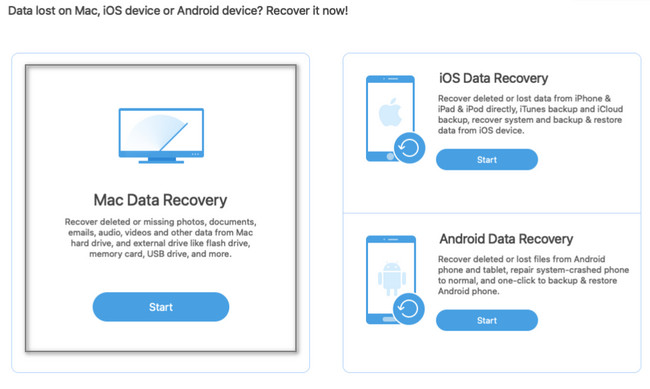
Stap 3Het gegevenstype dat de tool ondersteunt in de hoofdinterface staat bovenaan. Aangezien u op zoek bent naar uw niet-opgeslagen of beschadigde bestanden, klikt u op het vakje in het gedeelte Afbeelding. In dit geval zal het de foto's op uw apparaat lokaliseren. Klik daarna op de aftasten knop om uw Photoshop-bestanden te vinden.
Opmerking: u kunt op het gedeelte Prullenbak klikken als u uw bestanden alleen per ongeluk verwijdert. Deze tool is een van de unieke kenmerken van FoneLab Data Retriever. Het is raadzaam om het te gebruiken.
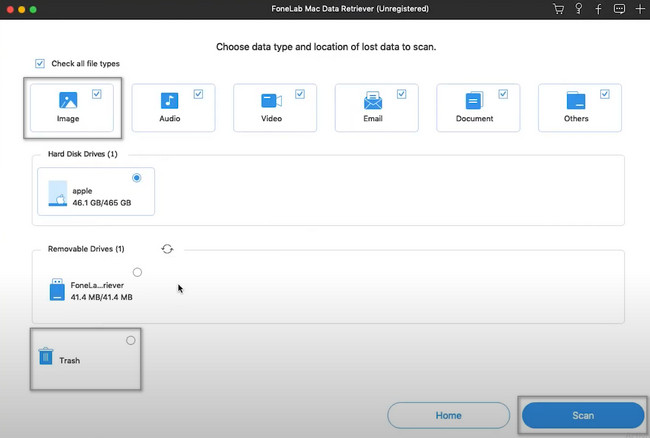
Stap 4Als u de exacte datum en tijd van uw verloren afbeeldingen weet, gebruikt u de knop Filter. U hoeft alleen de vereiste informatie in te voeren en vervolgens op te klikken Solliciteer knop na. Bovenaan ziet u het percentage van het proces. Zodra u merkt dat het klaar is, kunt u op de gegevensmap aan de linkerkant klikken. Klik erop om de bestanden te bekijken die u wilt herstellen. Nadat u de afbeeldingen aan de lijst van het herstelproces hebt toegevoegd, klikt u op de knop Herstellen.
Opmerking: onderbreek het proces niet om herhaling van het proces te voorkomen.
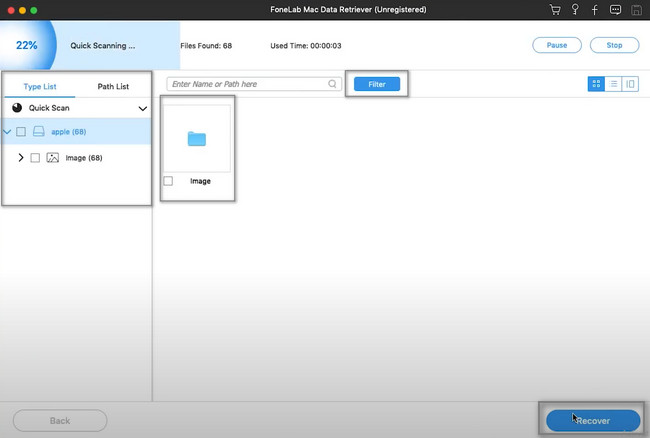
Mac FoneLab Data Retriever is de snelste tool om uw Photoshop-bestanden te herstellen. Als u echter geen tool van derden wilt gebruiken, gaat het om Mac-tools.
FoneLab Data Retriever - herstel de verloren / verwijderde gegevens van computer, harde schijf, flashstation, geheugenkaart, digitale camera en meer.
- Herstel gemakkelijk foto's, video's, contacten, WhatsApp en meer gegevens.
- Voorbeeld van gegevens vóór herstel.
Deel 2. Hoe Photoshop-bestanden op Mac te herstellen vanuit de AutoHerstel-map
De AutoHerstel map van Mac maakt een back-up van uw bestanden. Als uw bestanden crashen, kunt u ze nog steeds zien met behulp van deze map. U zult deze mappen niet snel zien omdat ze verborgen zijn op het apparaat. U ziet ze pas als u de efficiënte tool gebruikt om snel naar uw bestanden te zoeken. Later zul je het ontdekken. Daarnaast kunt u hiermee niet-opgeslagen Photoshop-bestanden op Mac herstellen. Scroll naar beneden voor de eenvoudige stappen om te leren hoe u het moet uitvoeren.
Stap 1Zoek in de hoofdinterface naar de Go-knop aan de bovenkant van uw apparaat. Je zult veel opties zien. Selecteer in de vervolgkeuzelijst de Documenten sectie. Daarna moet je wachten tot er een pop-up op je scherm verschijnt.
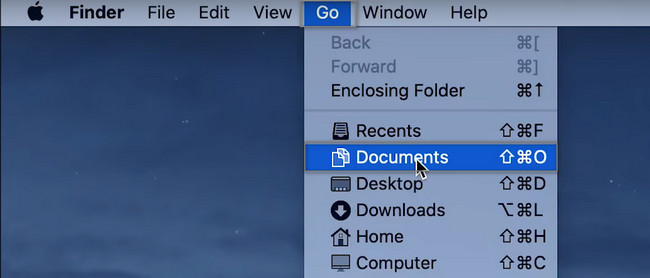
Stap 2Op de zoekbalk moet u de code plaatsen ~/Bibliotheek/Containers/Bibliotheek/Voorkeuren/AutoHerstel. Zoek later naar de Photoshop bestanden die u wilt herstellen. Later hoef je ze alleen maar naar het hoofdscherm van je Mac te slepen. In dit geval brengt het apparaat automatisch uw mappen terug.
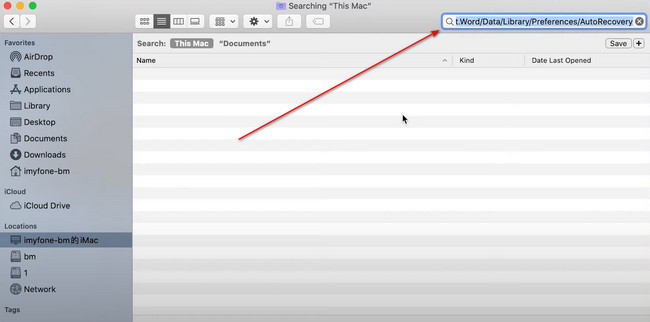
Deel 3. Photoshop-bestanden op Mac herstellen vanuit de prullenbak
Als je niet weet waar je bestanden zijn, is het raadzaam om alle tools van je Mac te gebruiken. De snelste tool die u kunt overwegen, is deze prullenbak. Het is de meest eenvoudige methode om Adobe-bestanden te herstellen. Meestal bevindt het zich alleen op het hoofdscherm van uw Mac. Een ander voordeel van deze tool is dat het gemakkelijk te zien is of deze geen bestanden bevat. U hoeft alleen maar naar het prullenbakpictogram te zoeken. Als je later ziet dat het blik geen verfrommelde papieren heeft, is het leeg. Als u hiervan gebruik wilt maken, kunt u hieronder verwijzen.
Stap 1Zoek op de hoofdinterface van uw apparaat naar het Prullenbak pictogram en klik erop. Een andere manier om dat te doen, is door de Finder te starten en vervolgens Trash Bin in de zoekbalk te typen. Zodra je het ziet, dubbelklik je erop om te starten.
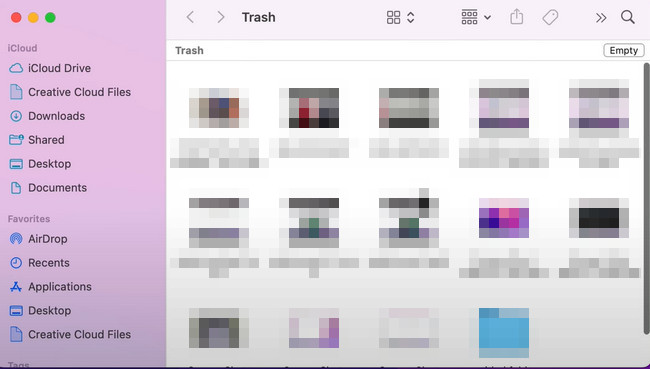
Stap 2Zodra u het start, zoekt u de foto's die u wilt herstellen. Klik daarna met de rechtermuisknop op de afbeelding en selecteer Terugzetten op de keuzes van het pop-upvenster. Na deze procedure kunt u uw bestanden terugvinden op hun oorspronkelijke plaats voordat ze verdwenen op uw Mac.
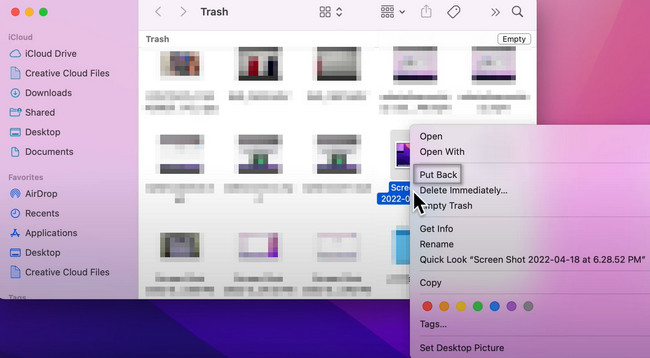
Deel 4. Photoshop-bestanden op Mac herstellen met Time Machine
Het gebruik van deze ingebouwde Mac-tool kan uw gegevensback-upproces eenvoudig maken. Het enige wat je hoeft te doen is het activeren. Zo niet, dan kunt u deze uitstekende tool niet volledig gebruiken. Hoe dan ook, het is meer dan het maken van een back-up van uw bestanden. U kunt ook de locatie van uw Photoshop-bestand zien. Als u ze niet kunt vinden, kunt u deze ingebouwde tool gebruiken om ze te herstellen. Het is beheersbaar voor een beginner zoals jij, omdat je het alleen op je apparaat hoeft te vinden. Het toont u ook de datum van de bestanden waar een back-up van is gemaakt. Als u geïnteresseerd bent in het gebruik van deze apparaattool, kunt u vertrouwen op de volgende handleidingen voor het oplossen van problemen.
Stap 1Klik met behulp van de Finder van uw Mac op het gedeelte Toepassing aan de linkerkant. Voor snelle toegang tot de tool typt u Time Machine in de zoekbalk. Aan de andere kant kunt u ook naar de apparaattool zoeken door naar beneden te scrollen in Finder. Zodra je het hebt gevonden, klik je op de apparaattool en wacht je tot het wordt gestart.
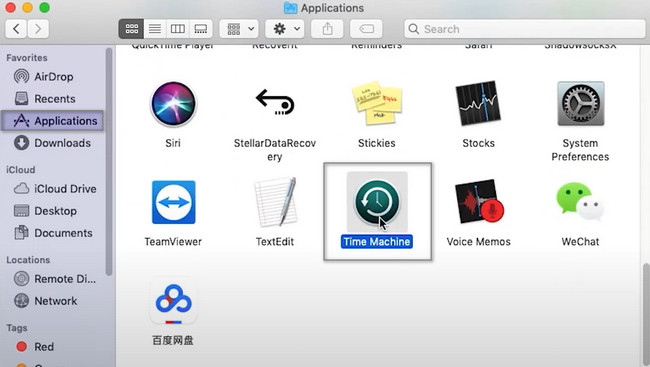
Stap 2Zoek de afbeeldingen die u wilt herstellen. Daarna moet u er met de rechtermuisknop op klikken. Er verschijnt een pop-up op uw scherm en kies vervolgens de Herstel 'naam van uw bestand' naar'' knop. In dit geval zal de tool uw foto automatisch herstellen. Het brengt het terug naar de oorspronkelijke locatie op je Mac.
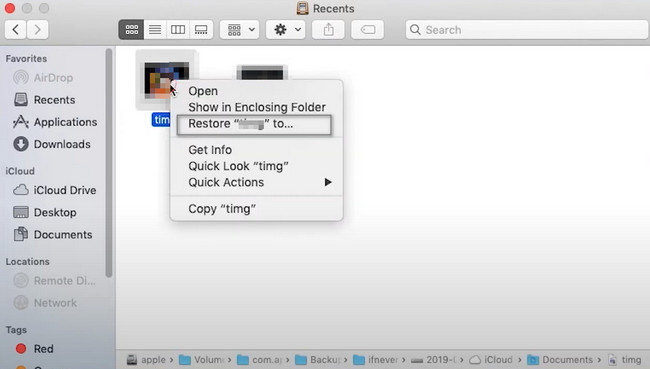
FoneLab Data Retriever - herstel de verloren / verwijderde gegevens van computer, harde schijf, flashstation, geheugenkaart, digitale camera en meer.
- Herstel gemakkelijk foto's, video's, contacten, WhatsApp en meer gegevens.
- Voorbeeld van gegevens vóór herstel.
Deel 5. Photoshop-bestanden op Mac herstellen via tijdelijke map
De tijdelijke mappen hebben veel functies. Het kan gegevensbestanden en cachebestanden opslaan die tijdelijk zijn en ze kunnen op elke locatie van uw apparaat worden bekeken. Het besturingssysteem dat u gebruikt, is verantwoordelijk voor het maken van deze mappen. Om u een idee te geven, staat u op het punt een tool te downloaden. Als u klaar bent met downloaden, maakt het besturingssysteem mappen aan die niet lijken op de andere software die u hebt gedownload. In dit geval zullen hun mappen niet dezelfde naam hebben. Gelukkig kun je hiermee ook bestanden terughalen. Ga verder om te ontdekken hoe u Photoshop-bestanden kunt herstellen.
Stap 1Zoek in de hoofdinterface naar de Finder met uw Mac-apparaat. Druk daarna op de Command, Shift en G toetsen tegelijkertijd op uw toetsenbord. In dit geval verschijnt er een zoekbalk bovenaan uw apparaat. U moet iets typen. Het enige wat u hoeft te doen is de /tmp-code in te typen. Later zal het u naar de tijdelijke map van Mac leiden.
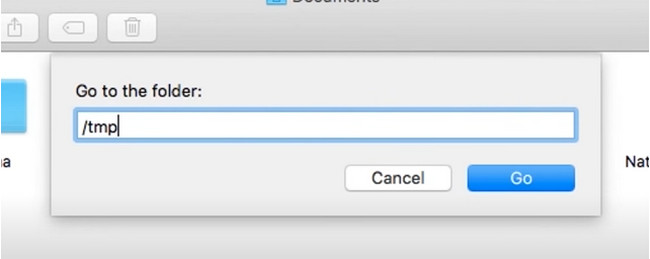
Stap 2Zoek naar de Photoshop-bestanden in de tijdelijke map. Nadat u ze hebt gevonden, hoeft u de afbeeldingen alleen maar naar het hoofdscherm van de Mac te slepen. De tool zal de bestanden automatisch herstellen. Als u het in een nieuwe map wilt opslaan, is dat mogelijk.
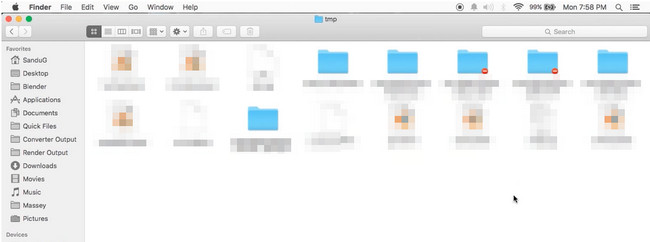
FoneLab Data Retriever - herstel de verloren / verwijderde gegevens van computer, harde schijf, flashstation, geheugenkaart, digitale camera en meer.
- Herstel gemakkelijk foto's, video's, contacten, WhatsApp en meer gegevens.
- Voorbeeld van gegevens vóór herstel.
Deel 6. Veelgestelde vragen over het herstellen van Photoshop-bestanden op Mac
1. Hoe terug te gaan naar de originele bestanden in Photoshop?
Je hoeft alleen maar op de te klikken Dien in > Terugkeren naar toetsen. Daarna kunt u op de Blader door alle versies knop en selecteer de originele versie van de afbeelding.
2. Hoe PSD-bestanden in Photoshop te herstellen?
Open de map Automatisch herstellen van Photoshop en klik vervolgens op de Verborgen bestanden tonen. Zodra u uw bestanden later ziet, herstelt u ze en bewaart u ze op een veilige locatie.
De 5 bovenstaande methoden zijn de veiligste en meest betrouwbare methoden om Photoshop-bestanden te herstellen. Mac FoneLab Data Retriever is de leidende onder hen allemaal vanwege zijn kenmerken. Gebruik het op je Mac om meer over deze software te weten te komen!
FoneLab Data Retriever - herstel de verloren / verwijderde gegevens van computer, harde schijf, flashstation, geheugenkaart, digitale camera en meer.
- Herstel gemakkelijk foto's, video's, contacten, WhatsApp en meer gegevens.
- Voorbeeld van gegevens vóór herstel.
