Leg video, audio, online zelfstudie enz. Vast op Windows / Mac en u kunt eenvoudig de grootte aanpassen, de video of audio bewerken en meer.
Hoe u een schermopname op de iPhone kunt toevoegen [Volledige gids]
 Bijgewerkt door Lisa Ou / 31 okt 2023 13:20
Bijgewerkt door Lisa Ou / 31 okt 2023 13:20Groeten! Ik moet mijn beste vriend iets laten zien over het spel dat ik de afgelopen weken heb gespeeld. Ze wil graag weten hoe het werkt. Ze zei dat ik het op het scherm moest opnemen en naar haar moest sturen. Ik weet echter niet waar ik de schermrecorder op mijn iPhone kan vinden. Hoe voeg ik een schermopname toe aan mijn iPhone? Bedankt!
![Hoe u een schermopname op de iPhone kunt toevoegen [Volledige gids]](https://www.fonelab.com/images/screen-recorder/how-to-add-screen-record-on-iphone/how-to-add-screen-record-on-iphone.jpg)
Er zijn momenten dat de schermrecorder op de iPhone niet toegankelijk is via het Control Center. Gelukkig hebben we de gedetailleerde tutorial gevonden en vermeld om deze te laten verschijnen. Scroll naar beneden voor meer informatie over de ingebouwde schermrecorder van de iPhone.
Met FoneLab Screen Recorder kunt u video, audio, online zelfstudie, enz. Vastleggen op Windows / Mac, en u kunt eenvoudig de grootte aanpassen, de video of audio bewerken, en meer.
- Neem video, audio en webcam op en maak screenshots op Windows / Mac.
- Bekijk een voorbeeld van gegevens voordat u opslaat.
- Het is veilig en gemakkelijk te gebruiken.

Gidslijst
Deel 1. Hoe u een schermopname op de iPhone kunt toevoegen
Bent u een van de iPhone-gebruikers wiens schermrecorder niet in het Control Center verschijnt? Dan is deze methode iets voor jou! Om u een korte achtergrondinformatie over het proces te geven, hoeft u alleen maar het opgenomen scherm op de actieve tegels te plaatsen. U ziet deze actieve tegelpictogrammen zodra u door het Controlecentrum naar beneden veegt.
U vraagt zich misschien af of het proces ingewikkeld zal zijn. Leren hoe u de schermopnameknop op iPhones kunt toevoegen, is eenvoudig. U navigeert alleen door de instellingen van uw telefoon. Maak je geen zorgen. De gedetailleerde instructies hierover worden hieronder weergegeven. Volg ze dienovereenkomstig.
Stap 1Zoek de Instellingen app op je iPhone. Veeg daarna naar beneden en vind de controle Center onder de opties. Tik erop zodra je het al ziet.
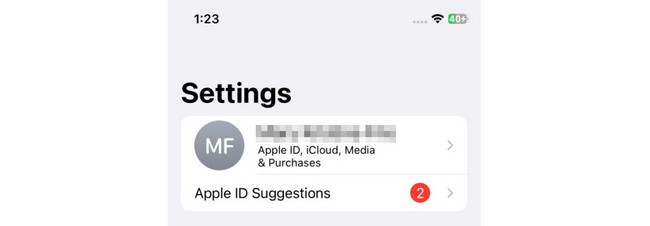
Stap 2Je ziet de actieve tegels bovenaan de hoofdinterface. Je ziet ze met het minteken aan de linkerkant. Aan de andere kant verschijnen de inactieve tegels onderaan het scherm. Omdat de schermopnametool niet op de controle Center, staat deze op de lijst met inactieve tegels. Zoek het op en tik op het Plus-pictogram om het toe te voegen aan de actieve tegels van het Controlecentrum.
Deel 2. Hoe u een opname op de iPhone kunt screenen
Nadat u heeft geleerd hoe u een opnameknop op iPhones kunt toevoegen, moet u ook weten hoe u deze moet gebruiken. We introduceren 2 methoden om opnames op uw iPhone te screenen. De eerste is de ingebouwde tool van de iPhone en de tweede is het beste alternatief, FoneLab Screen Recorder. Wilt u meer over hen weten, scroll dan naar beneden.
Manier 1. Ingebouwde schermrecorder
Nadat u de schermrecorder van de iPhone op het Control Center hebt geplaatst, kunt u er nu gemakkelijk mee navigeren. U hoeft alleen maar naar beneden te vegen in het Control Center en op het schermrecorderpictogram te tikken. Het goede aan deze tool is dat het je iPhone-scherm opneemt zoals het is. Dit betekent dat de opname van hoge kwaliteit is en niet wazig.
Bovendien zal er geen vertraging optreden bij het activeren ervan. Als dat zo is, verloopt de opname soepel. Bovendien hoeft u geen extra tools te downloaden om het te laten werken.
Hoe dan ook, het is tijd om te leren hoe je de ingebouwde schermrecorder van de iPhone gebruikt. Zie hieronder hoe.
Stap 1Ga naar het scherm dat u op uw iPhone wilt opnemen. Veeg daarna bovenaan het Controlecentrum van uw iPhone naar beneden. Zoek alstublieft de Pictogram voor schermopname en tik erop. U kunt ook lang op het pictogram drukken om toegang te krijgen tot de microfoonknop.
U ziet de tool die telt van 3-1 seconden. Het is een functie van de ingebouwde tool die u voldoende tijd geeft om het scherm van uw iPhone voor te bereiden.
Stap 2Zodra u aan het opnemen bent, verandert de pictogramkleur in rood. Neem de tijd voor de schermopname. Tik daarna op de Pictogram voor schermopname om de opname van uw iPhone-scherm te stoppen. Later zal uw iPhone u bovenaan laten weten dat de opname is opgeslagen. Er wordt ook vermeld waar de opgenomen video wordt opgeslagen.
Manier 2. Gebruik FoneLab Schermrecorder
Weet u dat u het scherm van uw iPhone op een computer kunt opnemen? Dat komt door de FoneLab schermrecorder! Het kan spiegel je iPhone-scherm naar een Windows of Mac en neem daarna het scherm op. Het goede aan deze software is dat je geen extra tools naar je telefoon hoeft te downloaden. Dit betekent dat u voor het proces alleen uw iPhone draadloos hoeft te verbinden.
Met FoneLab Screen Recorder kunt u video, audio, online zelfstudie, enz. Vastleggen op Windows / Mac, en u kunt eenvoudig de grootte aanpassen, de video of audio bewerken, en meer.
- Neem video, audio en webcam op en maak screenshots op Windows / Mac.
- Bekijk een voorbeeld van gegevens voordat u opslaat.
- Het is veilig en gemakkelijk te gebruiken.
Bovendien, FoneLab schermrecorder wel geluid opnemen en systeemgeluid tijdens het opnemen van het iPhone-scherm. Het is zo handig, toch? Laat ons weten hoe deze tool werkt, terwijl we hieronder de gedetailleerde stappen vermelden. Ga verder.
Stap 1Download de tool eerst op uw computer. U hoeft alleen maar het vinkje aan te zetten Gratis download knop op de officiële website. Stel het daarna in en start het om vertrouwd te raken met de interface en hulpmiddelen.
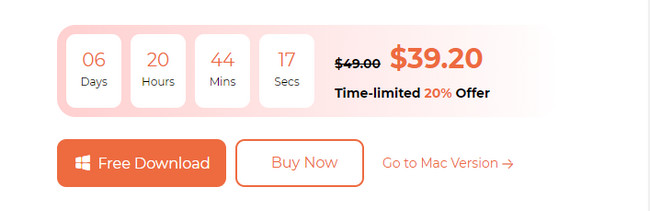
Stap 2U ziet de opnametools op de eerste interface van de software. Omdat u uw iPhone-scherm opneemt, kiest u het telefoonpictogram aan de rechterkant van de hoofdinterface. Er verschijnen 2 ondersteunde besturingssystemen op het scherm. Aangezien u een iPhone gebruikt, selecteert u de iOS-recorderpictogram aan de linkerzijde.
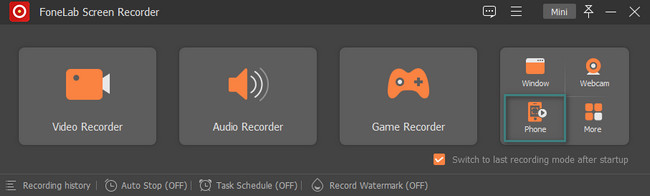
Stap 3Je zult het zien Huidig net- en IP-adres waar de computer is aangesloten. Verbind de iPhone ermee. Kies daarna de screen Mirroring knop bovenaan.
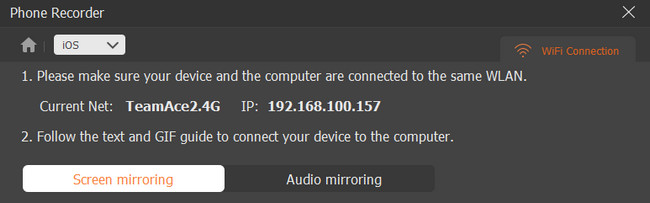
Stap 4Ga naar je iPhone. Veeg daarna naar beneden via de locatie van het Control Center bovenaan. Tik daarna op de Pictogram Schermspiegeling tussen de actieve tegels op het scherm. Kies later de FoneLab schermrecorder op de opties. U ziet het iPhone-scherm op de computer. Klik op de Record pictogram onderaan om de opname te starten.
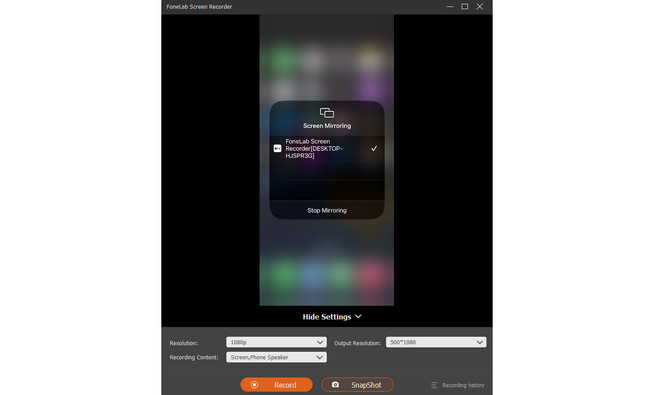
Met FoneLab Screen Recorder kunt u video, audio, online zelfstudie, enz. Vastleggen op Windows / Mac, en u kunt eenvoudig de grootte aanpassen, de video of audio bewerken, en meer.
- Neem video, audio en webcam op en maak screenshots op Windows / Mac.
- Bekijk een voorbeeld van gegevens voordat u opslaat.
- Het is veilig en gemakkelijk te gebruiken.
Deel 3. Veelgestelde vragen over het toevoegen van schermopnamen op de iPhone
1. Kun je een opname 2 uur lang op de iPhone bekijken?
Ja. Met behulp van de ingebouwde tool kunt u gedurende 2 uur opnames op uw iPhone bekijken. De ingebouwde schermrecorder van de iPhone kent geen beperkingen of tijdslimieten. Het hangt alleen af van de beschikbare opslagruimte van uw telefoon en het batterijpercentage. Het mooie is dat de schermrecorder stopt zodra er geen opslag meer is.
2. Hoeveel ruimte neemt een iPhone-schermopname in beslag?
Hoe hoger de iOS-versie, hoe groter de bestandsgrootte van de schermopnamebestanden. De grootte van de video's die u op het scherm hebt opgenomen, zal 3 tot 4 keer groter zijn dan voorheen. De opname van 5 minuten daarvoor is bijvoorbeeld slechts 300 MB. Maar de iOS-versie van vandaag zal ongeveer 1.17 GB groot zijn.
We hopen dat je veel hebt geleerd over het toevoegen van schermopnamen op iPhone 13 en andere modellen. We hopen ook dat u heeft overwogen om de FoneLab schermrecorder. Heeft u meer vragen over de tool en het bovenstaande onderwerp? Geef commentaar op uw vragen in het commentaargedeelte hieronder. Ontzettend bedankt!
Met FoneLab Screen Recorder kunt u video, audio, online zelfstudie, enz. Vastleggen op Windows / Mac, en u kunt eenvoudig de grootte aanpassen, de video of audio bewerken, en meer.
- Neem video, audio en webcam op en maak screenshots op Windows / Mac.
- Bekijk een voorbeeld van gegevens voordat u opslaat.
- Het is veilig en gemakkelijk te gebruiken.
