Toptools voor gameschermrecorders die u niet mag missen
 Posted by Lisa Ou / 28 okt 2022 16:00
Posted by Lisa Ou / 28 okt 2022 16:00Heb je een gameschermrecorder nodig op iOS, Android of computer? Er zijn zeker veel programma's als je games op een computer wilt opnemen. Maar hoe zit het met mobiele telefoons? Het antwoord is dat je ook verschillende apps en tools kunt vinden om je game op te nemen op je computer, Android en andere iOS-apparaten. En de beste van hen wachten gewoon om ontdekt te worden.
Het opnemen van je gameplay kan je als speler veel voordelen opleveren. Hiermee kunt u de bewegingen die u in het spel doet, bekijken. U kunt zien hoe u wint en hoe u verliest. Ook uw sterke en zwakke punten tijdens het spelen. Daarom zorgt het opnemen van je spel ervoor dat je de volgende keer betere prestaties levert. Ondertussen, als je een vlogger of een game-streamer bent, moet je de kwaliteit van je game-opname willen verbeteren om je kijkers een betere demonstratie te geven.
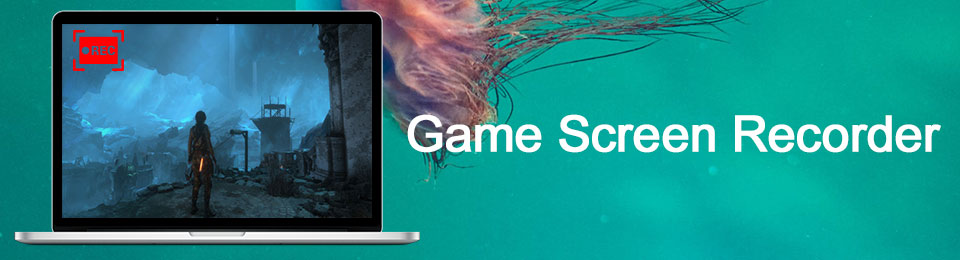
We hebben verschillende schermrecorders op verschillende platforms onderzocht, ongeacht waarom je je gameplay moet opnemen. En de software en apps die bovenaan de lijst stonden, staan in het onderstaande artikel. Lees verder om meer over hen te weten te komen.

Gidslijst
Deel 1. Beste gameschermrecorder - FoneLab-schermrecorder
Bovenaan onze lijst begint de FoneLab schermrecorder. We hebben besloten om deze software de eerste plaats te geven vanwege zijn flexibiliteit. In tegenstelling tot de andere tools en apps, werkt FoneLab Screen Recorder op bijna alle apparaten, inclusief Android, iPhone, Windows, Mac, enz. Dus welk apparaat je ook hebt, deze tool zal zeker voor je werken. Het staat bekend om gameplay opnemen en ander scherm in hoge kwaliteit. Daarnaast neemt hij het geluid of de audio van je game uitstekend op door zijn ruisonderdrukking en microfoonverbeteringsfuncties.
Met FoneLab Screen Recorder kunt u video, audio, online zelfstudie, enz. Vastleggen op Windows / Mac, en u kunt eenvoudig de grootte aanpassen, de video of audio bewerken, en meer.
- Neem video, audio en webcam op en maak screenshots op Windows / Mac.
- Bekijk een voorbeeld van gegevens voordat u opslaat.
- Het is veilig en gemakkelijk te gebruiken.
Hier leest u hoe u de beste gameschermrecorder voor iOS- en Android-apparaten gebruikt, FoneLab schermrecorder:
Stap 1Verken de officiële website van FoneLab Screen Recorder en zoek de Gratis download knop. Klik erop om het softwarebestand te downloaden. Afhankelijk van uw computer kunt u ook overschakelen naar de Mac-versie. Open het na het downloaden om het programma te installeren. Volg het installatieproces en start het om op uw computer te draaien.
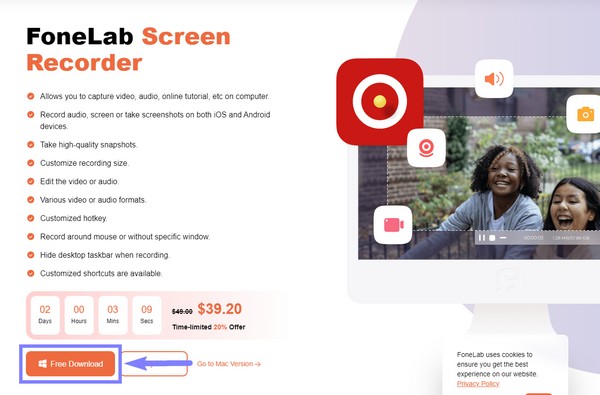
Stap 2U vindt de functies van de FoneLab Screen Recorder op de primaire interface. De videorecorder, audiorecorder, gamerecorder en de andere functies. U kunt kiezen voor de Game Recorder direct op de interface als u op uw computer wilt opnemen. Kies anders de telefoonpictogram op de kleine vakjes aan de rechterkant om uw telefoon op te nemen.
Stap 3Selecteer het juiste vakje op basis van uw apparaattype. U kunt op het vak iOS Recorder voor iPhone, iPad en andere iOS-apparaten klikken. Klik aan de andere kant op de Android-recorder box voor Android-apparaten zoals Samsung, LG, HUAWEI, enz.
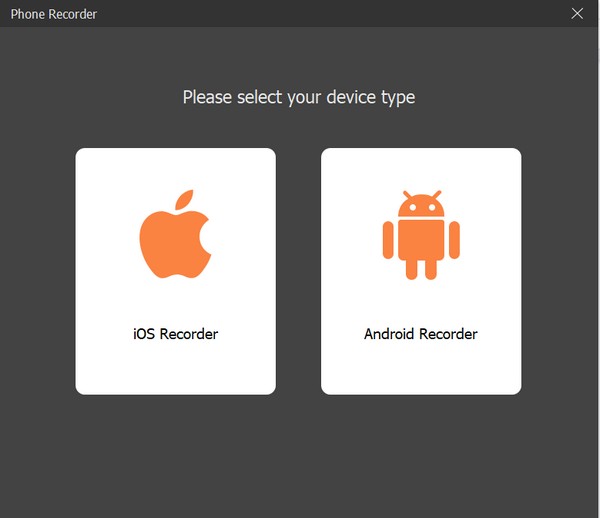
Als je de game op je pc gaat opnemen, kies je Game Recorder in de hoofdinterface. Selecteer daarna de game die je wilt opnemen in het Game-venster en voer het volgende proces uit om je game op te nemen.
Stap 4Koppel je mobiele telefoon met een USB-kabel aan je computer. U kunt er ook voor kiezen om verbinding te maken via een Wi-Fi-netwerk. Onthoud dat je telefoon moet worden ontgrendeld en vergeet niet USB-foutopsporing in te schakelen via de opties van de ontwikkelaar. Er zal een gids op het scherm beschikbaar zijn om u te helpen deze uit te voeren. De FoneLab Mirror wordt automatisch op uw telefoon geïnstalleerd. Open het en als je eenmaal succesvol verbinding hebt gemaakt, tik je op het tabblad Start met casten om het scherm van je telefoon te spiegelen.
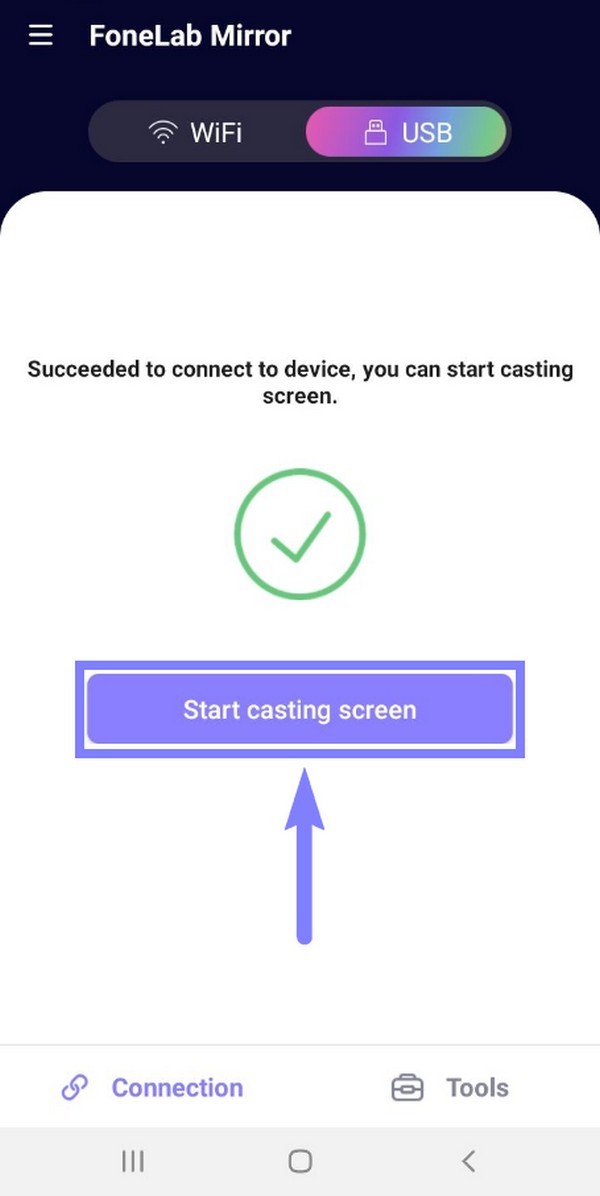
Stap 5Start het spel op je telefoon. Pas onder de schermspiegel op de FoneLab Screen Recorder-interface de instellingen aan op de gewenste resolutie, opname-inhoud en uitvoerresolutie. U kunt ervoor kiezen om de pc-luidspreker, telefoonmicrofoon, enz. te activeren. U kunt ook een momentopname maken tijdens het opnemen.
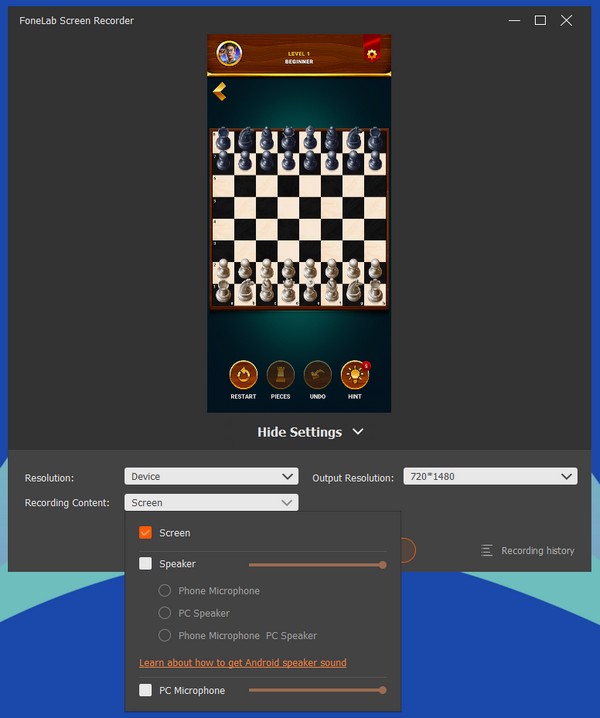
Stap 6Nadat je de opties hebt ingesteld op basis van je game-opnamebehoeften, kun je eindelijk op de Record knop onderaan om te beginnen met het opnemen van je gameplay.
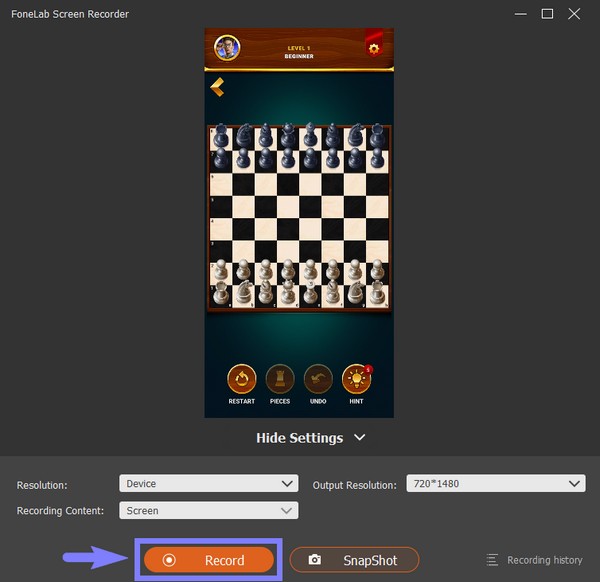
Met FoneLab Screen Recorder kunt u video, audio, online zelfstudie, enz. Vastleggen op Windows / Mac, en u kunt eenvoudig de grootte aanpassen, de video of audio bewerken, en meer.
- Neem video, audio en webcam op en maak screenshots op Windows / Mac.
- Bekijk een voorbeeld van gegevens voordat u opslaat.
- Het is veilig en gemakkelijk te gebruiken.
Deel 2. Top 3 alternatieven voor gameschermrecorders
Hieronder vindt u de top 2 APK's voor gameschermrecorders voor Android- en iOS-apparaten en een alternatieve schermrecorder op de computer die u niet mag missen. U kunt verschillende recorders vinden op internet, in de Google Play Store en in de App Store, maar we hebben de handigste gevonden.
Boven 1. DU-recorder (Android en iOS)
DU Recorder wordt gebruikt om alles op het scherm van uw mobiele telefoon op te nemen, inclusief games. Hiermee kun je gamevideo's maken met HD-kwaliteit. Het staat bekend om zijn manier om video-opnames te stoppen. Je hoeft alleen maar met je apparaat te schudden en de opname stopt automatisch. Deze app heeft ook een bewerkingsfunctie, waardoor het een van de beste gamerecorders is. Het heeft echter ook zijn keerzijde. Het kan geen interne audio opnemen en het bevat advertenties.
Volg de onderstaande aanwijzingen om je gameplay op te nemen met DU Recorder:
Stap 1Ga naar de officiële website en download de app voor Android-gebruikers. Voor iPhone-gebruikers, ga naar de App Store en download de DU Recorder-applicatie. Zorg ervoor dat u Schermopname in uw Instellingen inschakelt. Start vervolgens de app op je telefoon.
Stap 2Toegang tot de controle Center op je iPhone en druk lang op de Record icoon. Kiezen de DU Recorder Live optie en tik op Opname starten om de schermopname te starten.
Stap 3Zodra u de app op Android start, verschijnt er een videocamerapictogram. Tik erop zodat de opname-opties eromheen worden verspreid. Selecteer het pictogram Opnemen om te beginnen met het opnemen van je gameplay.
Boven 2. Mobizen (Android en iOS)
Mobizen is een schermrecorder die op één plek GIF's kan opnemen, tekenen, bewerken en maken. Het heeft geweldige functies, maar het zorgt ervoor dat de batterij sneller leeg raakt dan bij andere gamerecorders.
Volg de onderstaande aanwijzingen om de game screen recorder APK, Mobizen te gebruiken:
Stap 1Installeer de Mobizen-app vanuit de App Store of Play Store.
Stap 2Start de app. Tik op de luchtcirkel en vervolgens op de opnameknop om de opname te starten.
Stap 3Tik daarna nogmaals op de luchtcirkel en vervolgens op de stopknop om de opname te stoppen.
Boven 3. OBS Studio (computer)
Met OBS Studio kun je je game opnemen op de computer met speciale functies, zoals een audiomixer, schermopname en meer. Het kan echter moeilijk zijn om de gamerecorder-functie onder de knie te krijgen vanwege de niet zo vriendelijke gebruikersinterface.
Volg de onderstaande aanwijzingen om de gameschermrecorder APK, OBS Studio te gebruiken:
Stap 1Installeer de software vanaf de officiële website.
Stap 2Start de OBS Studio op uw computer. Stel de opties naar wens in en start vervolgens het game-opnameproces.
Met FoneLab Screen Recorder kunt u video, audio, online zelfstudie, enz. Vastleggen op Windows / Mac, en u kunt eenvoudig de grootte aanpassen, de video of audio bewerken, en meer.
- Neem video, audio en webcam op en maak screenshots op Windows / Mac.
- Bekijk een voorbeeld van gegevens voordat u opslaat.
- Het is veilig en gemakkelijk te gebruiken.
Deel 3. Veelgestelde vragen over gameschermrecorders
Waarom staat de DU Recorder niet in de Google Play Store?
Deze app is een geweldige opname-app. Er werd echter gemeld dat DU Recorder problemen had met advertentiefraude, wat in strijd was met een beleid in de Google Play Store. Daarom is het verwijderd.
Hoe lang kun je games opnemen op Mobizen?
Hiermee kunt u schermopnamen maken zolang u voldoende ruimte op uw mobiele telefoon heeft. U kunt uw opname naar uw geheugenkaart verplaatsen om maak meer opslagruimte vrij.
Kan FoneLab Screen Recorder de gameplay-video's bewerken?
Ja het kan. FoneLab schermrecorder heeft bewerkingsfuncties waarmee u teksten, toelichtingen, pijlen en meer op uw schermrecord kunt plaatsen. Niet alleen dat, maar het stelt je ook in staat om de opnamegrootte aan te passen en eindeloze mogelijkheden te bieden om je gameplay-video te verbeteren.
Als u meer hulpmiddelen wilt om u te helpen met uw apparaatproblemen, ga dan naar de: FoneLab schermrecorder website en probeer hun ongelooflijke tools.
Met FoneLab Screen Recorder kunt u video, audio, online zelfstudie, enz. Vastleggen op Windows / Mac, en u kunt eenvoudig de grootte aanpassen, de video of audio bewerken, en meer.
- Neem video, audio en webcam op en maak screenshots op Windows / Mac.
- Bekijk een voorbeeld van gegevens voordat u opslaat.
- Het is veilig en gemakkelijk te gebruiken.
