Leg video, audio, online zelfstudie enz. Vast op Windows / Mac en u kunt eenvoudig de grootte aanpassen, de video of audio bewerken en meer.
- Scherm opnemer
- Mac-videorecorder
- Windows Video Recorder
- Mac Audio Recorder
- Windows Audio Recorder
- Webcam-recorder
- Game Recorder
- Meeting Recorder
- Messenger Call Recorder
- Skype-recorder
- Cursusrecorder
- Presentatierecorder
- Chrome-recorder
- Firefox Recorder
- Screenshot op Windows
- Screenshot op Mac
Audio opnemen op iPad: een stapsgewijze handleiding [2023]
 Bijgewerkt door Somei Liam / 18 februari 2022 12:20
Bijgewerkt door Somei Liam / 18 februari 2022 12:20Tegenwoordig is het opnemen van audio in sommige delen van het leven van mensen nuttig geweest. U kunt zelfs eenvoudig audio of video opnemen met telefoons, tablets en andere apparaten. En een van de beste apparaten die audiogeluid van hoge kwaliteit kunnen geven, zijn de Apple-apparaten, zoals iPhone, iPad en meer. Wanneer u een nieuwe iPad van Apple koopt en het is uw eerste keer, moet u ook geluid, muziek of audio opnemen en weet u niet hoe? Nou, we zullen leren en laten zien wat en hoe je het kunt doen. Blijf lezen en vind het beste antwoord dat aan uw behoeften voldoet.
![Audio opnemen op iPad: een stapsgewijze handleiding [2023]](https://www.fonelab.com/images/screen-recorder/record-audio-ipad.jpg)

Gidslijst
Deel 1. Audio-opname op iPad met spraakmemo
Spraakmemo's is een standaardtoepassing voor het opnemen van audio voor iOS-apparaten. Het is eigenlijk een van de meest eenvoudige manieren om geluid of audio van je iPhone of iPad op te nemen. En alle iOS-gebruikers kennen en kennen deze app al. Nadat u de gewenste audio heeft opgenomen, kunt u deze ook bewerken, zoals bijsnijden, hervatten en vervangen. Zie de onderstaande procedure om te weten hoe u audio opneemt, zoals klassikale lessen, persoonlijke notities, muziek en meer op iPad.
Stappen voor het opnemen van audio op iPad met spraakmemo's:
Stap 1Ga eerst naar of start de Spraak memos app op uw iPad-apparaat.
Stap 2Tik vervolgens op de rode cirkel of de Record knop om de opname te starten. U kunt de opname ook pauzeren en vervolgens voortzetten of hervatten door op de pictogrammen te tikken.
Stap 3Wanneer u de audio volledig heeft opgenomen, klikt u op de Klaar om het te voltooien en op te slaan.

Het is een eenvoudige manier om audio op uw iPad op te nemen. Er is nog een app die je kunt gebruiken om geluid, muziek en audio van je iPad op te nemen. U kunt doorgaan naar het volgende deel.
Met FoneLab Screen Recorder kunt u video, audio, online zelfstudie, enz. Vastleggen op Windows / Mac, en u kunt eenvoudig de grootte aanpassen, de video of audio bewerken, en meer.
- Neem video, audio en webcam op en maak screenshots op Windows / Mac.
- Bekijk een voorbeeld van gegevens voordat u opslaat.
- Het is veilig en gemakkelijk te gebruiken.
Deel 2. Audio-opname op iPad met GarageBand
GarageBand is ook een van de vooraf geïnstalleerde applicaties op Macs, iPhones en iPads. Het is ook vrij van de genoemde apparaten en heeft veel functies en mogelijkheden die niet iedereen kent. Hiermee kunnen gebruikers hun stem, geluiden opnemen, het ingebouwde instrument bespelen en nog veel meer. U kunt dus audio of welk geluid dan ook op uw iPad afspelen met GarageBand. Hier leest u hoe u deze applicatie gebruikt.
Stappen voor het opnemen van audio op iPad met GarageBand:
Stap 1Start eerst de GarageBand app op je iPad. Als je het niet hebt, kun je het downloaden op de App Store open het dan.
Stap 2Tik vervolgens op de Record knop in de bedieningsbalk om de opname te starten.
Stap 3Daarna kun je zingen, spelen of geluiden maken in de microfoon.
Stap 4Als u klaar bent, tikt u in de bedieningsbalk op de Spelen pictogram om de opname te stoppen wanneer u klaar bent. Tik ten slotte op de Spelen knop nogmaals om het geluid te horen.
Het enige nadeel is dat gebruikers het misschien een beetje ingewikkeld vinden omdat de interface wordt gebombardeerd met veel functiepictogrammen.
Deel 3. Audio-opname op iPad met ingebouwde functie voor schermopname
Op iPhone, iPad en iPod Touch met iOS 11 en hoger is een ingebouwde schermrecorder functie waar je kunt opnemen met of zonder microfoon, maar ook met of zonder audio. Dus met behulp van deze functie kun je audio opnemen op een iPad. U kunt echter niet alleen audio opnemen en er moet een opgenomen scherm of video bij zijn. Als gevolg hiervan moet u het mogelijk converteren. U kunt dit dus nog steeds gebruiken om uw audio op te nemen, zie de onderstaande stappen en volg deze.
Stappen voor het opnemen van audio op iPad met ingebouwde functie voor schermopname:
Stap 1Voeg eerst de . toe Schermopname optie op de controle Center. Om dat te doen, Instellingen > controle Center, tik vervolgens op plus teken knop naast Schermopname.
Stap 2Ga vervolgens naar je startscherm en open vervolgens de controle Center.
Stap 3Houd daarna de . ingedrukt Pictogram schermopname. Schakel vervolgens de Microfoon om het externe geluid of audio op te nemen.
Stap 4Als u klaar bent met het instellen van de microfoon, begint u de opname door op de Opname starten.
Stap 5Ga tenslotte naar controle Center en tik op de Pictogram schermopname nogmaals om de opname te stoppen. Of tik gewoon op de opnametijd in de linkerbovenhoek van het scherm en selecteer vervolgens de optie stop. En het opgenomen scherm met audio of microfoon wordt automatisch opgeslagen op de Foto's app. Dat is het!
U wilt geen audio met video opnemen? Geen zorgen. In het volgende deel van dit bericht hebben we een tool geïntroduceerd waarmee je audio kunt opnemen op een iPad met een computer.
Deel 4. Audio-opname op iPad met FoneLab Screen Recorder
Een van de krachtigste en meest professionele tools die je kunt gebruiken om geluid opnemen is FoneLab schermrecorder. U kunt zelfs opnemen en een momentopname maken van elk scherm op een probleemloze manier met dit programma. Het biedt schermafbeeldingen, audio en een videorecorder met uw computer-, iOS- en Android-scherm. Natuurlijk kan je dat uw scherm en audio opnemen op dit apparaat. U kunt op elk moment uw favoriete nummers, stem en geluid van uw iPad op uw computer opnemen en opslaan waar u maar wilt. Wil je nu graag weten hoe je audio kunt opnemen op je iPad? U kunt de onderstaande stappen bekijken en volgen.
Met FoneLab Screen Recorder kunt u video, audio, online zelfstudie, enz. Vastleggen op Windows / Mac, en u kunt eenvoudig de grootte aanpassen, de video of audio bewerken, en meer.
- Neem video, audio en webcam op en maak screenshots op Windows / Mac.
- Bekijk een voorbeeld van gegevens voordat u opslaat.
- Het is veilig en gemakkelijk te gebruiken.
Stappen voor het opnemen van audio op iPad met FoneLab schermrecorder:
Stap 1Ga eerst en vooral naar de officiële website van FoneLab Screen Recorder om het te downloaden en op uw computer te installeren.

Stap 2Sluit vervolgens uw iPad aan met een USB-kabel. En klik in de mini-hoofdinterface van het programma op de optie Telefoon in het linkerdeelvenster.
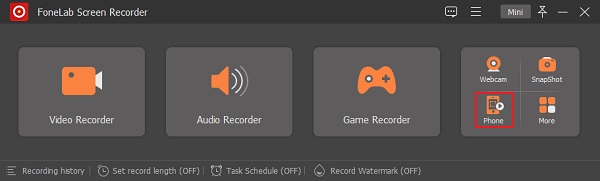
Stap 3Kies vervolgens de iOS-recorder in het volgende venster. Vervolgens zie je de optie Audio mirroring, klik en volg de stappen om je iPad te verbinden.
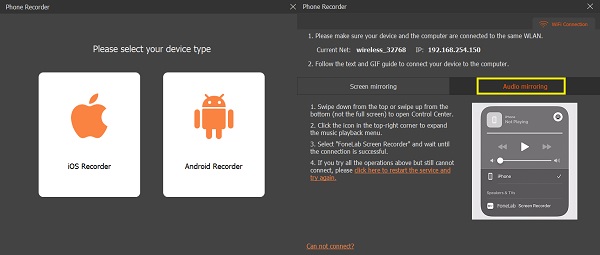
Stap 4Wanneer uw iPad met succes is aangesloten, kunt u een nummer of audio op uw iPad afspelen. Klik vervolgens op de knop Opnemen.
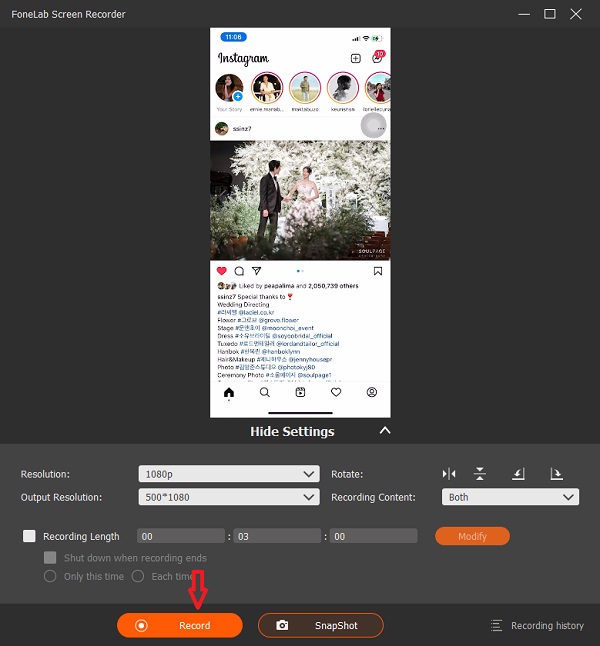
Stap 5Nadat u het gewenste geluid heeft opgenomen, klikt u op de knop Stop.
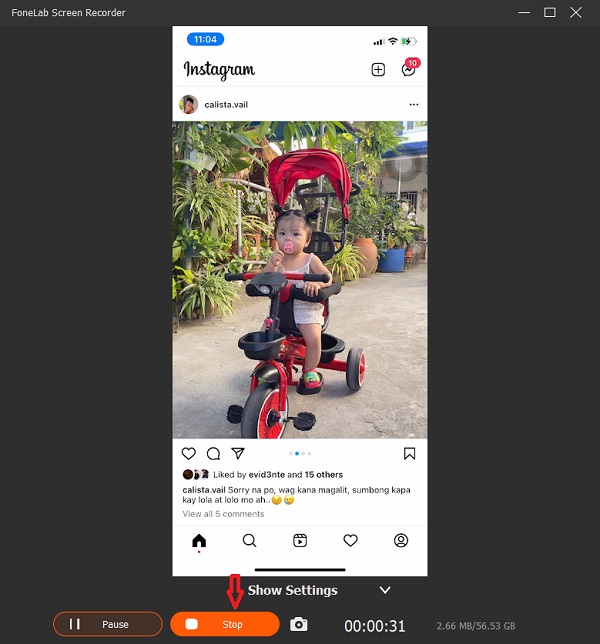
Stap 6Ten slotte ziet u de opgenomen audio en kunt u deze afspelen met de door u gekozen audiospeler. Je kunt het ook hernoemen, een mappad ervoor kiezen, delen of verwijderen om het opnieuw op te nemen.
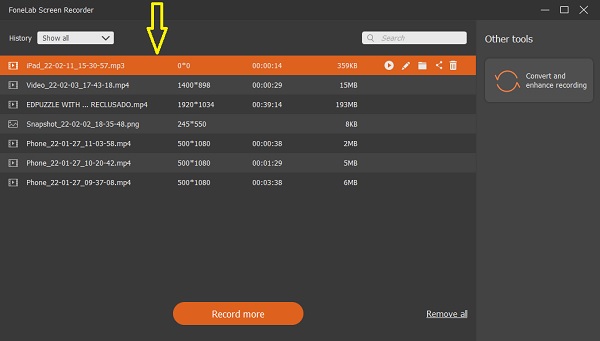
Dus dat is het! We zien dat er veel functies en functies zijn die FoneLab Screen Recorder kan bieden. Daarom raden we deze tool ten zeerste aan als de beste recorder die u kunt gebruiken om aan uw behoeften te voldoen.
Deel 5. Veelgestelde vragen over audio-opname op iPad
1. Waar is de microfoon op de iPad?
De microfoon van de iPad bevindt zich bovenop de camera aan de voorkant. Maar er zijn verschillende modellen van de iPad, dus het kan ook zijn dat de locatie van de microfoon ook anders is.
2. Hoe lang kan een iPad audio opnemen?
Weet dat er geen grenzen zijn aan het opnemen op iPad met audio-opname. Maar u bent alleen beperkt als u alleen beperkte opslagruimte heeft. U kunt uw opslagplan echter altijd upgraden om meer op te nemen en veel video's en foto's te maken.
Samenvattend kent u nu gedetailleerde stappen voor het opnemen van audio op een iPad. Er zijn veel manieren om audio, geluid, muziek, spraak en meer op te nemen. Nog, FoneLab schermrecorder is de tool waarop u kunt vertrouwen, welke recorder u ook wilt doen. Het is een alles-in-één programma dat uw last zal verlichten. Maar uiteindelijk blijft het jouw keuze.
Met FoneLab Screen Recorder kunt u video, audio, online zelfstudie, enz. Vastleggen op Windows / Mac, en u kunt eenvoudig de grootte aanpassen, de video of audio bewerken, en meer.
- Neem video, audio en webcam op en maak screenshots op Windows / Mac.
- Bekijk een voorbeeld van gegevens voordat u opslaat.
- Het is veilig en gemakkelijk te gebruiken.
