- Deel 1. Een back-up maken van iPhone naar Mac via Finder/iTunes
- Deel 2. Een back-up maken van iPhone naar Mac met behulp van FoneLab iOS-gegevensback-up en -herstel
- Deel 3. Een back-up maken van iPhone naar Mac via iCloud
- Deel 4. Veelgestelde vragen over het maken van een back-up van iPhone naar Mac
Back-up en herstel iPhone / iPad / iPod zonder gegevensverlies.
Maak eenvoudig een back-up van iPhone naar Mac met behulp van de juiste technieken
 Bijgewerkt door Lisa Ou / 05 dec.2023 13:30
Bijgewerkt door Lisa Ou / 05 dec.2023 13:30Goededag! Ik hoop dat iemand mij hulp kan bieden een back-up maken van de iPhone op de Mac correct. Mijn apparaat heeft langzaam maar zeker geen ruimte meer, wat de prestaties beïnvloedt. Ik ben dus van plan de gegevens op mijn iPhone te wissen, maar ik heb nog steeds de meeste van mijn bestanden nodig. De enige manier die ik kan bedenken om zowel mijn apparaat als mijn gegevens op te slaan, is door er een back-up van te maken op de Mac. Ik zou ieders hulp op prijs stellen. Bedankt!
U kunt op verschillende locaties een back-up van uw iPhone maken, waaronder een flashstation, cloud, onlineservices en meer. Veel gebruikers geven er echter de voorkeur aan een back-up van hun iPhone-gegevens op hun Mac te maken, omdat deze veiliger is dan andere verdachte online diensten. Bovendien is het veel gemakkelijker en sneller om ze te openen als je de bestanden plotseling nodig hebt, omdat ze alleen op de Mac zijn opgeslagen.

De vraag is echter: hoe maak je een back-up van een iPhone op je Mac? Nou, blijf hier hangen, want dit artikel bespreekt de juiste processen om een iPhone-back-up op je Mac op te slaan. Of u nu de voorkeur geeft aan de officiële back-upmethoden of een professionele back-uptool, u krijgt gedetailleerde hulp en bewezen informatie, dus neem de onderstaande details door.
Met FoneLab kunt u een back-up maken van iPhone / iPad / iPod zonder gegevensverlies.
- Maak eenvoudig en eenvoudig iOS-gegevens op uw pc / Mac.
- Bekijk gegevens in detail voordat u gegevens uit back-ups terugzet.
- Maak een back-up en herstel de gegevens van de iPhone, iPad en iPod touch selectief.

Gidslijst
- Deel 1. Een back-up maken van iPhone naar Mac via Finder/iTunes
- Deel 2. Een back-up maken van iPhone naar Mac met behulp van FoneLab iOS-gegevensback-up en -herstel
- Deel 3. Een back-up maken van iPhone naar Mac via iCloud
- Deel 4. Veelgestelde vragen over het maken van een back-up van iPhone naar Mac
Deel 1. Een back-up maken van iPhone naar Mac via Finder/iTunes
Beginnend met de officiële back-upmethode voor Apple-apparaten, is Finder of iTunes wat u kunt gebruiken voor het back-upproces. Het kan zijn dat u in de war raakt als u nieuw bent bij Mac of niet bekend bent met de back-upmethoden, aangezien Finder meer een bestandsbeheerder is. Maar u weet misschien niet dat het ook andere handige functies heeft om de gegevens van uw apparaat beter te beheren. Door uw apparaat met een USB-kabel aan de Mac te koppelen, kunt u het back-upproces eenvoudig via de Finder-interface uitvoeren.
Als uw computer ondertussen een nieuwere versie van macOS gebruikt, is Finder het programma waarmee u navigeert. Ondertussen is iTunes het programma voor oudere macOS-versies, aangezien Finder niet beschikbaar is. Gebruik daarom het programma dat op uw Mac wordt geleverd, afhankelijk van de versie ervan.
Volg de handige instructies hieronder om te begrijpen hoe u een back-up van de iPhone naar MacBook kunt maken via Finder of iTunes:
Stap 1Sluit uw iPhone via een USB-kabel aan op de Mac. Als u Finder gebruikt, wordt uw apparaatnaam weergegeven in de linkerkolom van de interface, dus klik erop om door te gaan. Aan de andere kant selecteert u de apparaatpictogram in het bovenste gedeelte van het scherm als u iTunes gebruikt.
Stap 2Wanneer een ander venster op het scherm wordt weergegeven, klikt u op de Algemeen tabblad. Het programma geeft uw software-informatie weer in het bovenste gedeelte en de Backups onderstaand. Van daaruit selecteert u de Maak een back-up van alle gegevens op je iPhone op deze Mac optie.
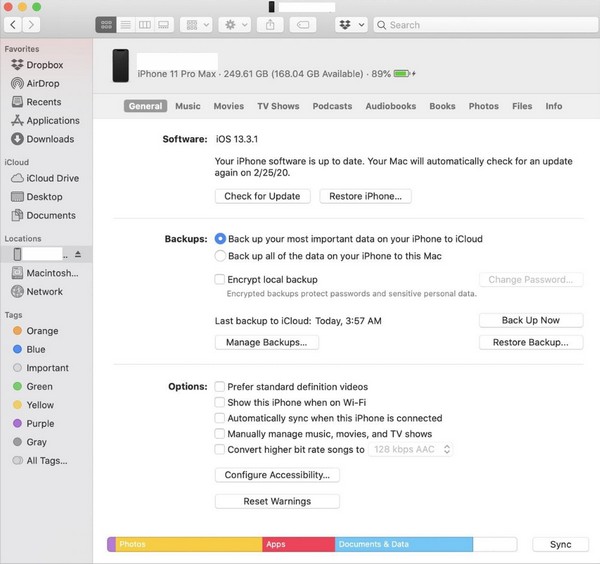
Stap 3U kunt de back-up ook coderen om deze met een wachtwoord te beveiligen. Vink daarna het Nu backuppen tabblad rechtsonder om een back-up van uw iPhone-gegevens op de Mac te maken.
Deel 2. Een back-up maken van iPhone naar Mac met behulp van FoneLab iOS-gegevensback-up en -herstel
U kunt ook een professioneel back-upprogramma gebruiken, zoals FoneLab iOS-gegevensback-up en -herstel om een back-up van uw iPhone op uw Mac te maken. Het is een voordelig hulpmiddel waarmee u eenvoudig selectief een back-up van gegevens kunt maken. Of u uw apparaatbestanden nu liever op een pc of Mac opslaat, het is geen probleem, aangezien dit programma op beide computers beschikbaar is. Ondertussen ondersteunt het programma, naast de mogelijkheid om selectief een back-up van bestanden te maken, ook het bekijken van een voorbeeld van de gegevens en de bijbehorende informatie voordat u deze op het juiste moment herstelt, wat het proces gemakkelijk maakt.
Met FoneLab kunt u een back-up maken van iPhone / iPad / iPod zonder gegevensverlies.
- Maak eenvoudig en eenvoudig iOS-gegevens op uw pc / Mac.
- Bekijk gegevens in detail voordat u gegevens uit back-ups terugzet.
- Maak een back-up en herstel de gegevens van de iPhone, iPad en iPod touch selectief.
FoneLab iOS Data Backup & Restore ondersteunt bijna alle iOS-apparaten, inclusief verschillende iPhone-, iPad- en iPod Touch-modellen. Bovendien ondersteunt het talloze gegevenstypen waarvan u een back-up kunt maken, zoals contacten, berichten en bijlagen, video's, notities en bijlagen, oproepgeschiedenis, audio, foto's, agenda, Safari-geschiedenis, spraakmemo's, herinneringen en meer. Dankzij de duidelijke interface van het programma verwerkt u de back-up binnen korte tijd.
Begrijp de soepele procedure hieronder als voorbeeld van hoe u een back-up van mijn iPhone naar mijn Mac kunt maken FoneLab iOS-gegevensback-up en -herstel:
Stap 1Open een browser om toegang te krijgen tot het FoneLab iOS-gegevensback-up en -herstel bladzijde. Om het installatieprogramma te downloaden, klikt u op Gratis download en verwerk de installatie nadat het bestand is opgeslagen. Essentiële componenten worden gedownload, maar verwachten dat dit binnenkort klaar is. Voer daarna het back-upprogramma uit op uw Mac.
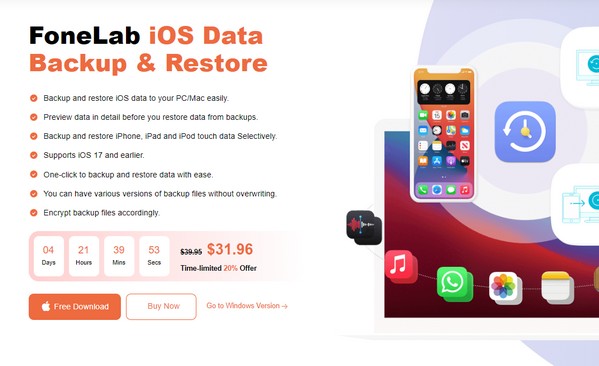
Stap 2Zodra u de hoofdinterface opent, worden de belangrijkste functies van het programma gepresenteerd. Selecteer vervolgens de iOS-gegevensback-up en -herstel vak rechts in het midden en de back-up- en herstelmethoden worden weergegeven. Kies de iOS-gegevensback-up tabblad en sluit vervolgens uw iPhone aan via een USB-kabel zodat het programma uw apparaat kan detecteren.
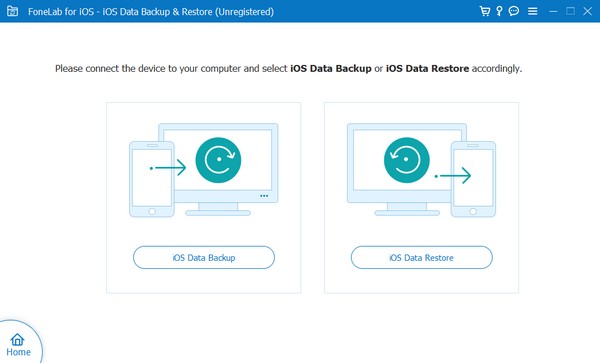
Stap 3Eenmaal gedetecteerd, kiest u tussen de Standaard en Gecodeerde back-up. Druk daarna op de Start knop in het onderste gedeelte van de interface. Het programma begint dan met het maken van een back-up van uw iPhone op de Mac. Als u klaar bent, hoeft u zich geen zorgen meer te maken dat u per ongeluk bestanden op de iPhone kwijtraakt, aangezien er al een back-up van de gegevens op uw Mac is gemaakt.
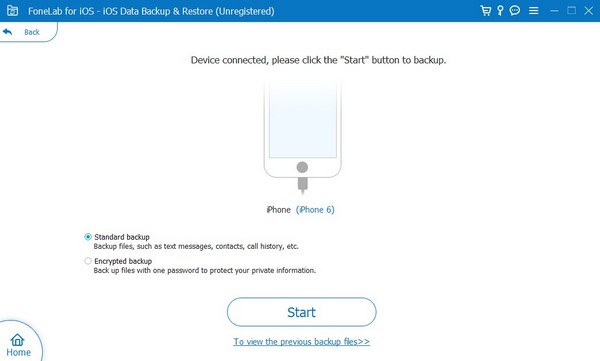
Met FoneLab kunt u een back-up maken van iPhone / iPad / iPod zonder gegevensverlies.
- Maak eenvoudig en eenvoudig iOS-gegevens op uw pc / Mac.
- Bekijk gegevens in detail voordat u gegevens uit back-ups terugzet.
- Maak een back-up en herstel de gegevens van de iPhone, iPad en iPod touch selectief.
Deel 3. Een back-up maken van iPhone naar Mac via iCloud
Ondertussen is iCloud de oplossing als u handmatig een back-up van uw iPhone-gegevens op Mac wilt maken. Het is een dienst van Apple die meerdere functies biedt, waaronder de mogelijkheid om gegevens op te slaan. Met de gratis opslagruimte van 5 GB kunt u uw iPhone-bestanden handmatig uploaden naar de iCloud Drive. Download ze vervolgens vanaf de schijf naar uw Mac en bewaar ze in een map die u als reservekopie kunt gebruiken. U hebt vervolgens eenvoudig toegang tot de map wanneer u bestanden wilt herstellen.
Volg het onderstaande eenvoudige proces om te leren hoe u een back-up kunt maken van uw iPhone naar MacBook via iCloud:
Stap 1Voer uw iPhone-browser in en log in met uw Apple ID op de officiële iCloud-site. Ga vervolgens naar de iCloud Drive-pagina en bewaar vervolgens de bestanden waarvan u een back-up wilt maken door op het uploadpictogram te tikken. Zodra uw gegevens naar de schijf zijn geüpload, gaat u verder naar uw Mac.
Stap 2Open de iCloud Drive-app als je deze op de Mac hebt, of je kunt deze ook via de browser openen. Bekijk vervolgens uw geüploade bestanden met hetzelfde account waarmee u op de iPhone bent ingelogd. Selecteer ten slotte uw gegevens en klik op het downloadpictogram om ze op te slaan en er een back-up van te maken op uw Mac.
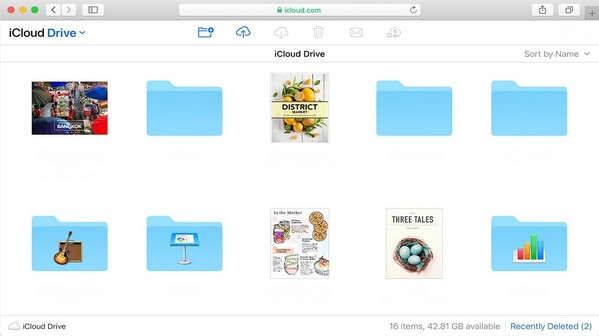
Deel 4. Veelgestelde vragen over het maken van een back-up van iPhone naar Mac
1. Waar worden iPhone-back-ups opgeslagen op de Mac?
Uw iPhone-back-ups bevinden zich in de back-upmap van uw Mac in Finder. Om het te vinden, gebruikt u een kabel om uw apparaat aan te sluiten en gaat u vervolgens rechtstreeks naar de Finder-app. Klik daarna Go > Ga naar mapen plak dan ~ / Bibliotheek / Application Support / MobileSync / Backup / in het locatiepadveld.
2. Waarom kan ik geen back-up van mijn iPhone op mijn Mac maken?
De USB-kabel die u hebt gebruikt om verbinding te maken, is mogelijk defect of beschadigd, of er is onvoldoende opslagruimte op uw Mac, waardoor de Mac uw iPhone niet kan detecteren en er geen back-up van kan maken. Zorg ervoor dat de kabel die u gebruikt goed functioneert, of krijg meer opslagruimte op Mac voordat je iets doet.
Met FoneLab kunt u een back-up maken van iPhone / iPad / iPod zonder gegevensverlies.
- Maak eenvoudig en eenvoudig iOS-gegevens op uw pc / Mac.
- Bekijk gegevens in detail voordat u gegevens uit back-ups terugzet.
- Maak een back-up en herstel de gegevens van de iPhone, iPad en iPod touch selectief.
Dat is alles voor het maken van een back-up van uw iPhone naar de Mac. De technieken die in dit artikel worden genoemd, zijn goed onderzocht en hebben dus een hoog succespercentage voor het maken van back-ups van apparaten.
