- Prullenbak legen
- Mail-app verwijderen
- Cache wissen op Mac
- Krijg meer opslagruimte op Mac
- Laat Chrome minder RAM gebruiken
- Waar is Schijfhulpprogramma op Mac
- Controleer Geschiedenis op Mac
- Control + Alt + Delete op Mac
- Controleer Geheugen op Mac
- Controleer Geschiedenis op Mac
- Verwijder een app op een Mac
- Wis Cache Chrome op Mac
- Controleer opslag op Mac
- Wis browsercache op Mac
- Favoriet verwijderen op Mac
- RAM controleren op Mac
- Browsegeschiedenis op Mac verwijderen
Eenvoudige methoden Hoe u meer opslagruimte op Mac kunt krijgen
 Bijgewerkt door Lisa Ou / 15 aug. 2023 09:15
Bijgewerkt door Lisa Ou / 15 aug. 2023 09:15Als je je Mac vaak gebruikt, heb je zeker veel muziekbestanden, foto's, video's en meer gedownload. Zo ja, heb je ervaren dat je Mac volledig is opgeslagen? Zo ja, dan is dit bericht iets voor jou!
Helaas moeten we u echter mededelen dat u de interne opslag van uw Mac niet kunt uitbreiden. Maar in dit artikel laten we u methoden zien waarmee u wat ruimte op de Mac kunt vrijmaken. In dat geval krijgt u er meer beschikbare opslagruimte op.
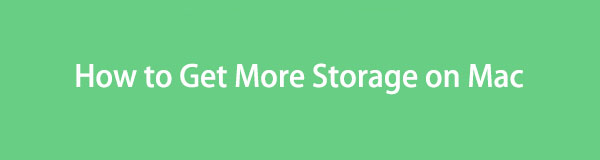
Laat ons zonder verder oponthoud de technieken weten die u kunnen helpen. Scroll naar beneden voor meer informatie.

Gidslijst
Deel 1. Opslag op Mac controleren
Laten we beginnen met het weten om de opslag van uw Mac te controleren. In dit geval leert u hoeveel opslagruimte u moet vrijmaken. Als u bekend bent met het bedienen van Macs, zal dit deel eenvoudig zijn. Maar zo niet, dan kan het lastig zijn voor een beginneling zoals jij. U hoeft zich echter geen zorgen te maken. We laten u gedetailleerde stappen zien om de opslag van uw Mac te controleren. Zie en imiteer ze hieronder.
Stap 1Ga terug naar de hoofdinterface van de Mac. Klik daarna op de Apple pictogram in de linkerbovenhoek ervan. Later verschijnt er een nieuwe vervolgkeuzelijst op uw scherm. Klik onder alle van hen op de Over deze Mac knop.
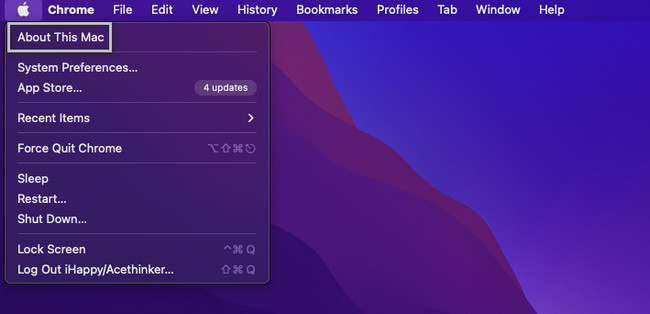
Stap 2Er verschijnt een nieuw venster op uw scherm. U ziet er een overzicht van. Keuzes zijn bovenaan beschikbaar. Selecteer de Opbergen gedeelte centraal. Daarna laat je Mac je de opslaggegevens, apps en andere verbruikte gegevens zien.
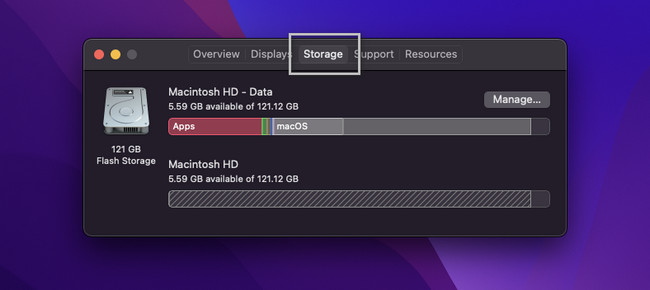
Afgezien van de bovenstaande methode, kunt u onze tool gebruiken FoneLab Mac-sweep. Het kan de Mac-opslag met één klik controleren. U hoeft het alleen maar te downloaden van de officiële website. Start het daarna op uw computer en kies de Status knop aan de linkerkant en je ziet de huidige status van je Mac, inclusief de opslag.
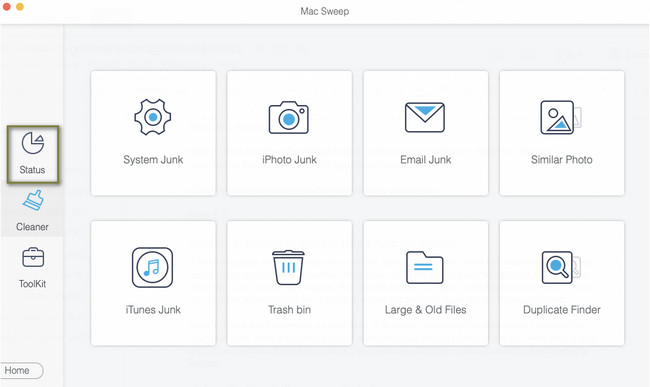
U zult andere informatie over deze software zien zodra u doorgaat met het lezen van het bericht. Lees alstublieft verder.
Deel 2. Meer opslagruimte krijgen op Mac
Nu je de exacte interne opslag op je Mac weet, is het tijd om wat ruimte vrij te maken zoals je wilt. Je hebt misschien het idee dat je op Mac niet met één klik ruimte kunt vrijmaken omdat er veel apps en gegevensbestanden op staan.
Het goede aan dit bericht is dat het je de 5 meest gebruikelijke manieren geeft om opslagruimte op je Mac vrij te maken. Als je klaar bent met het proces, scroll dan naar beneden.

Met FoneLab Mac Sweep wist u systeem-, e-mail-, foto- en iTunes-ongewenste bestanden om ruimte vrij te maken op de Mac.
- Beheer vergelijkbare foto's en dubbele bestanden.
- Laat u gemakkelijk de gedetailleerde status van Mac zien.
- Leeg de prullenbak om meer opslagruimte te krijgen.
Optie 1. Sla bestanden op in iCloud Drive
Een van de beste manieren om opslagruimte op je Mac vrij te maken, is via iCloud. U hoeft de bestanden alleen maar over te dragen of te uploaden naar de cloudopslag. Ze zullen worden geserveerd als uw back-up. Dan kun je de bestanden of gegevens op je Mac verwijderen. Als je ze nodig hebt, kun je ze openen op iCloud. Bovendien kunt u de bestanden herstellen om ze terug te zetten naar uw Mac als u ze kwijtraakt.
Als u niet weet hoe u op iCloud moet opslaan, volgt u de gedetailleerde stappen hieronder.
Stap 1Klikt u op de Apple pictogram op het dock in de linkerbovenhoek. Kies a.u.b. de System Preferences knop. Daarna verschijnt er een nieuw venster op uw scherm. Klik op het Apple ID-pictogram in de rechterbovenhoek.
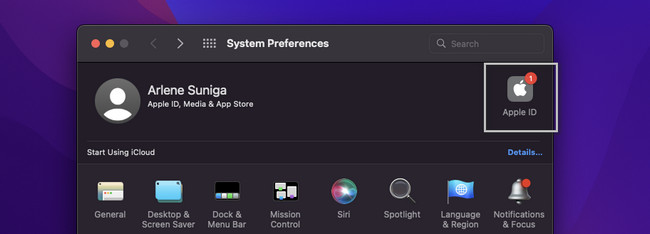
Stap 2Klik op de iCloud gedeelte aan de linkerkant van het gereedschap. Daarna ziet u de iCloud aan de rechterkant. Voer de Apple ID en het wachtwoord in als u niet bent aangemeld. Klik op de Opties knop en selecteer de Bureaublad & Documenten map. Kies de gegevens waarvan u een back-up wilt maken en klik op de Klaar knop daarna.
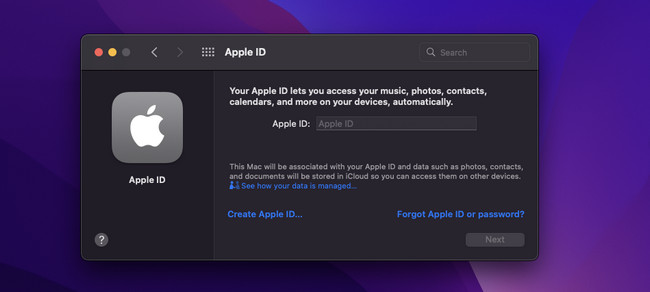
Optie 2. Verwijder ongebruikte bestanden via de prullenbak
Kent u de drag-and-drop-techniek? Zo ja, dan is deze methode een fluitje van een cent voor je. Om nummers, films, e-mails en andere gegevens van uw Mac te verwijderen, kunt u de prullenbak gebruiken. U hoeft de bestanden alleen maar naar de prullenbak te slepen en neer te zetten om ze te verwijderen.
Zie onderstaand voorbeeld. Ga alsjeblieft verder.
Stap 1Open de locatie of map van de gegevens die u wilt verwijderen op uw Mac. U wilt bijvoorbeeld de schermafbeeldingen verwijderen en deze worden op het dock geplaatst. Klik op de schermafbeelding. Sleep het bestand daarna naar de prullenbak van je Mac.
Stap 2Open de prullenbak om de bestanden volledig te verwijderen. Klik daarna op de Leeg knop in de rechterbovenhoek. Daarna wordt de prullenbak geleegd.
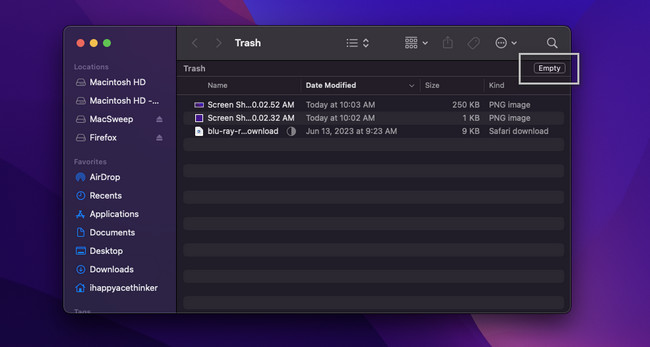
Optie 3. Gebruik FoneLab Mac Sweep om ruimte vrij te maken op Mac
Er is een tool van derden die u kunt gebruiken om ruimte vrij te maken op uw Mac, genaamd FoneLab Mac-sweep. Zie de andere functie hieronder.

Met FoneLab Mac Sweep wist u systeem-, e-mail-, foto- en iTunes-ongewenste bestanden om ruimte vrij te maken op de Mac.
- Beheer vergelijkbare foto's en dubbele bestanden.
- Laat u gemakkelijk de gedetailleerde status van Mac zien.
- Leeg de prullenbak om meer opslagruimte te krijgen.
- Deze tool kan u de gedetailleerde status van uw Mac laten zien.
- Het kan dubbele foto's en bestanden beheren.
- Deze software kan uw Mac-prullenbak in een paar klikken legen.
- Het kan bestanden dienovereenkomstig versleutelen en verbergen.
Deze genoemde kenmerken zijn er maar een paar. Als je het grondig wilt verkennen, download dan FoneLab Mac-sweep. Volg de gedetailleerde stappen hieronder om wat ruimte vrij te maken op je Mac met deze tool.
Stap 1Kruis de ... aan Gratis download knop om de software te downloaden. Klik daarna op het gedownloade bestand en sleep het naar de Aanvraag map om het te starten.
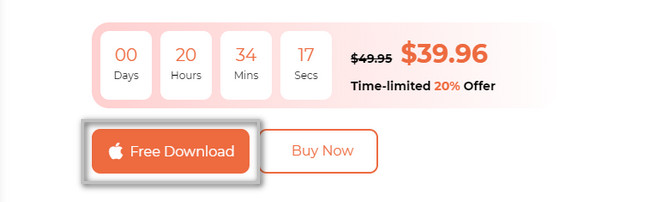
Stap 2De tool toont u de 3 belangrijkste functies die het heeft. Selecteer onder alle de schoonmaakster or Toolkit knop.
Opmerking: als u kiest voor de schoonmaakster knop, ziet u de inhoud ervan aan de rechterkant. Het omvat System Junk, Email Junk, Photo Junk en iTunes Junk. Maar als je kiest voor de Toolkit pictogram, ziet u de tools Verwijderen, Optimaliseren, Privacy en meer.
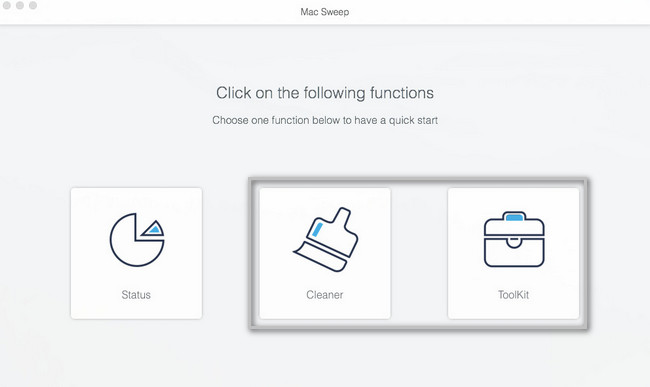
Stap 3Klik op de Prescan or aftasten knop om de bestanden te scannen. Daarna verschijnt de volledige bestandsgrootte van de resultaten op het Bekijk knop. Klik erop om de resultaten op het volgende scherm te zien.
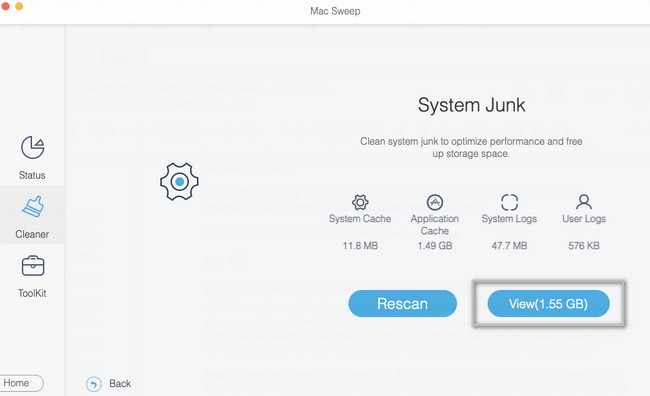
Stap 4Kies de gegevens of bestanden die u op uw Mac wilt verwijderen. Klik daarna op de schoon knop om ze te wissen.
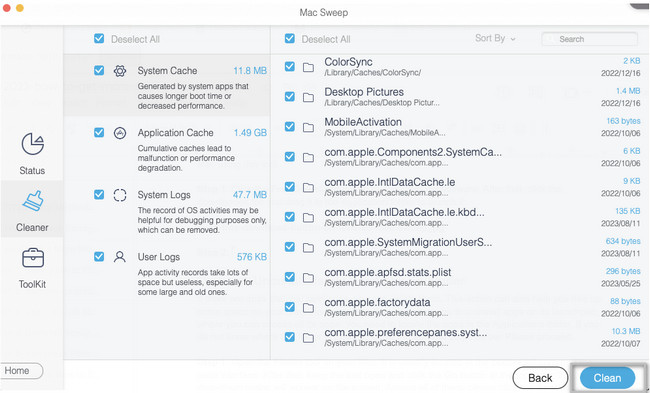

Met FoneLab Mac Sweep wist u systeem-, e-mail-, foto- en iTunes-ongewenste bestanden om ruimte vrij te maken op de Mac.
- Beheer vergelijkbare foto's en dubbele bestanden.
- Laat u gemakkelijk de gedetailleerde status van Mac zien.
- Leeg de prullenbak om meer opslagruimte te krijgen.
Optie 4. Verwijder zelden gebruikte app op Finder
Als er apps zijn die u zelden gebruikt, kunt u deze verwijderen. Deze actie kan je ook helpen om wat ruimte vrij te maken op je Mac. Mac staat je echter niet toe om apps te verwijderen op het launchpad, waar je toegang hebt tot al zijn apps. U moet de apps zoeken in de map Toepassingen. Als u niet weet waar deze map zich bevindt, volgt u de gedetailleerde stappen hieronder. Ga verder alstublieft.
Stap 1Open de Finder-tool op uw Mac. Het bevindt zich meestal in de linkerbenedenhoek van de hoofdinterface. Houd daarna de tool open en klik op de Go knop bovenaan. Daarna verschijnt er een nieuwe vervolgkeuzelijst op het scherm. Klik onder alle van hen op de Toepassingen pagina.
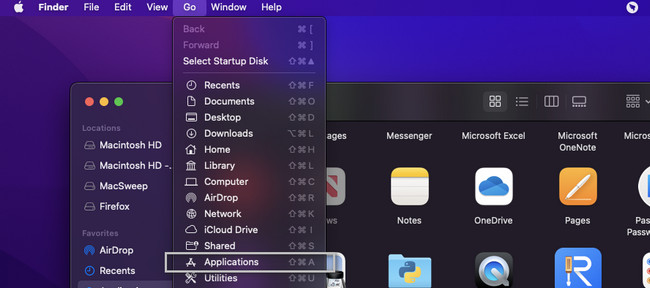
Stap 2Finder toont u de apps die op uw Mac zijn geïnstalleerd. Kies alle zelden gebruikte apps en sleep ze naar het pictogram van de prullenbak. Open daarna de Prullenbak icoon. Klik op de Leeg knop rechtsboven om de apps permanent te verwijderen.
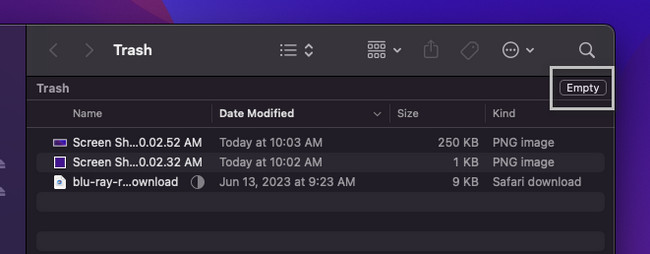
Optie 5. Comprimeer bestanden op Mac met behulp van opdrachttoetsen
Als u geen bestanden kunt verwijderen, zoals afbeeldingen op uw Mac, kunt u de bestandsgrootte nog verkleinen. De techniek die u kunt gebruiken door ze te comprimeren. Comprimeren kan uw bestandsgrootte kleiner maken. Maar er zijn tendensen dat dit proces de kwaliteit van de bestanden kan verminderen.
Als u dit wilt doen, volgt u de gedetailleerde stappen hieronder als richtlijn. Ga alsjeblieft verder.
Zoek de bestanden die u wilt comprimeren op uw Mac. Druk daarna op de Controle toets op uw Mac-toetsenbord. Tik daarna op het bestand en er verschijnt een nieuwe reeks opties op het scherm. Klik op de Comprimeren (bestandsnaam) knop.
Opmerking: je Mac zal het bestand enkele minuten comprimeren. Het zal u de resterende tijd van het proces laten weten. Wacht tot het compressieproces is voltooid.
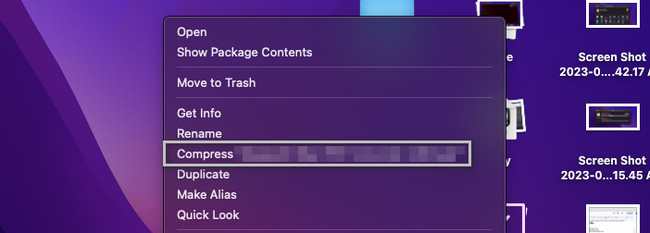

Met FoneLab Mac Sweep wist u systeem-, e-mail-, foto- en iTunes-ongewenste bestanden om ruimte vrij te maken op de Mac.
- Beheer vergelijkbare foto's en dubbele bestanden.
- Laat u gemakkelijk de gedetailleerde status van Mac zien.
- Leeg de prullenbak om meer opslagruimte te krijgen.
Deel 3. Veelgestelde vragen over opslag controleren op Mac
1. Verwijdert het wissen van een Mac malware?
Ja. Wanneer u de Mac terugzet naar de fabrieksinstellingen, wordt malware verwijderd. Niet alleen de malware, maar alle gegevens van je Mac, inclusief andere virussen. Als u dit proces wilt doen, is het raadzaam om eerst een back-up van uw gegevens te maken om te voorkomen dat u ze kwijtraakt.
2. Waarom laat mijn Mac me geen apps verwijderen?
In de meeste gevallen kunt u Mac-apps niet verwijderen omdat ze nog steeds op de achtergrond worden uitgevoerd. U ontvangt het artikel "Applicatie naam" kan niet naar de prullenbak worden verplaatst omdat het een open foutmelding is. Als dit het geval is, sluit u de actieve apps op de Mac-achtergrond. Om dat te doen, start u de app vanuit de Dok en tik op het pictogram in de linkerbovenhoek. Klik daarna op de Sluit "App-naam" knop.
Dat is alles over hoe u meer opslagruimte op uw Mac krijgt. We hopen dat je een soepel proces hebt gehad en geen problemen hebt gehad. Als u meer vragen heeft, kunt u deze hieronder stellen.

Met FoneLab Mac Sweep wist u systeem-, e-mail-, foto- en iTunes-ongewenste bestanden om ruimte vrij te maken op de Mac.
- Beheer vergelijkbare foto's en dubbele bestanden.
- Laat u gemakkelijk de gedetailleerde status van Mac zien.
- Leeg de prullenbak om meer opslagruimte te krijgen.
