- Deel 1. Hoe u niet-opgeslagen Excel-bestanden uit recente werkmappen kunt herstellen
- Deel 2. Overschreven Excel-bestanden herstellen via AutoSave
- Deel 3. Hoe verwijderde Excel-bestanden te herstellen via een tool van derden
- Deel 4. Veelgestelde vragen over het herstellen van niet-opgeslagen Excel-bestanden
Herstel de verloren / verwijderde gegevens van de computer, harde schijf, flash drive, geheugenkaart, digitale camera en meer.
Efficiënte procedures om niet-opgeslagen Excel-bestanden te herstellen
 Bijgewerkt door Lisa Ou / 17 jan.2024 16:30
Bijgewerkt door Lisa Ou / 17 jan.2024 16:30Is het opslaan van uw Excel-bestand om een bepaalde reden niet gelukt? Als dat zo is, zou je graag door dit bericht willen bladeren met de informatie die je nodig hebt om het Excel-bestand te herstellen dat niet is opgeslagen. Er kunnen zich veel mogelijke scenario's hebben voorgedaan, waardoor u het bestand zonder verdediging bent kwijtgeraakt. De meest voorkomende is een menselijke fout. Misschien bent u er niet in geslaagd uw werk op te slaan, omdat u er niet aan heeft gedacht. Het is immers volkomen normaal dat mensen af en toe iets vergeten. Als dit niet het geval is, kan dit te wijten zijn aan een plotselinge stroomstoring. Het kan zijn dat uw computer hierdoor is afgesloten zonder op te slaan.
Aan de andere kant is een programma- of systeemcrash ook een mogelijke reden voor het ervaren van een dergelijk probleem. Als u systeeminstabiliteit, softwarefouten of andere technische problemen tegenkomt, zal het computersysteem crashen. Hierdoor kan het geopende Excel-bestand dat u aan het wijzigen bent plotseling sluiten zonder op te slaan. Dit soort omstandigheden gebeuren zonder voorafgaande kennisgeving, maar u hoeft zich geen zorgen te maken. Er zijn verschillende oplossingen ontwikkeld en ontdekt om te voorkomen dat gebruikers niet-opgeslagen Excel-bestanden verliezen. Ze worden hieronder geïntroduceerd, dus ga gerust verder.
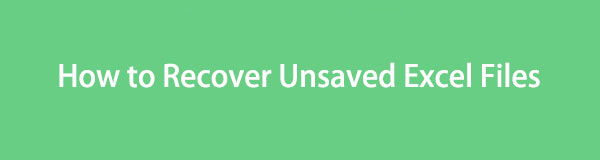

Gidslijst
- Deel 1. Hoe u niet-opgeslagen Excel-bestanden uit recente werkmappen kunt herstellen
- Deel 2. Overschreven Excel-bestanden herstellen via AutoSave
- Deel 3. Hoe verwijderde Excel-bestanden te herstellen via een tool van derden
- Deel 4. Veelgestelde vragen over het herstellen van niet-opgeslagen Excel-bestanden
Deel 1. Hoe u niet-opgeslagen Excel-bestanden uit recente werkmappen kunt herstellen
Excel heeft een functie genaamd AutoSave, en zoals de naam al doet vermoeden, is de functie ervan om de Excel-bestanden die u niet hebt opgeslagen automatisch te bewaren. Als de Excel die u momenteel aan het maken bent plotseling is gesloten of gecrasht vanwege een onbekend probleem, is dit de functie waarop u kunt vertrouwen. Maar maak je geen zorgen als je het nog nooit op je computer hebt ingeschakeld. Het is standaard geactiveerd, dus het zal nog steeds werken, zelfs als dit uw eerste gebruik is. Bovendien is de procedure om uw niet-opgeslagen Excel-bestanden te herstellen met deze officiële methode probleemloos en kan binnen enkele minuten worden voltooid.
Laat u leiden door de onderstaande veilige procedure om te leren hoe u een niet-opgeslagen Excel-bestand kunt herstellen:
Stap 1Open File Explorer op uw bureaublad of waar uw Excel-bestand zich ook bevindt. Open vervolgens het bestand en druk op Dien in tabblad linksboven in de Excel-programma-interface. Selecteer de Openen tabblad zodra de opties in de linkerkolom worden weergegeven.
Stap 2Wanneer er een andere kolom verschijnt, kiest u de optie Recente werkmappen. De Excel-documenten die u recentelijk heeft gebruikt, worden dan in de rechtersectie gepresenteerd. Scroll naar beneden en klik op de Herstel niet-opgeslagen werkmappen tabblad. Kies en open vervolgens het benodigde bestand om het snel te herstellen zodra het in de Excel-interface wordt weergegeven.
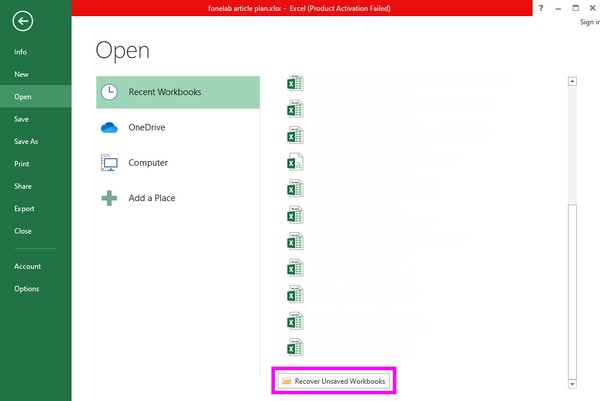
FoneLab Data Retriever - herstel de verloren / verwijderde gegevens van computer, harde schijf, flashstation, geheugenkaart, digitale camera en meer.
- Herstel gemakkelijk foto's, video's, contacten, WhatsApp en meer gegevens.
- Voorbeeld van gegevens vóór herstel.
Deel 2. Overschreven Excel-bestanden herstellen via AutoSave
Naast de AutoSave-functie heeft Excel ook een functie voor het herstellen van overschreven Excel-bestanden. Misschien heeft u een Excel-document gewijzigd, maar besefte u dat de vorige versie beter is. De sectie van het Excel-programma met de documentversies zal nuttig voor u zijn. Met deze methode kunt u de eerdere versies van het Excel-bestand bekijken voordat u nieuwe revisies heeft bewerkt, verwijderd of toegevoegd. Net als de bovenstaande techniek is dit ingebouwd en gemakkelijk te navigeren. Er zullen dus geen complicaties optreden als u de gegeven stappen correct uitvoert.
Volg de onderstaande aanwijzingen om te begrijpen hoe u een Excel-bestand kunt herstellen dat is opgeslagen of overschreven:
Stap 1Zoek uw Excel-bestand in de mappen van de Verkenner, zodat u de inhoud ervan op het bureaublad kunt openen en weergeven. Klik daarna op het tabblad Bestand bovenaan en in het Info sectie, ziet u de documentversies naast de Beheer versies optie.
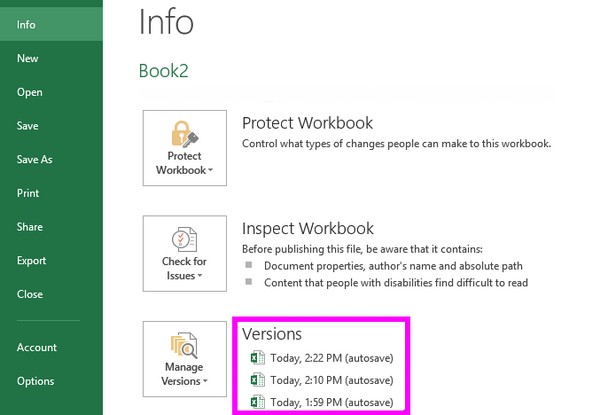
Stap 2Van daaruit kiest u de kostbare Excel-bestandsversie die u wilt herstellen op basis van de datum en tijd waarop ze zijn opgeslagen. Wanneer het document op het scherm wordt weergegeven, drukt u op de knop herstellen knop bovenaan om de door u gekozen Excel-documentversie te herstellen.
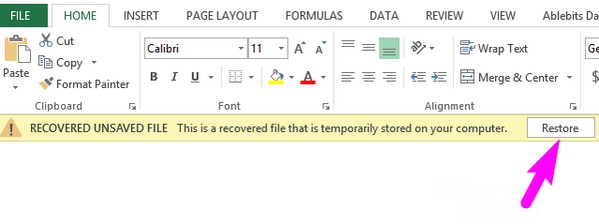
Wat als u met de bovenstaande methoden zelfs kunt vinden wat u zoekt? Ga verder.
Deel 3. Hoe verwijderde Excel-bestanden te herstellen via een tool van derden
Ondertussen is hier nog een extra onderdeel dat nuttig voor u zal zijn. Naast het vergeten een Excel-bestand op te slaan, kunnen er ook andere ongelukkige situaties optreden, zoals onbedoelde verwijdering. Daarom hebben we een programma opgesteld genaamd FoneLab Data Retriever, voor de zekerheid. Het is een hersteltool die is ontworpen om verschillende gegevenstypen op uw computer ophalen, zoals documenten, audiobestanden, foto's, e-mails, video's en meer. Door dit programma te installeren, bent u voorbereid als u later per ongeluk een Excel-bestand of andere belangrijke documenten verwijdert of kwijtraakt.
FoneLab Data Retriever is voordeliger vanwege de eenvoudige interface. Of u nu een beginner bent of al eerder ervaring hebt gehad met het gebruik van een herstelprogramma, u zult geen problemen ondervinden bij het navigeren door deze tool. Ondertussen is het beste deel hiervan dat het niet destructief is voor de originele gegevens. Het betekent dat de documenten of andere bestanden die u ophaalt, worden hersteld zoals ze zijn, zonder de oorspronkelijke kwaliteit aan te tasten, wat de tool nuttig maakt.
FoneLab Data Retriever - herstel de verloren / verwijderde gegevens van computer, harde schijf, flashstation, geheugenkaart, digitale camera en meer.
- Herstel gemakkelijk foto's, video's, contacten, WhatsApp en meer gegevens.
- Voorbeeld van gegevens vóór herstel.
Bepaal de aanpasbare instructies hieronder als voorbeeld een Excel-bestand herstellen dat is verwijderd met behulp van het FoneLab Data Retriever-programma:
Stap 1Bekijk de officiële FoneLab Data Retriever-website via een van uw computerbrowsers om de gegevens te bekijken Gratis download knop. Klik er vervolgens op om het programma-installatieprogramma op te slaan. Eenmaal opgeslagen, zal de installatie plaatsvinden en worden de essentiële componenten gedownload, wat ongeveer een minuut duurt. Start daarna de retriever op de computer.
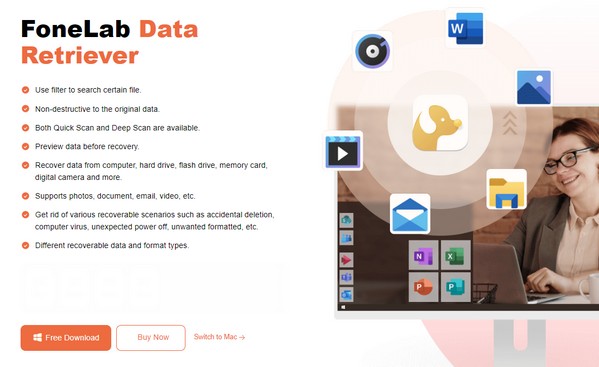
Stap 2De primaire interface presenteert onmiddellijk de gegevenstypen Afbeelding, Document, Video's, E-mail, Audio en Andere. Controleer de Document optie, ga dan naar de Harde schijven sectie hieronder. Selecteer daarna het station waarop uw Excel-bestand is opgeslagen voordat u op klikt Start knop in het gedeelte rechtsonder op het scherm.
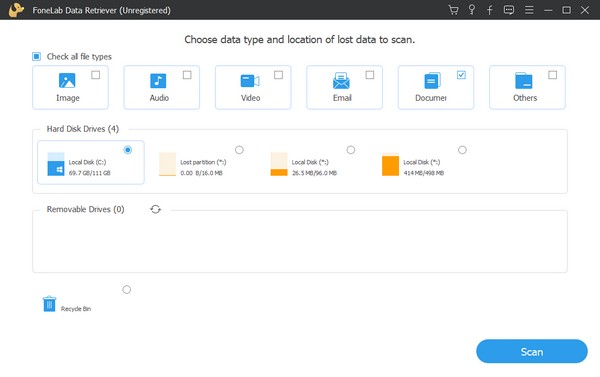
Stap 3Het programma scant snel de geselecteerde schijflocatie, maar u kunt dit opnieuw doen door op de knop te klikken Diepe scan tabblad. Op deze manier wordt de scan uitgebreider en worden alle benodigde documenten weergegeven. Druk vervolgens op de Document map om een andere set mappen te bekijken. Kies daar het Excel-formaat om toegang te krijgen tot de verwijderde Excel-bestanden op uw computer.
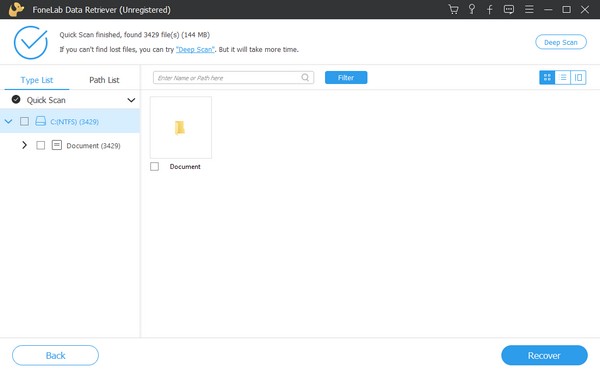
Stap 4Vind uw verwijderde Excel-bestanden op de volgende interface. Vink vervolgens hun vakjes aan om de items één voor één te selecteren. Maar als u van plan bent alles te kiezen, vink dan het vakje aan naast de mapnaam in de linkerkolom. Als u tevreden bent met de geselecteerde Excel-bestanden, drukt u op de Herstellen tabblad rechtsonder in de interface om ze te herstellen.
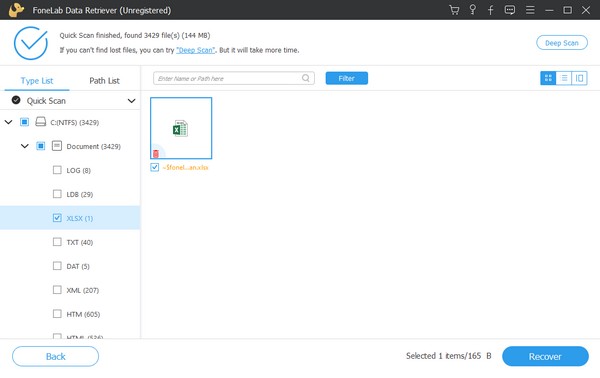
FoneLab Data Retriever - herstel de verloren / verwijderde gegevens van computer, harde schijf, flashstation, geheugenkaart, digitale camera en meer.
- Herstel gemakkelijk foto's, video's, contacten, WhatsApp en meer gegevens.
- Voorbeeld van gegevens vóór herstel.
Deel 4. Veelgestelde vragen over het herstellen van niet-opgeslagen Excel-bestanden
Waar vind ik de Excel AutoRecovery-bestanden op de computer?
Als u de Excel-bestanden van de AutoHerstel voorzien zijn van, Excel/Gegevens/Bibliotheek/Voorkeuren/AutoHerstel is het locatiepad. Open het door de Verkenner te openen en plak vervolgens het bestemmingspad in de adresbalk bovenaan. De bestanden worden vervolgens in de map weergegeven.
Wat is het TMP-bestand in Excel?
TMP is een afkorting voor tijdelijke bestanden. Wanneer u een Excel-bestand opslaat, worden er automatisch tijdelijke bestanden gemaakt met de volledige inhoud van het document.
We zijn dankbaar dat u onze aanbevolen herstelstrategieën heeft willen begrijpen. Als u een dergelijke situatie tegenkomt, vindt u meer hulp of richtlijnen voor verschillende apparaatproblemen op de website FoneLab Data Retriever pagina.
FoneLab Data Retriever - herstel de verloren / verwijderde gegevens van computer, harde schijf, flashstation, geheugenkaart, digitale camera en meer.
- Herstel gemakkelijk foto's, video's, contacten, WhatsApp en meer gegevens.
- Voorbeeld van gegevens vóór herstel.
