- iPhone X versus iPhone 8: wat zijn de verschillen?
- Hoe iPhone X te sluiten
- De iPhone X / 8 / 7 opnieuw opstarten
- Harde reset iPhone
- Hoe apps op iPhone te sluiten
- Apps op iPhone verwijderen
- Hoe Wi-Fi-wachtwoord delen met iOS 11
- Schermopname op iPhone
- Neem Screenshot op iPhone X
- Hoe Nieuwste iOS te updaten
- Hoe het batterijpercentage op iPhone te tonen
- Hoe een iPhone een back-up te maken
- Hoe iPhone te herstellen
Back-up en herstel iPhone / iPad / iPod zonder gegevensverlies.
iPhone-tips & tricks: 13 onmiskenbare antwoorden voor iPhone-gebruikers
 Posted by Lisa Ou / 14 april 2021 09:00
Posted by Lisa Ou / 14 april 2021 09:00 Apple Inc. geeft zijn nieuwe modellen altijd een keer per jaar vrij. Lees onderstaande inhoud als u meer wilt weten over de nieuwe functies en verschillen tussen iPhone X en iPhone 8.
Apple's iOS is een lange weg met een marktaandeel van 12.9 procent volgens Gartner. Je leert meer iPhone-tips om meer geheimen van de iPhone te ontmaskeren.
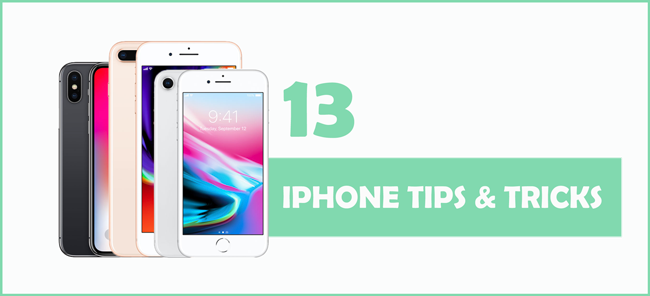
1. iPhone X versus iPhone 8: wat zijn de verschillen?
Zowel de iPhone 8 als de iPhone 8 Plus hebben 4 kleuren met een 4.7 ”of 5.5” Retina HD-display, inclusief zilver, spacegrijs, goud en rood. De iPhone X heeft een zilverkleurige en spacegrijze afwerking met een groter Super Retina HD-scherm van 5.8 inch.
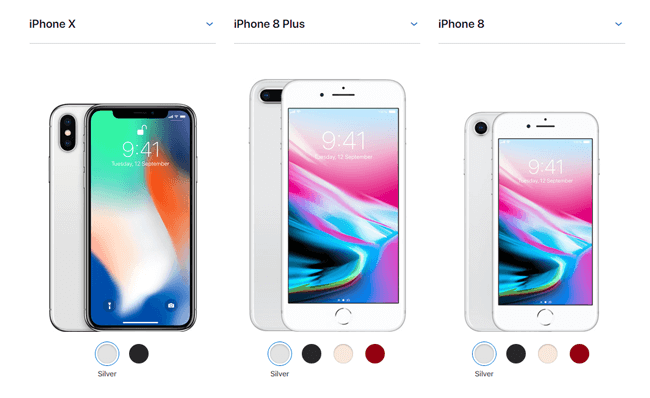
Als je van 12MP groothoek- en telefotocamera's houdt om de portretmodus in te schakelen, kies je iPhone X en iPhone 8 Plus. Bovendien heeft iPhone X als enige de Face ID en dubbele optische beeldstabilisatiefunctie om animoji te maken.
| Model | iPhone X | 8 iPhone Plus | iPhone 8 |
|---|---|---|---|
| Maat | 5.8 " | 5.5 " | 4.7 " |
| Display | Super Retina HD-scherm | Retina HD-display | Retina HD-display |
| scherm | All-screen | Breedbeeld | Breedbeeld |
| Veilige authenticatie | Face ID | Raak ID | Raak ID |
| Achteruitrijcamera | 12MP groothoek- en telelenscamera's (portretmodus, portretverlichting) | 12MP groothoek- en telelenscamera's (portretmodus, portretverlichting) | 12MP camera |
| Camera aan de voorkant | TrueDepth-camera (portretmodus, portretverlichting, Animoji) | FaceTime HD-camera | FaceTime HD-camera |
| Kracht en batterij | Gaat tot 2 langer mee dan de iPhone 7 | Gaat ongeveer hetzelfde mee als de iPhone 7 Plus | Gaat ongeveer hetzelfde mee als iPhone 7 |
Na bovenstaande specificaties zou je moeten weten hoe je de beste iPhone voor jezelf kunt kiezen.
Je hebt misschien ontdekt dat iPhone X geen homeknop heeft, die altijd op het scherm van de iPhone staat, dus hier zullen we enkele gevallen introduceren om je te helpen bij het oplossen van verschillende problemen.
Je kunt meer verschillende modellen met elkaar vergelijken Officiële site van Apple.
2. Hoe iPhone X uit te schakelen
Er is iets anders dat je moet weten om iPhone x af te sluiten, omdat je niet eenvoudig op de aan / uitknop kunt drukken om het uit te schakelen.
U hebt 2-opties.
Optie 1. Zet iPhone X af via Instellingen
Stap 1Ga naar Instellingen > Algemeen.
Stap 2Scroll naar beneden om te vinden Afsluiten en tik erop.
Stap 3Verschuif de knop om uit te schakelen.
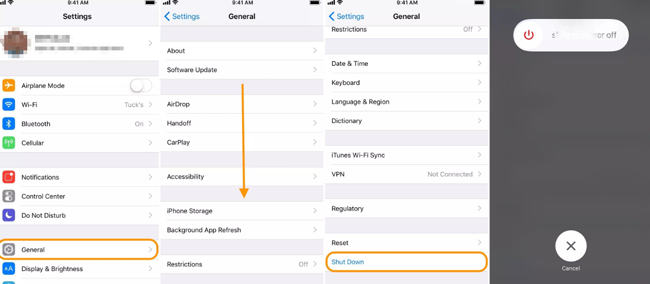
Op deze manier werkt het voor alle andere iPhone-modellen.
Optie 2. Schakel de iPhone uit via knoppen
Stap 1Houd de aan / uit-knop en een van beide volumeknoppen ingedrukt totdat je de schuifregelaar ziet. Druk alleen op de aan / uit-knop voor andere iPhone-modellen.
Stap 2Sleep de schuifregelaar om de iPhone uit te schakelen.
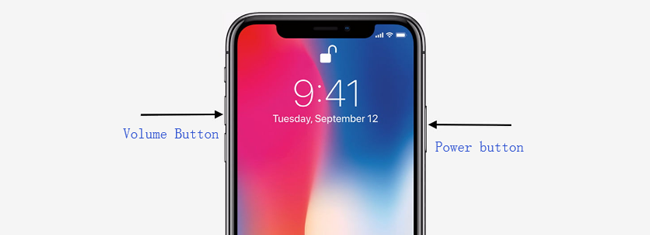
3. Hoe iPhone X / 8 / 7 opnieuw te starten
Het herstarten van de iPhone kan de meeste uitschakelproblemen tijdens het gebruik van de iPhone oplossen. Je zou verschillende methoden moeten leren om start de iPhone opnieuw op.
Optie 1. Start de iPhone normaal opnieuw
Stap 1Selecteer een van de bovengenoemde manieren om de iPhone uit te schakelen.
Stap 2Houd de zijknop ingedrukt totdat het Apple-logo verschijnt.
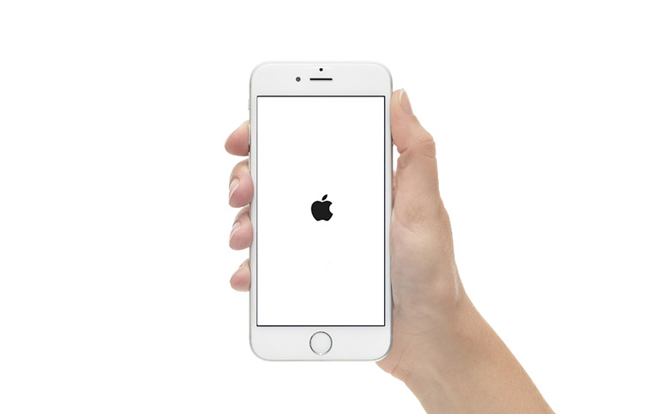
Optie 2. Forceer de iPhone opnieuw
Voor iPhone 6 en eerder:
Stap 1Houd de startknop en aan / uit-knop tegelijkertijd ingedrukt totdat de iPhone wordt uitgeschakeld en het Apple-logo verschijnt, laat de knoppen los.
Stap 2Voer uw iPhone-wachtwoord in en schakel het in.

Voor iPhone 7 en 7 Plus:
Stap 1Houd de aan / uit-knop en de knop voor volume omlaag tegelijkertijd ingedrukt totdat u het Apple-logo ziet en laat de schuifregelaar tijdens het uitvoeren van de procedure los.
Stap 2Voer de toegangscode in om de iPhone te ontgrendelen.

Voor iPhone X, 8 en 8 Plus:
Stap 1Druk kort op de knop Volume omhoog en laat vervolgens de knop Volume omlaag los.
Stap 2Houd de aan / uit-knop ingedrukt totdat de hele herstartprocedure is voltooid.
Stap 3Voer de toegangscode in om de iPhone te starten.

4. Harde reset iPhone
Ongeluk gebeurt de hele tijd, dus u zou een aantal effectieve en werkbare methoden nodig hebben om fouten voor u te herstellen.
Door de iPhone opnieuw in te stellen, kunt u enkele gecompliceerde problemen oplossen omdat de iPhone lange tijd is gebruikt zonder correct beheer. Er is iets mis met uw apparaat, maar u kunt de exacte redenen niet achterhalen.
Zachte reset of harde reset kan u helpen alle vreselijke feiten op de iPhone te verwijderen en ze als een nieuwe telefoon normaal te maken.
Welnu, zachte reset is een eenvoudige herstart of herstart. Hier zullen we praten over How to Hard Reset iPhone.
Optie 1. Factory Reset iPhone via Instellingen
Stap 1Ga naar Instellingen > Algemeenen scroll naar beneden om te zoeken Reset.
Stap 2U ziet 6-opties, u moet kiezen Reset alle inhoud en instellingen hier.
Stap 3Volg de instructie om het wachtwoord in te voeren wanneer u wordt gevraagd om de procedure voort te zetten. Stel vervolgens uw nieuwe apparaat in of herstel vanuit een back-upbestand als u er een hebt.
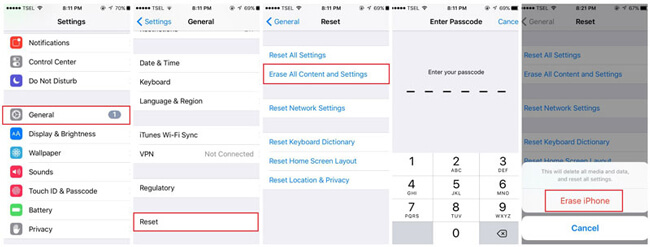
Optie 2. Herstel de iPhone met iTunes
iTunes is een eenvoudige en handige tool om iPhone-gegevens te beheren. Onthoud dat je Zoek mijn iPhone moet uitschakelen om de iPhone te blijven herstellen met iTunes.
Stap 1Start iTunes op uw computer en verbind de iPhone met deze computer via een USB-kabel.
Stap 2Klik apparaatpictogram > Samengevat > Herstel iPhone nadat uw iPhone is gedetecteerd.
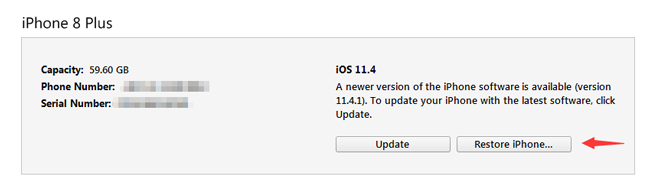
Stap 3Voer de toegangscode in wanneer daarom wordt gevraagd en stel vervolgens de iPhone in zoals gewoonlijk.
Wat te doen als u de toegangscode voor uw iPhone bent vergeten? U kunt proberen de herstelmodus te activeren om de toegangscode te verwijderen.
Optie 3. Harde iPhone resetten door de herstelmodus te openen
Herstelmodus is een manier om het apparaat en de toegangscode te wissen.
Stap 1Start iTunes en sluit het apparaat vervolgens op deze computer aan.
Stap 2Ga naar de herstelmodus op de iPhone.
Voor iPhone 6 en eerder: Houd de start- en uit-knop tegelijkertijd ingedrukt totdat u het herstelmodusscherm ziet.

Voor iPhone 7 en 7 Plus: Houd zowel de aan / uit-knop als de volumeknop tegelijkertijd ingedrukt totdat u het herstelmodusscherm ziet.

Voor iPhone X, 8 en 8 Plus: Druk kort op volume omhoog en vervolgens op volume omlaag.

Stap 3Klik herstellen wanneer het venster opduikt. Bovendien zal de iPhone de herstelmodus afsluiten als er meer dan 15 minuten nodig zijn.
U kunt meer manieren leren om fabrieksreset iPhone of iPad.
5. Hoe apps op iPhone te sluiten
iPhone-gebruikers draaien altijd meerdere apps op de achtergrond, waardoor de iPhone langzamer en trager zal blijven. Het wordt aanbevolen dat u de app op de iPhone kunt sluiten wanneer u deze niet meer gebruikt.
Voor iPhone 8 en eerder:
Stap 1Dubbelklik op de startknop om uw gebruikte apps weer te geven.
Stap 2Zoek de app die u wilt sluiten en veeg omhoog.
Voor iPhone X:
Stap 1Veeg omhoog vanaf het startscherm en pauzeer.
Stap 2Houd de app vast en tik op het pictogram - om deze te sluiten.
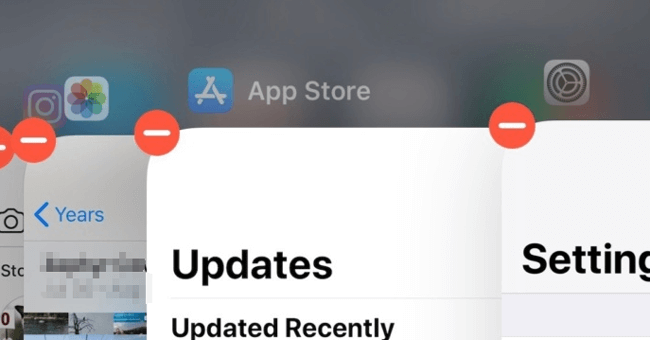
6. Verwijder apps op iPhone
U bent misschien tegengekomen dat u gemakkelijk kunt kiezen welke apps kunnen worden opgeslagen, terwijl u deze moet verlaten om de ruimte op uw iPhone vrij te maken.
Hieronder is hoe apps op iPhone te verwijderen.
Optie 1. Verwijder iPhone-apps op het startscherm
Stap 1Houd de app die u wilt verwijderen op het iPhone-scherm ingedrukt totdat deze begint te wiebelen.
Stap 2Druk op x symbool om het te verwijderen.
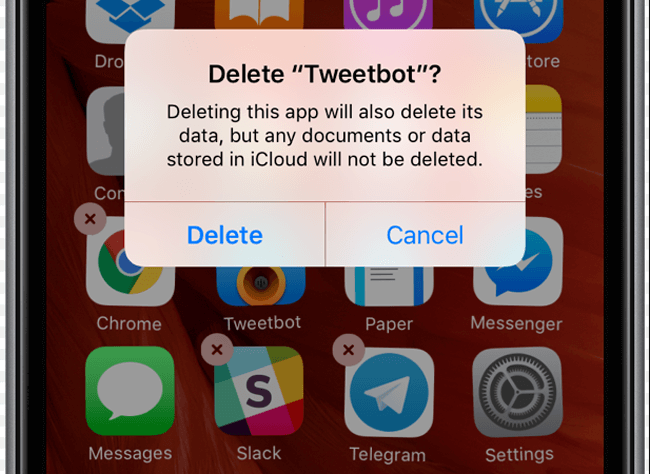
Optie 2. Verwijder iPhone Apps via Instellingen
Stap 1Ga naar Instellingen > Algemeen > iPhone-opslag.
Stap 2Blader naar beneden om de ongewenste app te vinden en tik erop.
Stap 3Tik App verwijderen om deze app te verwijderen.
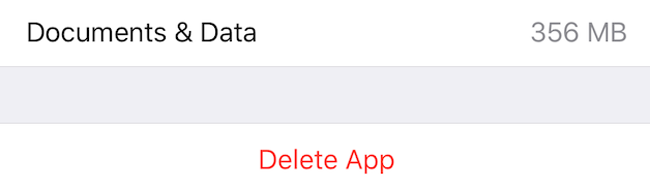
7. Hoe wifi-wachtwoord te delen met iOS 11
Een van de ongemakken van de iPhone is dat u het wifi-wachtwoord niet met anderen kunt delen.
Apple heeft zijn instellingen echter geüpgraded van iOS 11, waarna iPhone-gebruikers Wi-Fi-wachtwoord mogen delen met vrienden met machtigingen.
Stap 1Ontgrendel uw iPhone en verbind hem vervolgens met wifi.
Stap 2Houd je iPhone naast met wie je het wifi-wachtwoord wilt delen.
Stap 3Tik Stuur wachtwoord dan verschijnt de waarschuwing.
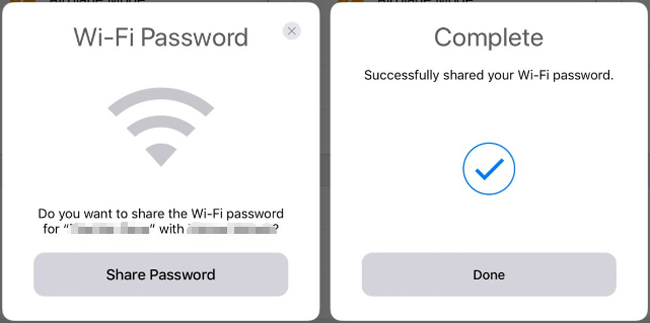
8. Schermopname op iPhone
Met iOS 11 kunt u schermopnamen maken en geluid opnemen op uw iPhone. Zowel iPhone X als iPhone 8 hebben deze functie, zodat u dit eenvoudig kunt doen.
Stap 1Schakel Schermopname op iPhone in via Instellingen > controle Center > Regelingen aanpassen, scrol omlaag om te krijgen Schermopname en tik op + pictogram ernaast om het in te schakelen.
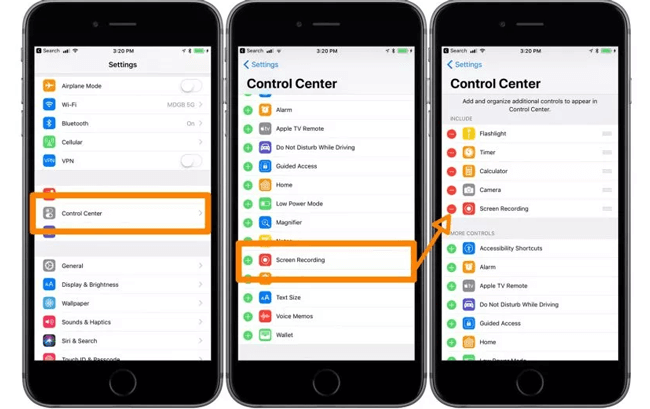
Stap 2Veeg omhoog vanaf de onderkant van het scherm om het besturingscentrum te openen, tik op de scherm opname pictogram beginnen. Als je geluid wilt vastleggen op de iPhone, druk je diep op het pictogram totdat de opties verschijnen. Tik vervolgens op de microfoon audio pictogram om het in te schakelen en tik vervolgens op Opname starten.
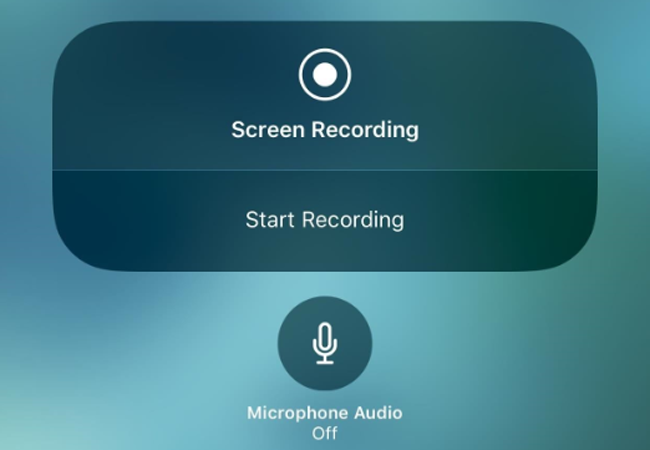
Stap 3Als u wilt stoppen met opnemen, tikt u op de rode statusbalk boven aan het scherm of veegt u omhoog over het bedieningscentrum om nogmaals op het pictogram voor schermopname te tikken.
Als u video of audio op de computer wilt vastleggen, kunt u het proberen FoneLab schermrecorder.
9. Neem Screenshot op iPhone X
In sommige gevallen moet je een screenshot op je iPhone maken om met iemand te delen of alleen op het apparaat opslaan.
Het is gemakkelijk om te doen en je kunt tekeningen en tekst toevoegen met markeringen in iOS 11.
Hieronder is de demonstratie.
Neem Screenshot iPhone X:
Stap 1Druk tegelijkertijd op de aan / uit-knop en de volume-omhoogknop.
Stap 2Dan zie je een witte flits op het scherm.
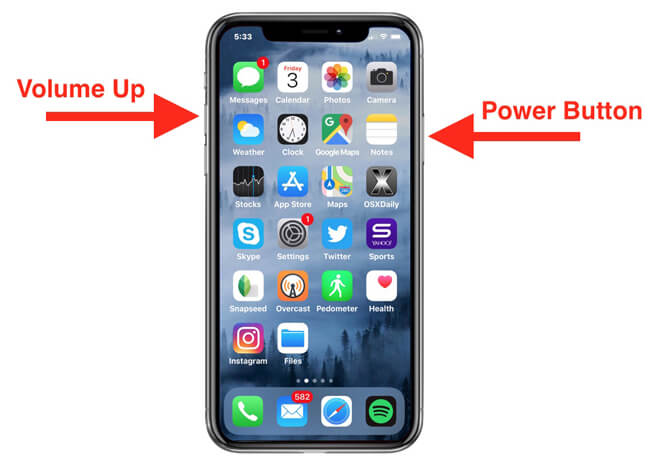
Neem Screenshot iPhone 8, 8 Plus en eerder:
Stap 1Druk tegelijkertijd op de aan / uit-knop en de startknop totdat u de flits wit op het scherm ziet.
Stap 2Tik vervolgens op de schermafbeelding in de linkerbenedenhoek of vind ze in een screenshot-album.
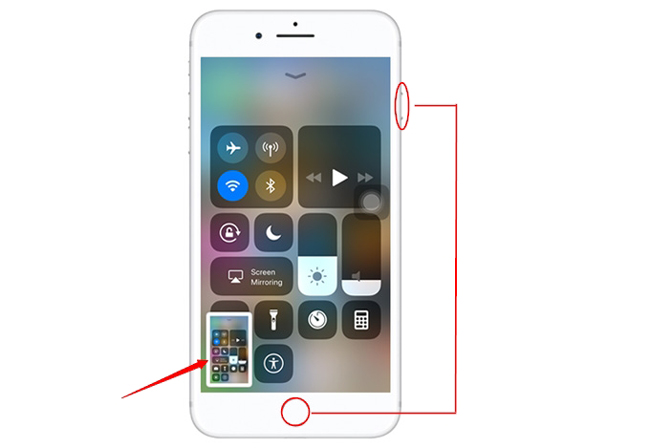
Houd er rekening mee dat de screenshots worden opgeslagen in Foto's > albums > screenshots.
10. Hoe de nieuwste iOS bij te werken
iOS blijft updaten om zijn apparaten steeds perfecter en veiliger te maken. Het is beter dat u uw besturingssysteem up-to-date kunt houden om gegevensverlies te voorkomen of gehackt te worden, waardoor gegevens wegvallen, privacyverklaringen of financieel verlies.
Hieronder leest u hoe u iOS kunt bijwerken.
Optie 1. Update iOS op iPhone
Stap 1Verbind de iPhone met stabiele wifi en laad deze tijdens de procedure op om ervoor te zorgen dat je voldoende vermogen hebt om te voltooien.
Stap 2Ga naar Instellingen > Algemeen > software bijwerken.
Stap 3Tik Download en installeer.
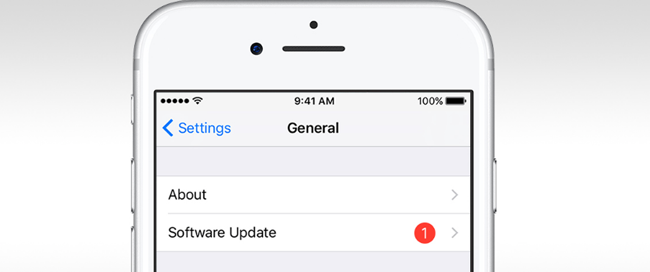
Optie 2. update iOS met iTunes
Stap 1Sluit een iPhone-computer aan waarop de nieuwste iTunes wordt uitgevoerd.
Stap 2Klik Downloaden en updaten in het pop-upvenster. U kunt ook klikken op apparaatpictogram > Samengevat > bijwerken als er geen waarschuwing is.
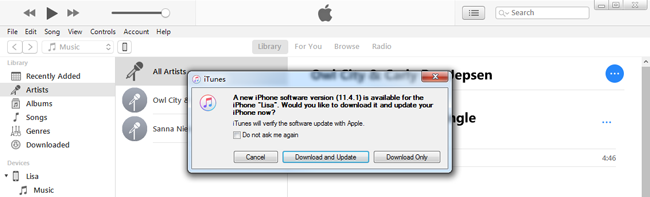
11. Hoe het batterijpercentage op de iPhone te tonen
Schakel het batterijpercentage in om aan te geven hoeveel stroom er nog op de iPhone over is, zodat u kunt bedenken hoe lang u het kunt gebruiken.
Hoe kun je het batterijpercentage op de iPhone laten zien?
Stap 1Openen Instellingenen scrol dan omlaag om te krijgen accu.
Stap 2Enable Batterijpercentage.
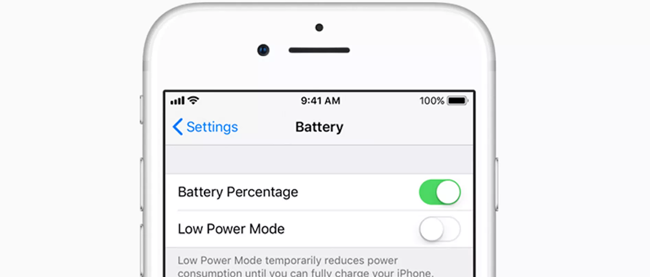
12. Hoe een back-up van de iPhone te maken
Back-up staat gelijk aan een andere levensduur van uw gegevens op de iPhone. Hiermee kunt u iPhone-gegevens herstellen als u hebt opgeslagen wat u wilt terugzetten.
U hebt 3-opties, waaronder iTunes, iCloud en FoneLab.
Zowel iTunes als iCloud zouden bekend moeten zijn voor iPhone-gebruikers, aangezien dit de meest voorkomende methoden zijn om iets voor de iPhone te doen.
1. Back-up van de iPhone met iTunes
iTunes helpt mensen een back-up te maken en herstel iPhone-gegevens met iTunes op de computer. Het vereist een USB-verbinding tussen computer en apparaat, dus je hebt geen netwerk nodig voor gegevensoverdracht.
Stap 1Open iTunes op uw computer en sluit de iPhone vervolgens op deze computer aan.
Stap 2Klik op het apparaatpictogram wanneer het is gedetecteerd en klik vervolgens op Samengevat > Nu backuppen onder de Backups sectie. In deze stap kunt u kiezen of u het back-upbestand wilt versleutelen.

2. Maak een back-up van de iPhone met iCloud
Als u geen computer heeft, is iCloud een andere goede keuze voor u back-up iPhone-gegevens.
Stap 1Ga naar Instellingen > [Jouw naam] > iCloud > iCloud back-up.
Stap 2Schakel de knop naast in iCloud back-up.
Stap 3Tik Nu backuppen.
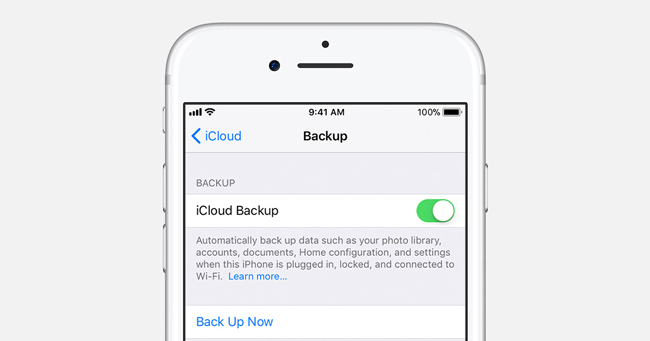
3. Maak een back-up van de iPhone met FoneLab
Zoals u kunt zien, bieden iTunes noch iCloud een optie om te kiezen welk type gegevens voor gebruikers kan worden geback-upt of hersteld.
Als je iets wilt doen voor afzonderlijke gegevens, FoneLab iOS-gegevensback-up en -herstel wordt ten zeerste aanbevolen voor u. Het helpt u back-ups te maken en gegevens selectief te herstellen en het zal nooit de gegevens op uw iPhone lezen of wijzigen.
Stap 1Download en installeer FoneLab op de computer en sluit vervolgens de iPhone aan op deze computer waarop Fonelab wordt uitgevoerd.
Met FoneLab kunt u een back-up maken van iPhone / iPad / iPod zonder gegevensverlies.
- Maak eenvoudig en eenvoudig iOS-gegevens op uw pc / Mac.
- Bekijk gegevens in detail voordat u gegevens uit back-ups terugzet.
- Maak een back-up en herstel de gegevens van de iPhone, iPad en iPod touch selectief.
Stap 2Wanneer het programma de iPhone detecteert, klikt u op iOS-gegevensback-up en -herstel > iOS-gegevensback-up.

Stap 3Klik op het vakje naast Standaard back-up or Gecodeerde back-up volgens uw behoeften, klik dan op Start knop.
Stap 4Selecteer het gegevenstype waarvan u een back-up wilt maken en klik vervolgens op Volgende.
Notities en contacten kunnen eenvoudig worden hersteld na een back-up met FoneLab iOS Data Backup & Restore. Hieronder ziet u hoe u dit moet doen.
Stap 1Kies iOS-gegevensback-up en -herstel > iOS-gegevensherstel.

Stap 2Kies lokale back-upgegevens waaruit u wilt herstellen en klik vervolgens op Kijk nu.
Stap 3Bekijk gegevens en controleer vervolgens wat u wilt en klik op Herstel naar apparaat or Herstel naar pc.
13. Hoe iPhone te herstellen
Gegevensverlies werd meer en meer gebruikelijk in het dagelijks leven omdat er verschillende redenen zijn om deze situatie te veroorzaken. Sommige iPhone-gebruikers hebben een goede gewoonte om iPhone-gegevens regelmatig met iTunes of iCloud te back-uppen, zodat ze iPhone-gegevens uit back-upbestanden zonder obstakels kunnen herstellen.
Hieronder vindt u demonstraties hoe u de iPhone kunt herstellen met iTunes of iCloud.
1. Herstel de iPhone met iTunes
Stap 1ITunes uitvoeren op de computer, waarvan u eerder een back-up van de iPhone hebt gemaakt. Sluit vervolgens de iPhone ook op deze computer aan.
Stap 2Klik apparaatpictogram > Samengevat > Back-up terugzetten voor Backups pagina.

2. Herstel de iPhone met iCloud
Stap 1Fabrieksinstellingen herstellen via iPhone Instellingen > Algemeen > Reset > Instellingen herstellen.
Stap 2Voer het wachtwoord in wanneer daarom wordt gevraagd en volg de instructies op het scherm om de procedure te voltooien. Wacht vervolgens op het opnieuw instellen.
Stap 3Stel de iPhone in, kies Herstellen van iCloud-back-up op de App data pagina, kies uit welke back-up u wilt herstellen.
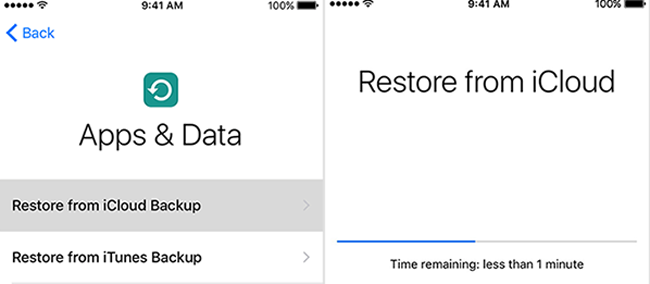
Bovengenoemde manieren met iTunes of iCloud overschrijven gegevens op de iPhone, wat betekent dat u bestaande gegevens verliest.
Als u niet zo wilt zijn, kunt u verwijderde gegevens herstellen met FoneLab iPhone Data Recovery.
3. Herstel de iPhone met FoneLab
FoneLab biedt drie herstelmodi: Herstellen van iOS-apparaat, Herstellen van iTunes-back-upbestand en Herstellen van iCloud-back-upbestand. Ongeacht of u back-upbestanden hebt of niet, het helpt u verloren iPhone-contacten herstellen, notities, WhatsApp, foto's en effectiever.
Stap 1Download en installeer FoneLab iPhone Data Recovery op de computer en start deze automatisch.
Met FoneLab kunt u iPhone / iPad / iPod herstellen van de DFU-modus, herstelmodus, Apple-logo, hoofdtelefoonmodus, enz. Naar de normale status zonder gegevensverlies.
- Problemen met uitgeschakeld iOS-systeem oplossen.
- Extraheer gegevens van uitgeschakelde iOS-apparaten zonder gegevensverlies.
- Het is veilig en gemakkelijk te gebruiken.
Stap 2kies iPhone Data Recovery > Herstellen van iOS-apparaat op de interface. Als u de gegevens hebt ondersteund met iTunes of iCloud, kunt u eenvoudig kiezen Herstel van het iTunes-back-upbestand or Herstel van het iCloud-back-upbestanden kies vervolgens een back-upbestand uit de lijst om te scannen. Daarnaast moet u zich aanmelden bij uw iCloud-account als u de derde herstelmodus kiest.

Stap 3Selecteer het gegevenstype dat u wilt herstellen en klik vervolgens op aftasten.
Stap 4Vink de items aan die u wilt herstellen en klik vervolgens op Herstellen.
Bovendien,
FoneLab ondersteunt iPhone, iPad en iPod Touch. Je kunt eenvoudig de software downloaden en het nu proberen.
Als u een Android-gebruiker bent, kunt u lezen Android-tips en -trucs om Android-problemen op te lossen.
Met FoneLab kunt u iPhone / iPad / iPod herstellen van de DFU-modus, herstelmodus, Apple-logo, hoofdtelefoonmodus, enz. Naar de normale status zonder gegevensverlies.
- Problemen met uitgeschakeld iOS-systeem oplossen.
- Extraheer gegevens van uitgeschakelde iOS-apparaten zonder gegevensverlies.
- Het is veilig en gemakkelijk te gebruiken.
