Herstel de verloren / verwijderde gegevens van de computer, harde schijf, flash drive, geheugenkaart, digitale camera en meer.
Effectieve methoden om eenvoudig een video op Mac op te nemen
 Bijgewerkt door Lisa Ou / 03 nov 2022 09:20
Bijgewerkt door Lisa Ou / 03 nov 2022 09:20Hoe video opnemen op Mac met geluid te screenen? Wat is de beste videorecorder?
De beste videorecorder geeft je de mogelijkheid om video op te nemen met of zonder geluid. En welk hulpmiddel is het beste? Daar kom je later meer over te weten, maar eerst is er zoveel dat je kunt doen als je weet hoe je een opname moet screenen. Als Mac nieuw voor u is, kunt u de recorders mogelijk niet gemakkelijk vinden. Daarom zijn we er om je er doorheen te loodsen.

U kunt videoschermrecorders gebruiken om veel dingen te bereiken. Je hebt bijvoorbeeld een webinar bijgewoond maar kan je om verschillende redenen niet helemaal concentreren. U kunt het gesprek op video opnemen om het later terug te kijken voor het geval u belangrijke informatie mist. Als je een YouTube-vlogger bent, is schermopname een zeer effectieve manier om een reactievideo te maken. Of een vlog die alleen maar gaat over het bladeren door je computerscherm. Bovenal kunt u schermopname gebruiken om een videozelfstudie te maken.
Dat gezegd hebbende, hebben we de belangrijkste methoden hieronder vermeld om u door het video-opnameproces te leiden. Probeer de sterk aanbevolen tools uit en kies de meest effectieve tools en methoden voor jou.

Gidslijst
Deel 1. Hoe u een video van uzelf kunt opnemen op Mac met de Photo Booth-app
Photo Booth is een softwaretoepassing van Apple op macOS en iPadOS. Hiermee kunt u foto's en video's maken met de ingebouwde camera van de Mac, iSight of een externe camera die op uw computer is aangesloten. Je kunt ook voor de lol video-opnames maken met de effectfunctie. Maar sommige beoordelingen zeggen dat de kwaliteit niet zo goed is als de andere opnametools.
Laat u leiden door de onderstaande instructies om te ontdekken hoe u een video op Mac opneemt met de Photo Booth-app:
Stap 1Klik op het Spotlight-pictogram op uw bureaublad en zoek vervolgens naar de Photo Booth. U kunt het ook zoeken in de map met toepassingen. Start de tool op uw Mac.
Stap 2De hoofdinterface verwelkomt u met de fotocamera. Klik linksonder in de Photo Booth op de videocamera pictogram om door te gaan naar video-opname.
Stap 3Start de opname door op de te klikken rood knop onderaan in het midden. Stop daarna de opname om de video op uw Mac-computer op te slaan.
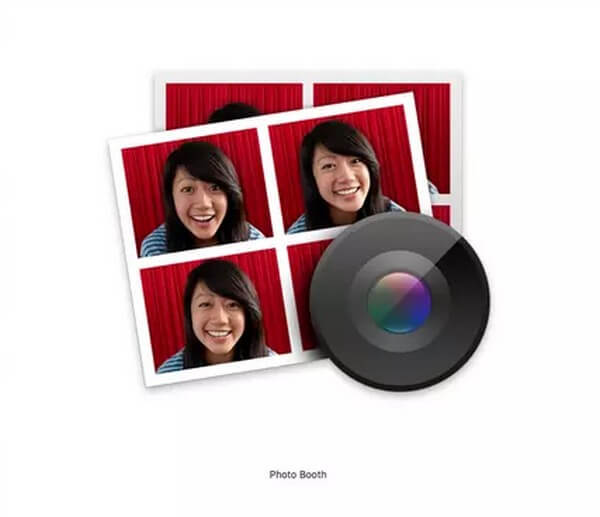
FoneLab Data Retriever - herstel de verloren / verwijderde gegevens van computer, harde schijf, flashstation, geheugenkaart, digitale camera en meer.
- Herstel gemakkelijk foto's, video's, contacten, WhatsApp en meer gegevens.
- Voorbeeld van gegevens vóór herstel.
Deel 2. Video opnemen op Mac via Screenshot Toolbar
U kunt video's opnemen op uw Mac-computer door de Screenshot-werkbalk te openen. Het is een ingebouwde functie op Mac waarmee u het scherm van uw apparaat kunt vastleggen of opnemen.
Laat u leiden door de onderstaande instructies om te ontdekken hoe u video's op Mac kunt opnemen met geluid en zonder geluid via Screenshot Toolbar:
Stap 1Druk op Shift + Command + 5 om de screenshot-werkbalk weer te geven. U vindt de knoppen voor video-opnames.
Stap 2In de werkbalk bevinden zich verschillende knoppen om het volledige scherm, venster en een deel van het scherm van de computer vast te leggen. U ziet ook de knoppen voor videoschermopname.
Stap 3U kunt kiezen of u het hele scherm wilt opnemen of slechts een deel ervan. Klik op de knop die je nodig hebt om een video op je Mac op te nemen.
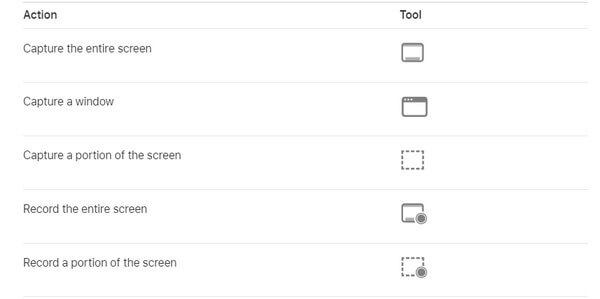
Deel 3. Video opnemen op Mac met FoneLab Screen Recorder
Afgezien van de ingebouwde functies van Mac, kun je een tool van derden installeren om je creatie te intensiveren. FoneLab schermrecorder heeft de mogelijkheid om alles op het scherm van uw computer op te nemen. Met schermopname kunt u uw favoriete films opslaan, afleveringen, vlogs, videogesprekken, online vergaderingen en meer laten zien. Je kunt ook de activiteiten op je Mac opnemen, zoals tutorials voor video's van hogere kwaliteit. Dat is niet alles. Met FoneLab Screen Recorder kunt u ook snapshots maken tijdens het opnemen. Bovendien kun je je video's bewerken en verbeteren.
FoneLab Data Retriever - herstel de verloren / verwijderde gegevens van computer, harde schijf, flashstation, geheugenkaart, digitale camera en meer.
- Herstel gemakkelijk foto's, video's, contacten, WhatsApp en meer gegevens.
- Voorbeeld van gegevens vóór herstel.
Laat u leiden door de onderstaande instructies om te ontdekken hoe u een video op Mac kunt opnemen met FoneLab Screen Recorder:
Stap 1Ga naar de officiële website van FoneLab Screen Recorder. Klik op de Ga naar Mac versie-optie om de . te zien Gratis download knop met een Apple-logo. Klik erop om de software gratis te downloaden. Sta het toe om te installeren en voer vervolgens FoneLab Screen Recorder uit op uw Mac-computer.
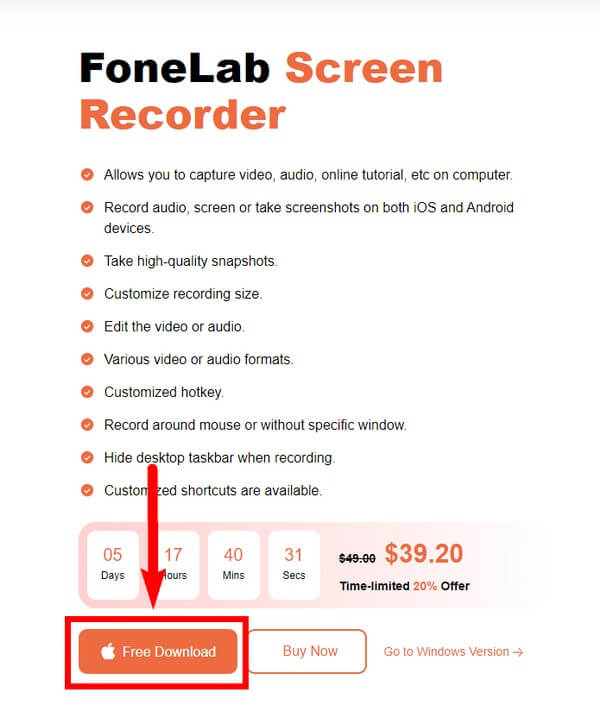
Stap 2De belangrijkste functies van de FoneLab Screen Recorder verschijnen op de hoofdinterface. Dit omvat de videorecorder, audiorecorder, webcamrecorder en schermopname. Mogelijk ziet u uw opnamegeschiedenis ook linksonder in de interface nadat u deze hebt gebruikt.
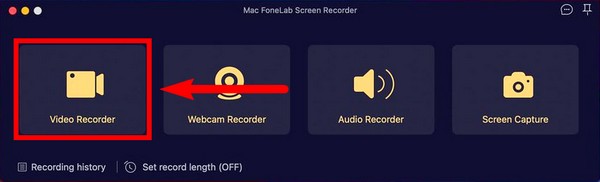
Stap 3U kunt ervoor kiezen om het volledige scherm vast te leggen of het aan te passen. U kunt ook de camera, het systeemgeluid en de microfoon aanpassen op basis van uw gewenste video-opname. Afgezien van deze opties, zijn er meer functies die u kunt aanpassen wanneer u de interface verkent terwijl u de videorecorder instelt.
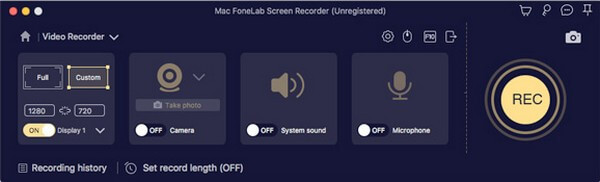
Stap 4Nadat u uw voorkeursopties heeft ingesteld, klikt u op de REC knop aan de rechterkant van de FoneLab Screen Recorder-interface.
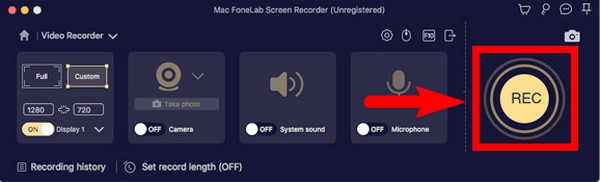
Stap 5Wanneer de videorecorder begint te lopen, kunt u een deel overslaan door op de pauzeknop te drukken en daarna verdergaan om verder te gaan. Er is ook een bewerkingspictogram waarop u op elk moment kunt klikken als u een onderdeel of iets wilt markeren.
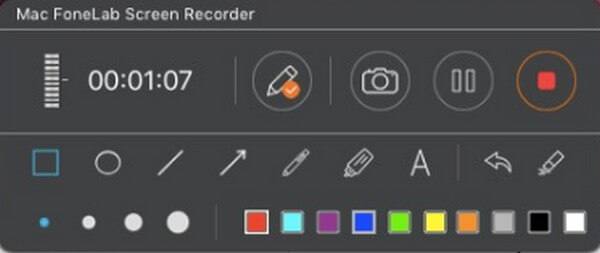
Stap 6Sla ten slotte het bestand op uw computer op door de gewenste doelmap te kiezen.
FoneLab Data Retriever - herstel de verloren / verwijderde gegevens van computer, harde schijf, flashstation, geheugenkaart, digitale camera en meer.
- Herstel gemakkelijk foto's, video's, contacten, WhatsApp en meer gegevens.
- Voorbeeld van gegevens vóór herstel.
Deel 4. Video opnemen op Mac met QuickTime
Quicktime is een speler die wordt geproduceerd door Mac. Hiermee kunt u afbeeldingen bekijken en video's en audio afspelen in veel ondersteunde formaten. Je kunt er je computerscherm mee opnemen en het biedt basisbewerkingsfuncties die je kunt gebruiken om verbeter je video's. In vergelijking met de vorige tool is deze vrij gewoon.
Laat u leiden door de onderstaande instructies om te ontdekken hoe u een video op Mac opneemt met QuickTime Player:
Stap 1Open QuickTime op je Mac, je vindt het in de map Programma's. Dan klikken Dien in bovenaan uw bureaublad.
Stap 2Kies Nieuwe schermopname uit de vervolgkeuzelijst en klik vervolgens op de Record pictogram om de opname te starten.
Stap 3Selecteer het stoppen pictogram om de opname te beëindigen en de video op uw Mac op te slaan.
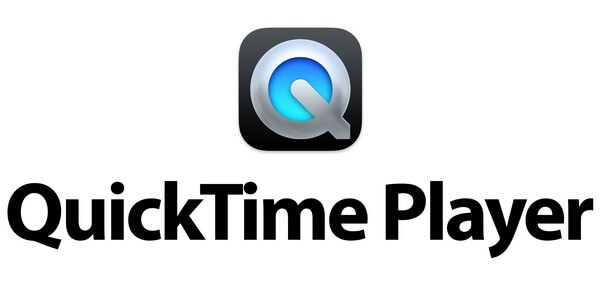
FoneLab Data Retriever - herstel de verloren / verwijderde gegevens van computer, harde schijf, flashstation, geheugenkaart, digitale camera en meer.
- Herstel gemakkelijk foto's, video's, contacten, WhatsApp en meer gegevens.
- Voorbeeld van gegevens vóór herstel.
Deel 5. Veelgestelde vragen over videorecorders op Mac
1. Worden Photo Booth-video's automatisch opgeslagen op iCloud?
Als u de Photo Booth-app op iCloud inschakelt, worden ze zeker opgeslagen. Maar als u het niet inschakelt, wordt er niet automatisch een back-up van gemaakt op uw iCloud.
2. Waarom werken de toetsen Command + Shift + 5 niet op mijn Mac-computer?
De Screenshot-werkbalk is standaard geactiveerd op macOS Mojave en later. Zorg ervoor dat je je macOS al hebt geüpgraded. Als het niet werkt, is er mogelijk iets veranderd in de instellingen, waardoor het niet werkt. Controleer of deze functie is ingeschakeld op uw Mac, zodat u de werkbalk op uw apparaat kunt weergeven.
3. Kun je audio opnemen op FoneLab Screen Recorder zonder video?
Ja, dat kan. FoneLab schermrecorder heeft een functie voor audio-opname alleen. U kunt de Audio Recorder-functie kiezen op de hoofdinterface van de software. Hiermee kunt u de opties aanpassen op basis van het type opname dat u wilt produceren.
Als je de beste schermrecorder meteen wilt proberen, installeer dan de FoneLab schermrecorder voordat je tijd verspilt. Het is de best aanbevolen tool op de lijst.
FoneLab Data Retriever - herstel de verloren / verwijderde gegevens van computer, harde schijf, flashstation, geheugenkaart, digitale camera en meer.
- Herstel gemakkelijk foto's, video's, contacten, WhatsApp en meer gegevens.
- Voorbeeld van gegevens vóór herstel.
