herstel iPhone / iPad / iPod van DFU-modus, herstelmodus, Apple-logo, hoofdtelefoonmodus, etc. naar de normale status zonder gegevensverlies.
Back-up en herstel iPhone / iPad / iPod zonder gegevensverlies.
- LINE
- Kik
- Herinnering
- Safari
- Video's
- Voice Memo
- Muziek
- Contacten
- Agenda
- App Date
- SMS
- Opmerkingen
- Oproeplogboeken
- Foto's
- Vast in herstelmodus
- Zwart scherm
- Wit scherm
- Blue Screen
- Hoofdtelefoonmodus
- Vast op Apple-logo
- DFU-modus
- Een bevroren iPhone
- Vast in Boot Loop
- Ontgrendel mislukking
iPhone repareren kan foto niet verwijderen: uitstekende gids [2023]
 Bijgewerkt door Lisa Ou / 17 augustus 2022 11:30
Bijgewerkt door Lisa Ou / 17 augustus 2022 11:30Probeer wat je zou kunnen als je geen afbeeldingen van je iPhone kunt verwijderen. Veel klachten zeggen dat het prullenbakpictogram in de Foto's-app grijs is en je niet toestaat foto's of video's te verwijderen. Er is een manier om dit probleem op te lossen, dus raak niet in paniek als u dit probleem ondervindt. Afbeeldingen die met uw computer zijn gesynchroniseerd met iTunes of Finder, kunnen alleen worden gewist wanneer uw iPhone-apparaat is aangesloten op uw computer.
Als dit niet het geval is, zijn iCloud-foto's mogelijk ingeschakeld. Dit item gaat over beide mogelijkheden en over een mogelijk programmaprobleem.
Dit bericht laat zien hoe u deze problemen kunt oplossen en hoe u wis afbeeldingen van je iPhone zelfs als het prullenbakpictogram grijs is.
![iPhone repareren kan foto niet verwijderen: uitstekende gids [2023]](https://www.fonelab.com/images/ios-system-recovery/cant-delete-photo-from-iphone.jpg)

Gidslijst
Deel 1. Waarom kan ik de foto niet van de iPhone verwijderen
Omdat je misschien afbeeldingen aan de iPhone hebt toegevoegd via een app van derden of je foto's al hebt gesynchroniseerd met iTunes, zal de iPhone waarschijnlijk geen enkele foto wissen. In het gedeelte Van mijn Mac van de app Foto's vindt u hoogstwaarschijnlijk de afbeeldingen die u niet kunt verwijderen.
Het is alleen mogelijk om dergelijke foto's te desynchroniseren of te verwijderen door uw iPhone op een Mac of pc aan te sluiten. Als je dat niet kunt bereiken, moet je je iPhone verwijderen, waardoor alles wordt verwijderd, inclusief deze foto's.
Deel 2. Fix Kan foto niet van iPhone verwijderen via FoneLab iOS Systeemherstel
U kunt het iOS-systeem van uw iPhone, iPad of iPod snel en snel herstellen met FoneLab iOS Systeemherstel. Bovendien kunt u de standaard- en geavanceerde modi gebruiken om problemen met uw iPhone op te lossen, ongeacht de staat ervan. Bovendien is FoneLab iOS-systeemherstel een deskundige en toch gebruiksvriendelijke tool die helpt bij het oplossen van problemen met iOS-apparaten, waaronder iPhone 15 met iOS 17.
Hoe te gebruiken FoneLab iOS Systeemherstel:
Met FoneLab kunt u iPhone / iPad / iPod herstellen van de DFU-modus, herstelmodus, Apple-logo, hoofdtelefoonmodus, enz. Naar de normale status zonder gegevensverlies.
- Problemen met uitgeschakeld iOS-systeem oplossen.
- Extraheer gegevens van uitgeschakelde iOS-apparaten zonder gegevensverlies.
- Het is veilig en gemakkelijk te gebruiken.
Stap 1Voer om te beginnen het FoneLab iOS-systeem uit nadat u het op de computer hebt geïnstalleerd.
Stap 2Verbind uw iPhone-apparaat met uw pc via een USB-kabel na het starten van de tool, kies iOS systeemherstelen klik vervolgens op het Start knop in het pop-upvenster.
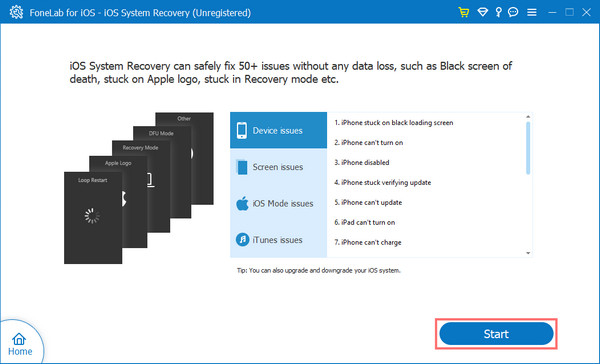
Stap 3Je moet ofwel kiezen Standard-modus or Geavanceerde modus voor deze stappen. Om het herstelproces van het apparaat te starten, klikt u op de Bevestigen knop.
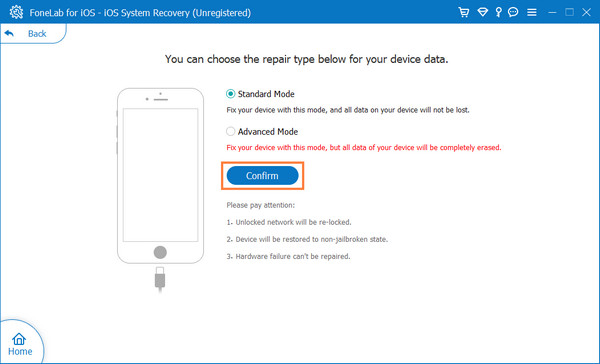
Stap 4Even geduld a.u.b. terwijl uw apparaat is gerepareerd.
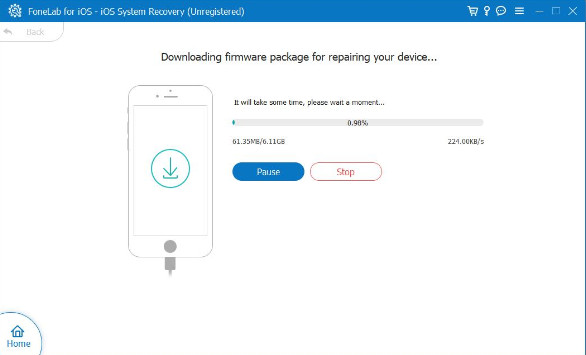
Deel 3. Beste manieren om foto van iPhone te verwijderen
Optie 1. Foto verwijderen uit iPhone Photo App
Je kunt foto's en video's van je iPhone verwijderen of ze verbergen in het Verborgen album met de Foto's-app. Bovendien kunt u verwijderde foto's terugkrijgen. Wijzigingen die u in uw foto's aanbrengt met iCloud-foto's, blijven op al uw apparaten bewaard. U kunt afbeeldingen echter niet rechtstreeks van uw iPhone, iPad of iPod touch verwijderen vanuit de Foto's-app als u ze toevoegt door uw apparaat op een computer aan te sluiten. Mogelijk moet u stoppen met het synchroniseren van afbeeldingen vanaf uw computer als u een afbeelding van uw iPhone, iPad of iPod touch probeert te verwijderen en het grijze prullenbakpictogram verschijnt.
Hier zijn twee methoden om foto's van je iPhone te verwijderen.
Methode 1. Enkele foto verwijderen
Stap 1Start om te beginnen uw fototoepassing op uw iPhone-apparaat.
Stap 2Tik Alle foto's op de Bibliotheek en kies vervolgens de afbeelding of video die u wilt verwijderen.
Stap 3Klik op de prullenbak pictogram en selecteer vervolgens Verwijder foto.
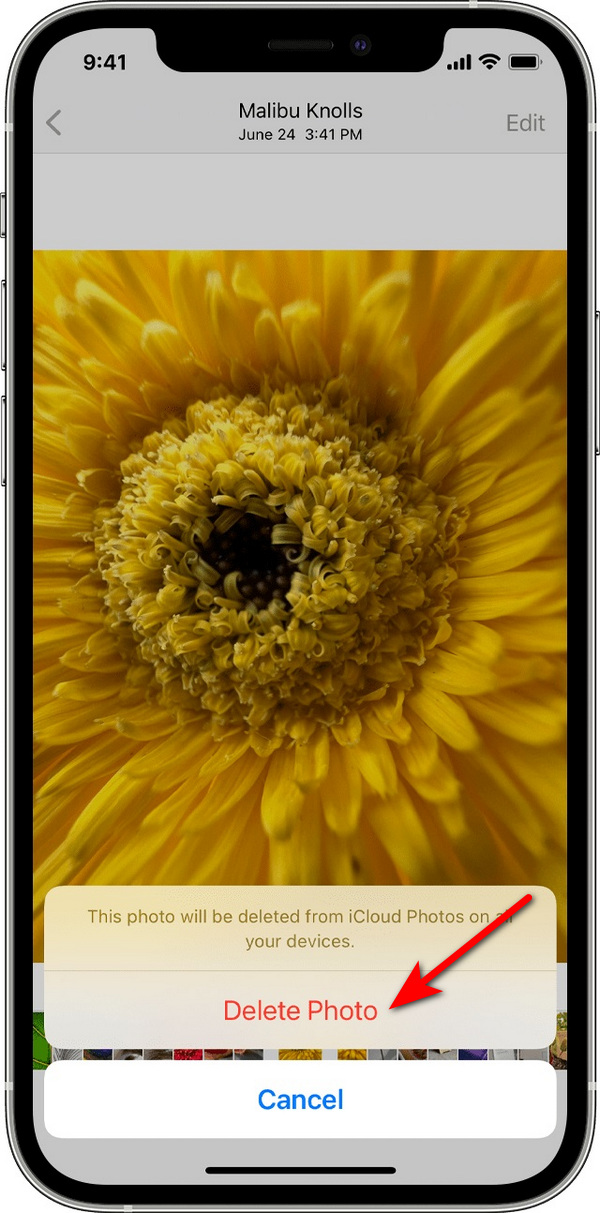
Methode 2. Meerdere foto's verwijderen
Stap 1Ga naar je foto-app op je iPhone-apparaat.
Stap 2Tik kies na het selecteren van Alle foto's uit het bibliotheekmenu.
Stap 3Als u meer dan één afbeelding wilt selecteren, tikt of sleept u met uw vinger over meerdere afbeeldingen.
Stap 4Om de items te verwijderen, tikt u op de uitschot knop en bevestig vervolgens.
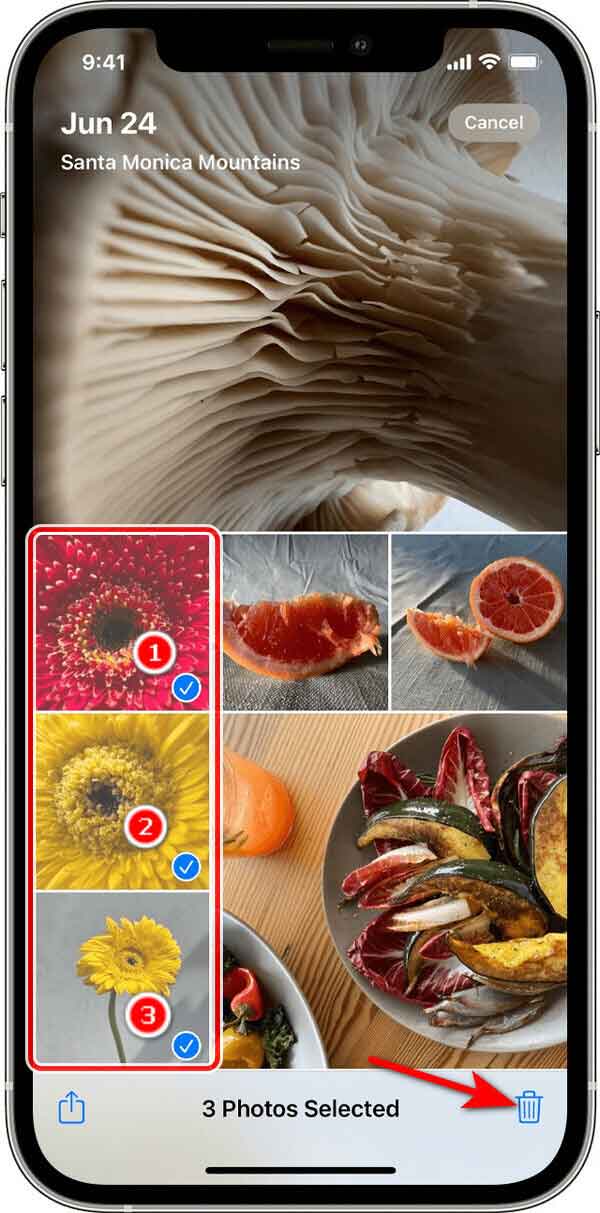
Optie 2. Foto van iPhone verwijderen met FoneEraser voor iOS
De beste iOS-gegevensreiniger, FoneEraser voor iOS, maakt het eenvoudig om volledig en permanent verwijder alle inhoud en instellingen van een iPhone, iPad of iPod. U kunt deze software gebruiken om uw iOS-gegevens en instellingen te wissen om te voorkomen dat ze worden opgehaald, of u nu uw oude iPhone wilt verkopen of aan iemand anders wilt geven.
FoneEraser voor iOS is de beste iOS-gegevensreiniger die gemakkelijk alle inhoud en instellingen op iPhone, iPad of iPod volledig en permanent kan wissen.
- Reinig ongewenste gegevens van iPhone, iPad of iPod touch.
- Wis snel gegevens met eenmalig overschrijven, waardoor u tijd kunt besparen voor veel gegevensbestanden.
- Het is veilig en gemakkelijk te gebruiken.
Bovendien biedt dit programma ook functies om specifieke gegevens te wissen, zoals: ongewenste bestanden, grote bestanden, foto's of toepassingen. U kunt de functie Foto's opschonen gebruiken om hier foto's van uw iPhone te verwijderen.
Stap 1Om te beginnen, start FoneEraser voor iOS na het downloaden en installeren.
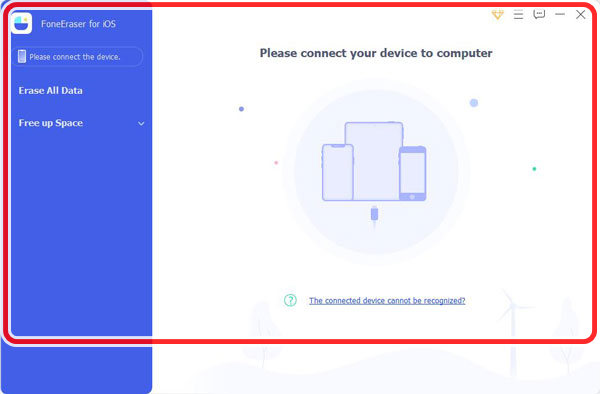
Stap 2Gebruik vervolgens een USB-kabel om uw iPhone op uw computer aan te sluiten. Klik op de Maak ruimte vrij.
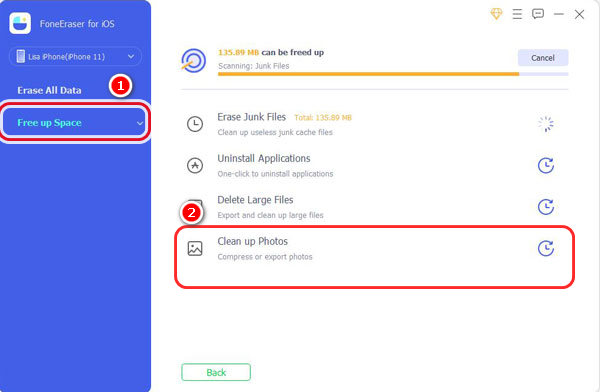
Stap 3Vervolgens kunt u selecteren Foto's opschonen als u alleen de fotobibliotheek van uw iPhone wilt opschonen. Selecteer vervolgens Back-up en comprimeren or Exporteren en verwijderen uit de twee keuzes.
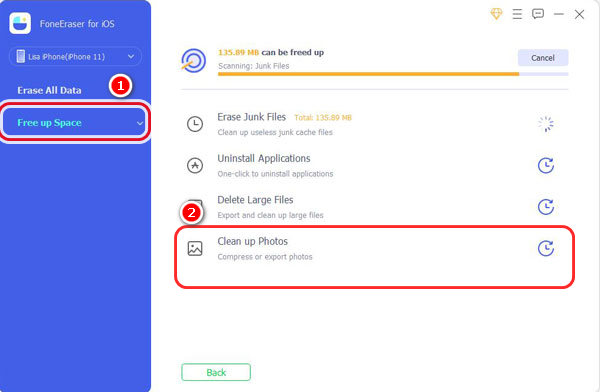
Deel 4. Veelgestelde vragen Over repareren Kan foto's niet van iPhone verwijderen
1. Kan ik webpaginagegevens van mijn iPhone verwijderen?
Ja. DownloadenFoneEraser voor iOS om snel bestanden van uw iPhone-apparaat te verwijderen.
2. Wat maakt FoneEraser voor iOS de beste optie?
In werkelijkheid kan sommige herstelsoftware nog steeds gegevens herstellen na typische technieken zoals het terugzetten naar de fabrieksinstellingen van een iPhone. U kunt dit echter gebruiken FoneEraser voor iOS om gegevens te verwijderen, herstel te voorkomen en uw gegevens op te ruimen, zodat ze niet kunnen worden hersteld.
3. Waarom kan ik geen foto's van mijn iPhone verwijderen?
U kunt afbeeldingen niet rechtstreeks van uw iPhone, iPad of iPod touch verwijderen vanuit de Foto's-app als u ze toevoegt door uw apparaat op een computer aan te sluiten. Mogelijk moet u stoppen met het synchroniseren van foto's vanaf uw computer als u een afbeelding van uw iPhone, iPad of iPod touch probeert te verwijderen en de grijze Bin-knop verschijnt.
4. Waarom kan ik niets van mijn filmrol verwijderen?
Meestal kunnen afbeeldingen op uw iPhone niet worden verwijderd omdat ze zijn gesynchroniseerd met een ander apparaat. Alleen wanneer uw iPhone is aangesloten op uw computer, kunnen uw afbeeldingen worden verwijderd als ze zijn gesynchroniseerd met uw computer.
5. Waarom komt een foto terug nadat deze is verwijderd?
Meestal krijgt een app van derden de schuld, en wij de foto-app. Bekijk de foto's die steeds weer verschijnen. Als ze afkomstig zijn van een specifieke app, verwijder ze dan van je telefoon en installeer ze opnieuw. Veel iOS-gebruikers klaagden over dat probleem.
6. Waarom laat de iPhone me niet alle gegevens en instellingen verwijderen?
Probeer na een normale herstart op uw apparaat een herstart te forceren of een harde reset van het apparaat uit te voeren als de Wis alle inhoud en instellingen optie reageert niet. Programma's en hardware bugs die het gebruik kunnen verhinderen Wis alle inhoud en instellingen worden gefixeerd door een krachtstart uit te voeren.
Met FoneLab kunt u iPhone / iPad / iPod herstellen van de DFU-modus, herstelmodus, Apple-logo, hoofdtelefoonmodus, enz. Naar de normale status zonder gegevensverlies.
- Problemen met uitgeschakeld iOS-systeem oplossen.
- Extraheer gegevens van uitgeschakelde iOS-apparaten zonder gegevensverlies.
- Het is veilig en gemakkelijk te gebruiken.
U zou op dit moment de afbeeldingen van uw iPhone moeten kunnen verwijderen. Het is een veelvoorkomend probleem, maar het is eenvoudig om het grijze prullenbakpictogram in de Foto's-app op te lossen. Dankzij onze korte handleiding zou u dit probleem op uw iPhone of iPad moeten kunnen oplossen. De uitstekende mogelijkheden van de FoneLab iOS Systeemherstel tool kan u helpen bij het repareren van uw iPhone.
