- Prullenbak legen
- Mail-app verwijderen
- Cache wissen op Mac
- Krijg meer opslagruimte op Mac
- Laat Chrome minder RAM gebruiken
- Waar is Schijfhulpprogramma op Mac
- Controleer Geschiedenis op Mac
- Control + Alt + Delete op Mac
- Controleer Geheugen op Mac
- Controleer Geschiedenis op Mac
- Verwijder een app op een Mac
- Wis Cache Chrome op Mac
- Controleer opslag op Mac
- Wis browsercache op Mac
- Favoriet verwijderen op Mac
- RAM controleren op Mac
- Browsegeschiedenis op Mac verwijderen
Hoe favorieten op Mac op beproefde manieren te verwijderen
 Bijgewerkt door Lisa Ou / 23 aug. 2023 09:15
Bijgewerkt door Lisa Ou / 23 aug. 2023 09:15Hoi! Het onderzoek voor onze scriptie heb ik een paar weken geleden gedaan en die hebben we al ingeleverd. Bij het controleren van de webbrowsers die ik heb gebruikt, staan ze vol met opgeslagen favorieten. Het zijn de links die ik heb gebruikt als referentie voor ons proefschrift. Ik heb ze als favoriet gemarkeerd, zodat je ze gemakkelijk weer kunt openen. Er zijn er echter te veel en ik weet niet hoe ik ze moet verwijderen. Kun je me helpen? Ik ben bereid te wachten op een antwoord van jullie, jongens. Alvast bedankt!
Bedankt dat u contact met ons opneemt! We laten u handleidingen zien waarin u leert hoe u favorieten uit Safari, Chrome en Firefox kunt verwijderen. We hebben voor deze webbrowsers gekozen omdat dit de drie meest gebruikte webbrowsers van Mac zijn. Laten we hun procedures hieronder bekijken.
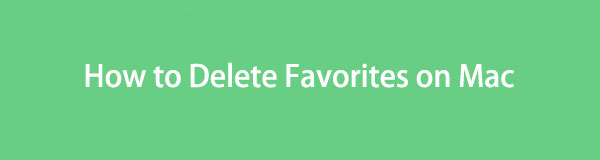

Gidslijst
Deel 1. Favorieten verwijderen op Mac Safari
Safari is ongetwijfeld de meest gebruikte webbrowser op Mac. De oorzaak daarvan is dat Safari het ingebouwde hulpmiddel is van Mac en alle andere Apple-apparaten. U vraagt zich misschien af waar de als favoriet gemarkeerde websites zich bevinden. Ze zijn te vinden in het bladwijzergedeelte van uw Safari.
Laten we de onderstaande gedetailleerde stappen bekijken voor het verwijderen van favorieten in Safari. Ga verder alstublieft.
Stap 1Start de Safari webbrowser. Ga daarna naar het hoofdmenu en klik op de bladwijzers knop. Er verschijnt een nieuwe reeks opties onder de knop. Kies uit al deze opties de Toon bladwijzers knop.
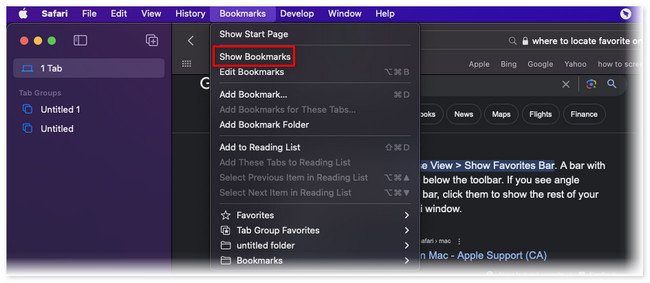
Stap 2Safari toont u een andere webpagina die bestaat uit de bladwijzers map. Klik op de Favoriet knop aan de linkerkant van de hoofdinterface.
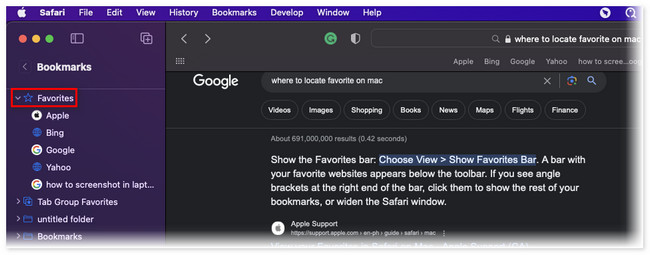
Stap 3Onder de knop ziet u de meest bezochte websites. Klik met de rechtermuisknop op de website die u als favoriet wilt verwijderen in Safari. Klik daarna op de Verwijder op de nieuwe pop-upoptie. De website wordt daarna als favoriet verwijderd.
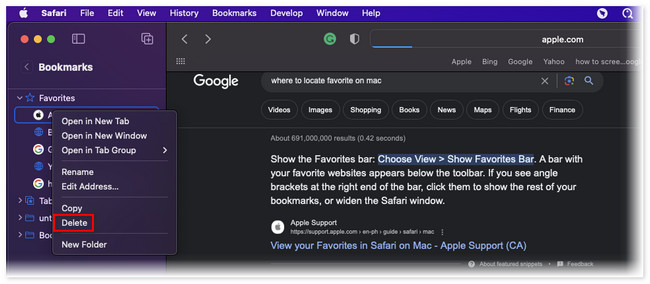

Met FoneLab Mac Sweep wist u systeem-, e-mail-, foto- en iTunes-ongewenste bestanden om ruimte vrij te maken op de Mac.
- Beheer vergelijkbare foto's en dubbele bestanden.
- Laat u gemakkelijk de gedetailleerde status van Mac zien.
- Leeg de prullenbak om meer opslagruimte te krijgen.
Deel 2. Favorieten verwijderen op Mac Chrome
De volgende op de lijst is Chrome. Chrome heeft geen favoriete functies. Maar het heeft bladwijzers die alleen dezelfde functies hebben. Als je je afvraagt wat de verschillen zijn tussen bladwijzers en favorieten: ze hebben alleen dezelfde functie. Hun naam hangt alleen af van welke webbrowser u gebruikt.
Het verwijderen van uw bladwijzers in deze webbrowser gaat sneller dan in Safari. Het heeft een eenvoudige procedure om ze te verwijderen. Hoe dan ook, laten we ontdekken hoe u bladwijzers in Chrome kunt verwijderen met behulp van de gedetailleerde stappen hieronder.
Stap 1Start de Chrome webbrowser op uw Mac. Klik daarna op de bladwijzers knop bovenaan de hoofdinterface. Er verschijnen vervolgkeuzelijsten. Selecteer uit alle opties de Bookmark Manager knop.
Stap 2Chrome verwijst u naar een ander scherm. Kies alstublieft de Bladwijzerbalk aan de linkerzijde. Selecteer aan de rechterkant alle bladwijzers die u wilt verwijderen. Klik op de Verwijder knop bovenaan daarna.
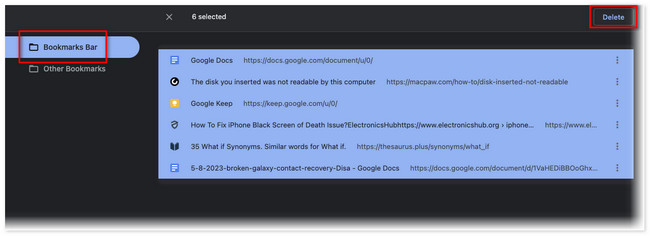
Deel 3. Favorieten verwijderen op Mac Firefox
Firefox is ook beschikbaar op Mac. Het heeft ook geen favorietenfunctie. Maar net als Chrome vallen de opgeslagen webpagina's in Firefox onder bladwijzercategorieën.
Deze methode is voor u als u deze webbrowser gebruikt en de bladwijzers wilt verwijderen! Ga hiervoor door naar de gedetailleerde procedure hieronder.
Lancering Firefox. Klik daarna op het bladwijzers knop bovenaan. Kies alstublieft de Bladwijzers beheren knop in de vervolgkeuzelijsten. Kies de bladwijzer die u wilt verwijderen en klik op Verwijder bladwijzer nadien.
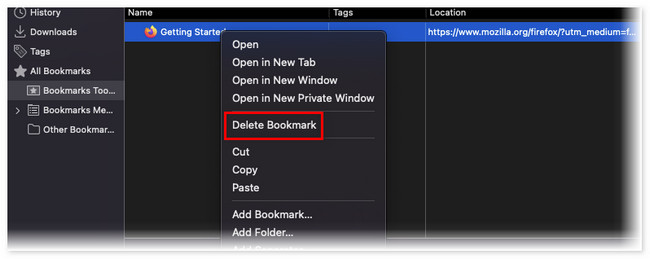
Deel 4. Favorieten op Mac verwijderen met FoneLab Mac Sweep
Als u meerdere webbrowsers heeft waarin u hun favorieten of bladwijzers wilt verwijderen, gebruikt u FoneLab Mac-sweep. Het kan bladwijzers wissen, browsercache verwijderen, of anderen in meerdere webbrowsers in slechts een paar klikken! Het proces duurt nog geen minuut. Daarnaast zijn er nog andere functies die deze tool biedt ruimte vrijmaken op je Mac. Laten we ze hieronder ontdekken.

Met FoneLab Mac Sweep wist u systeem-, e-mail-, foto- en iTunes-ongewenste bestanden om ruimte vrij te maken op de Mac.
- Beheer vergelijkbare foto's en dubbele bestanden.
- Laat u gemakkelijk de gedetailleerde status van Mac zien.
- Leeg de prullenbak om meer opslagruimte te krijgen.
- Met de tool kun je de huidige status van de CPU, schijf en geheugen van je Mac zien.
- Het kan ruimte vrijmaken op uw Mac door de meeste ongewenste bestanden op de computer te wissen.
- Het leegt de prullenbak van je Mac in slechts enkele seconden.
- Hiermee kunt u applicaties of programma's binnen enkele seconden tegelijkertijd verwijderen.
- Extraheert en comprimeert bestanden.
Er valt nog veel meer te weten FoneLab Mac-sweep. Maar dit bericht zal zich richten op het wissen van de bladwijzers in meerdere webbrowsers op je Mac. Zie de gedetailleerde stappen hieronder.
Stap 1Kruis de ... aan Gratis download knop op de hoofdinterface van de officiële website van FoneLab Mac Sweep. Na het downloaden klikt u op het gedownloade bestand in de rechterbovenhoek van de Mac. Sleep het naar de Aanvraag map daarna om het in te stellen. De computer start het hulpprogramma automatisch.
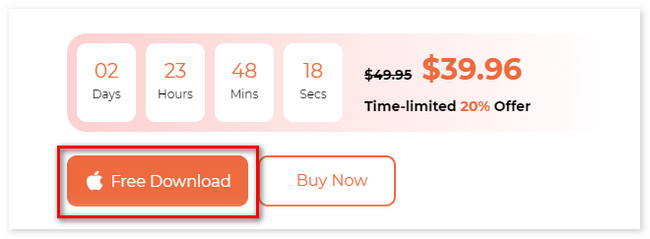
Stap 2De interface Status, Cleaner en Toolkit verschijnen op uw scherm. Kies uit deze 3 functies de Toolkit knop. Daarna verschijnen de zes extra functies van de tool aan de rechterkant van de tool.
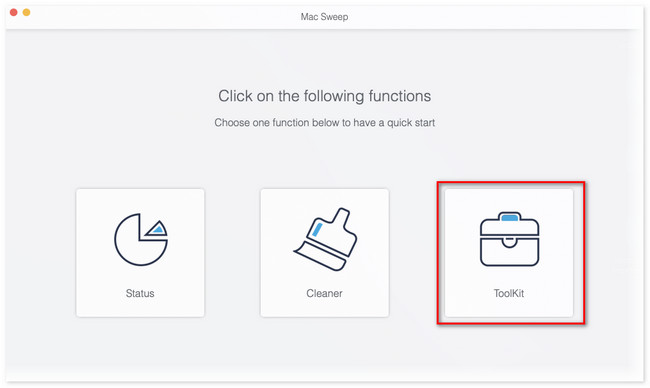
Stap 3Kies a.u.b. de Privacy optie aan de rechterkant. Daarna ziet u de aftasten koppel. Klik op de knop om de bestanden te scannen vanuit de webbrowsers die beschikbaar zijn op uw Mac. Daarna verschijnt de volledige resultaatgrootte op het Bekijk knop. Vink de knop aan om door te gaan naar het volgende scherm van de tool.
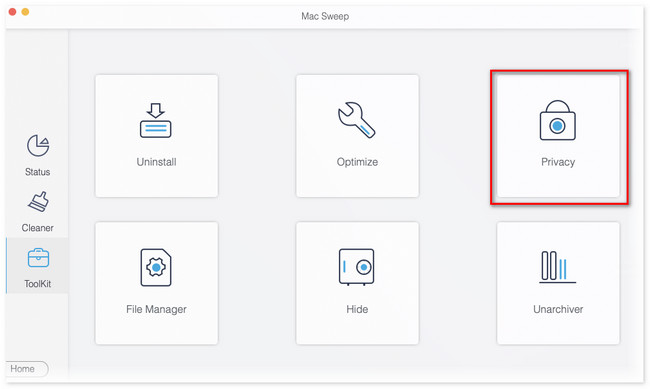
Stap 4De resultaten verschijnen aan de linkerkant van de tool. Klik op de Alles selecteren knop bovenaan. Klik later op alle gegeven opties aan de rechterkant om de webbrowsers te wissen. In dit geval worden uw bladwijzers toegevoegd aan het opruimproces. Klik op de schoon knop daarna om de bladwijzers of favorieten van de webbrowser op uw Mac op te schonen en te verwijderen.
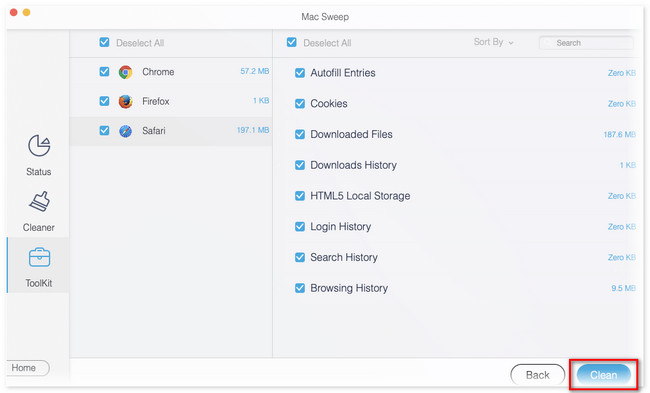

Met FoneLab Mac Sweep wist u systeem-, e-mail-, foto- en iTunes-ongewenste bestanden om ruimte vrij te maken op de Mac.
- Beheer vergelijkbare foto's en dubbele bestanden.
- Laat u gemakkelijk de gedetailleerde status van Mac zien.
- Leeg de prullenbak om meer opslagruimte te krijgen.
Deel 5. Veelgestelde vragen over het verwijderen van favorieten op Mac
1. Hoe bewerk ik mijn favorietenlijst op Mac?
Je kunt de favorieten op je Mac herschikken door ze naar de gewenste locatie in de lijst te slepen. U kunt de gelabelde favoriete website ook hernoemen. U hoeft alleen maar op de website te klikken en de andere naam geven knop. Stel de naam van de favoriet in door deze te typen.
2. Wat is de snelkoppeling om favorieten toe te voegen in Safari?
U kunt een sneltoets gebruiken om snel een website als uw Safari-favoriet toe te voegen. U hoeft alleen maar op de knop te drukken Command + D. Daarna verschijnt er een venster en klikt u op de Toevoegen knop daarna.
Dat is alles voor nu over het verwijderen van favorieten op Mac. Wij hopen dat u erover nadenkt FoneLab Mac-sweep in het proces dat je hebt gemaakt. Hoe dan ook, als je meer vragen hebt over je Mac-problemen, reageer dan hieronder en we zijn bereid je vragen zo snel mogelijk te beantwoorden.

Met FoneLab Mac Sweep wist u systeem-, e-mail-, foto- en iTunes-ongewenste bestanden om ruimte vrij te maken op de Mac.
- Beheer vergelijkbare foto's en dubbele bestanden.
- Laat u gemakkelijk de gedetailleerde status van Mac zien.
- Leeg de prullenbak om meer opslagruimte te krijgen.
