- Prullenbak legen
- Mail-app verwijderen
- Cache wissen op Mac
- Krijg meer opslagruimte op Mac
- Laat Chrome minder RAM gebruiken
- Waar is Schijfhulpprogramma op Mac
- Controleer Geschiedenis op Mac
- Control + Alt + Delete op Mac
- Controleer Geheugen op Mac
- Controleer Geschiedenis op Mac
- Verwijder een app op een Mac
- Wis Cache Chrome op Mac
- Controleer opslag op Mac
- Wis browsercache op Mac
- Favoriet verwijderen op Mac
- RAM controleren op Mac
- Browsegeschiedenis op Mac verwijderen
Hoe maak ik de prullenbak leeg - professionele en toch eenvoudige methoden
 Bijgewerkt door Lisa Ou / 06 mei 2023 09:15
Bijgewerkt door Lisa Ou / 06 mei 2023 09:15Wat gebeurt er als u de prullenmand op uw computer leegt? Ik heb bestanden op mijn Mac verwijderd, maar de opslag maakt geen ruimte vrij. Mijn vriend zei dat ik de map Prullenbak moest legen, maar ik weet niet hoe het werkt. Help me alsjeblieft. Bedankt.
De Prullenbak op Mac of Windows is een map waarin uw verwijderde bestanden worden opgeslagen. Wanneer u gegevens op uw Mac verwijdert, worden deze niet permanent verwijderd. Ze worden automatisch naar de map Prullenbak verplaatst; je kunt ze vanaf daar op elk gewenst moment herstellen. Daarom doet uw opslag dat niet maak ruimte vrij ongeacht hoeveel bestanden u op uw computer verwijdert. De manier waarop u ruimte kunt besparen, is door de map Prullenbak van uw computer leeg te maken.
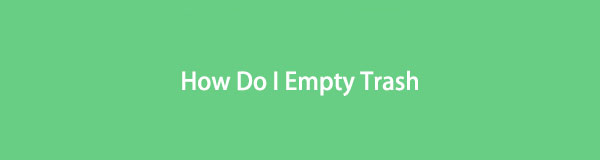
Dat gezegd hebbende, lees dit artikel alstublieft verder, aangezien we de juiste manieren hebben geboden om de map Prullenbak op Mac of Windows te legen.

Gidslijst
Deel 1. Hoe maak ik mijn prullenbak leeg op een Mac
We hebben verschillende methoden met verschillende vereisten toegevoegd, zodat u over diverse opties beschikt bij het verwerken van het verwijderen van uw prullenbakbestanden. U kunt kiezen welke het meest comfortabel en toegankelijk is voor uw apparaat en voer vervolgens de instructies correct uit.
Optie 1. Hoe maak ik mijn prullenbak leeg met FoneLab Mac Sweep
FoneLab Mac-sweep is een programma van derden dat snel de map Prullenbak van je Mac leegt. Dankzij de eenvoudige interface kunt u snel door het programma navigeren zonder complicaties tegen te komen. En de functies zijn gemakkelijk te begrijpen, dus u hoeft zich geen zorgen te maken dat u verdwaalt wanneer u het bedient. Bovendien heeft FoneLab Mac Sweep een functie waarmee je de gedetailleerde status van je Mac kunt controleren. Zo weet je wanneer het tijd is om hem schoon te maken.

Met FoneLab Mac Sweep wist u systeem-, e-mail-, foto- en iTunes-ongewenste bestanden om ruimte vrij te maken op de Mac.
- Beheer vergelijkbare foto's en dubbele bestanden.
- Laat u gemakkelijk de gedetailleerde status van Mac zien.
- Leeg de prullenbak om meer opslagruimte te krijgen.
Hieronder staan de voorbeeldinstructies voor het legen van de prullenbak op Mac met behulp van FoneLab Mac-sweep:
Stap 1Ga naar de site van FoneLab Mac Sweep. Klik op de Gratis download tabblad met het Apple-logo aan de linkerkant van de pagina om het installatiebestand te verkrijgen. Na het downloaden is het tijd om het bestand naar de map Toepassingen te slepen. Vervolgens kunt u de reinigingstool op uw Mac openen en starten.
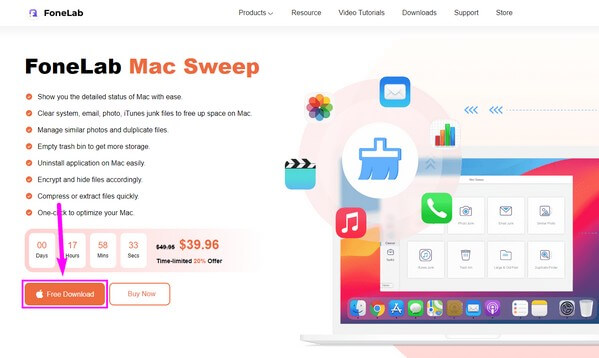
Stap 2De primaire functies van FoneLab Mac Sweep worden weergegeven op de hoofdinterface. Als u van plan bent eerst de status van uw Mac te controleren, klikt u op de Status vak aan de linkerkant. Ondertussen kunt u meer functies vinden door te klikken op de schoonmaakster or ToolKit functies. Maar voor deze situatie, hit schoonmaakster, kies dan Prullenbak van de komende opties.
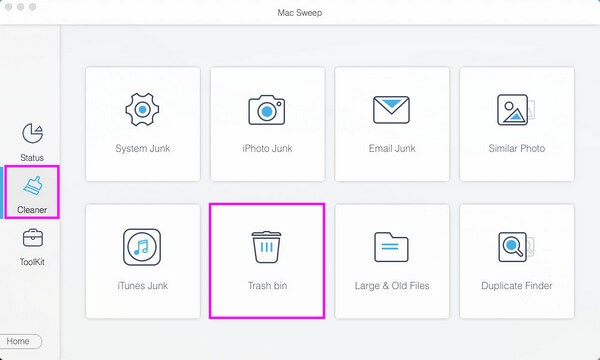
Stap 3Om je prullenbakinhoud te zien, moet je op de aftasten knop op de volgende interface om het programma de map te laten lezen en openen. Daarna ziet u de gegevens die zijn opgeslagen in de map Prullenbak van uw Mac. Markeer de selectievakjes van degenen die u wilt wissen. U kunt ook het selectievakje van de optie Alles selecteren aanvinken om alle gegevens te controleren. Dan klikken schoon in de rechterbenedenhoek van het scherm om de prullenbak te legen.

Met FoneLab Mac Sweep wist u systeem-, e-mail-, foto- en iTunes-ongewenste bestanden om ruimte vrij te maken op de Mac.
- Beheer vergelijkbare foto's en dubbele bestanden.
- Laat u gemakkelijk de gedetailleerde status van Mac zien.
- Leeg de prullenbak om meer opslagruimte te krijgen.
Optie 2. Hoe maak ik mijn prullenbak leeg met Finder
Een van de belangrijkste methoden van Mac om de map Prullenbak te legen, is het gebruik van Finder. Het biedt een paar eenvoudige procedures om alles in de prullenbak van je Mac snel te verwijderen.
Besteed aandacht aan de comfortabele instructies hieronder om te regelen hoe ik de prullenbak op Mac leg met behulp van Finder:
Stap 1Open de map Prullenbak op je Mac. Je vindt het op de Dok onderaan het scherm, meestal aan de rechterkant.
Stap 2U kunt op elk item klikken met Control-klik en selecteren Onmiddellijk verwijderen om ze één voor één te verwijderen. Maar als u van plan bent de prullenbak te legen, klikt u op de Leeg knop in de rechterbovenhoek van het Finder-scherm. Bevestig vervolgens de verwijdering wanneer er een waarschuwing verschijnt.
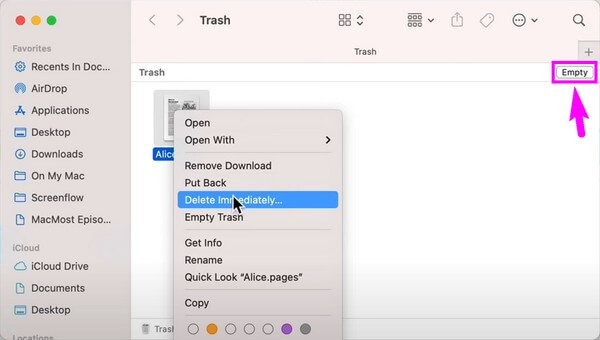

Met FoneLab Mac Sweep wist u systeem-, e-mail-, foto- en iTunes-ongewenste bestanden om ruimte vrij te maken op de Mac.
- Beheer vergelijkbare foto's en dubbele bestanden.
- Laat u gemakkelijk de gedetailleerde status van Mac zien.
- Leeg de prullenbak om meer opslagruimte te krijgen.
Optie 3. Hoe kan ik mijn prullenbak legen met behulp van de terminal
Het is bij andere mensen bekend dat het gebruik van Terminal complex kan zijn, vooral als u niet bekend bent met hoe het werkt. Maar het legen van de prullenbak is niet ingewikkeld voor macOS 10.10 Yosemite en eerder.
Houd u aan de probleemloze richtlijnen hieronder om te begrijpen hoe ik de prullenbak op de Mac leg met Terminal:
Stap 1Open het Launchpad van je Mac en ga naar binnen terminal op de zoekbalk om het te starten. Eenmaal op de interface van het programma typt u de opdracht sudo rm -rf ~/.Trash/* en druk op Enter.
Stap 2U wordt gevraagd om uw beheerderswachtwoord in te voeren voor autorisatie en druk vervolgens op Enter opnieuw. Daarna kunt u uw map Prullenbak controleren en zien dat deze nu is geleegd.
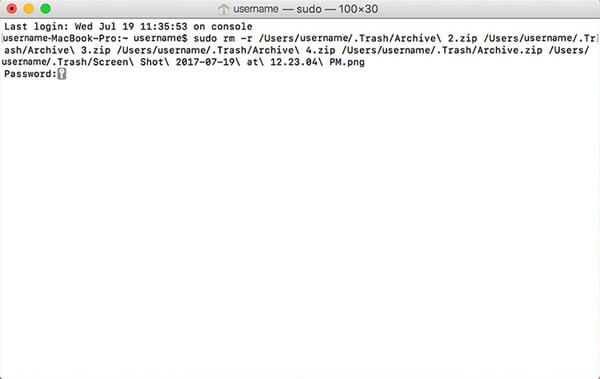
Zoals hierboven vermeld, moet u er rekening mee houden dat deze specifieke methode alleen werkt voor macOS Yosemite en eerder. Dus als uw Mac dit besturingssysteem niet uitvoert, kunt u de eenvoudigere methoden in dit artikel proberen.
Deel 4. Hoe maak ik mijn prullenbak leeg met behulp van de sneltoets
Als u op zoek bent naar de eenvoudigste technieken om uw Mac-prullenbak te legen, kan het handig zijn om op een sneltoets te drukken. U hoeft alleen op bepaalde toetsenbordtoetsen te drukken om uw prullenbakinhoud snel te verwijderen.
Neem als patroon de eenvoudige stappen hieronder om te bepalen hoe ik de prullenbak op de Mac leg met een sneltoets:
Stap 1Zoek het prullenbakpictogram in het Dock van je Mac en klik erop om het te openen. Het bevindt zich meestal aan de meest rechtse kant van het Dock, dus u zult er geen moeite mee hebben om het te vinden.
Stap 2Zodra u uw map Prullenbak opent, drukt u op de toetsenbordcombinatie Shift + commando + Verwijder. Bevestig daarna de verwijdering in het dialoogvenster dat verschijnt. U kunt ook op de toetsenbordcombinatie drukken Keuze + Shift + commando + Verwijder om uw map Prullenbak te legen zonder het bevestigingsvenster tegen te komen.
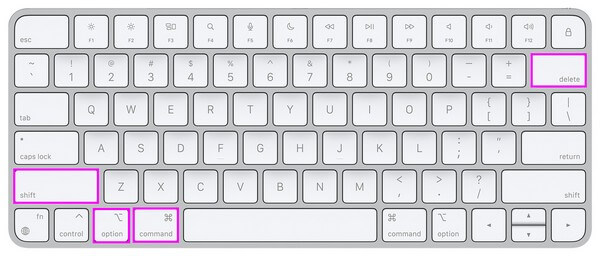

Met FoneLab Mac Sweep wist u systeem-, e-mail-, foto- en iTunes-ongewenste bestanden om ruimte vrij te maken op de Mac.
- Beheer vergelijkbare foto's en dubbele bestanden.
- Laat u gemakkelijk de gedetailleerde status van Mac zien.
- Leeg de prullenbak om meer opslagruimte te krijgen.
Deel 2. Prullenbak legen op Windows
U heeft 2 opties om de prullenbak op Windows te legen.
Optie 1. Klik op Prullenbak op bureaublad
Het is een handmatige methode om uw prullenbak op de computer leeg te maken. Klik met de rechtermuisknop op de Prullenbak pictogram op het bureaublad, waarna u de vervolgkeuzelijst ziet. Selecteer Prullenbak leegmaken vanuit het contextmenu.
Optie 2. Open Prullenbak
U kunt ook klikken om het bestand te openen Prullenbak, Klik op de Prullenbak leegmaken knop in de werkbalk.
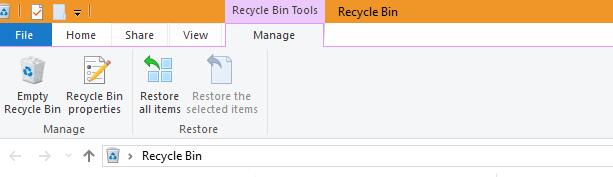
Deel 3. Veelgestelde vragen over het legen van de prullenbak
1. Kan ik de prullenbak op een Mac legen met een webbrowser?
Nee, dat kan niet. Helaas is er geen officiële manier om de prullenbak van je Mac te legen met een webbrowser. De enige standaardmethoden om dit te doen zijn degene die in het bovenstaande artikel worden genoemd en met behulp van betrouwbare schoonmaakhulpmiddelen zoals FoneLab Mac-sweep. Met deze tool kun je niet alleen je prullenbak legen. Het kan u ook helpen bij het opschonen van de andere aspecten van uw Mac, inclusief het systeem, iTunes, foto's, enz. Om nog maar te zwijgen van het feit dat het ook de mogelijkheid heeft om uw ongewenste apps te verwijderen.
2. Hoe de prullenbak legen op Windows 10?
De Windows-versie van Trash heet Prullenbak. Het heeft dezelfde functie als de map Prullenbak op Mac, dus het is ook een handige map voor Windows-computergebruikers. Net als de Prullenbak worden alle gegevens die u op de computer verwijdert, automatisch opgeslagen in de Prullenbak en kunt u ze op elk moment herstellen. Om de Prullenbak dubbelklik in Windows op het pictogram op uw bureaublad om het te openen. Het staat meestal in de linkerbovenhoek, zodat je het meteen kunt vinden. Druk daarna op Ctrl + A op het toetsenbord om alle inhoud te selecteren. Druk vervolgens op Delete om de map leeg te maken.
Door de map Prullenbak te legen, krijgt de Mac of Windows meer opslagruimte, waardoor de computer beter presteert. Als je de juiste methode op Mac kiest, zoals FoneLab Mac-sweep, je kunt verder de prestaties verbeteren door het schoon te houden.

Met FoneLab Mac Sweep wist u systeem-, e-mail-, foto- en iTunes-ongewenste bestanden om ruimte vrij te maken op de Mac.
- Beheer vergelijkbare foto's en dubbele bestanden.
- Laat u gemakkelijk de gedetailleerde status van Mac zien.
- Leeg de prullenbak om meer opslagruimte te krijgen.
