- Prullenbak legen
- Mail-app verwijderen
- Cache wissen op Mac
- Krijg meer opslagruimte op Mac
- Laat Chrome minder RAM gebruiken
- Waar is Schijfhulpprogramma op Mac
- Controleer Geschiedenis op Mac
- Control + Alt + Delete op Mac
- Controleer Geheugen op Mac
- Controleer Geschiedenis op Mac
- Verwijder een app op een Mac
- Wis Cache Chrome op Mac
- Controleer opslag op Mac
- Wis browsercache op Mac
- Favoriet verwijderen op Mac
- RAM controleren op Mac
- Browsegeschiedenis op Mac verwijderen
Control+Alt+Delete op Mac: beste alternatieven
 Bijgewerkt door Lisa Ou / 17 aug. 2023 09:15
Bijgewerkt door Lisa Ou / 17 aug. 2023 09:15Hallo jongens! Ik was de laatste 10 jaar van mijn leven een Windows-gebruiker. Maar nu hebben mijn vrouw en ik besloten om Mac te kopen, wat we al hebben gedaan. Zij werkt vanuit huis en ik werk voor een bedrijf. Het punt is dat er commando's van Windows zijn die niet werken op Mac, inclusief de toetscombinaties Control+Alt+Delete! Kun je me alsjeblieft helpen met dit probleem? Bij voorbaad dank!
Het is echt moeilijk om je aan te passen aan de nieuwe dingen die je niet gewend bent te ervaren. Je hebt geluk! U zult het antwoord op uw probleem hier in dit bericht zien. Scroll naar beneden voor meer informatie over Control+Alt+Delete op Mac.
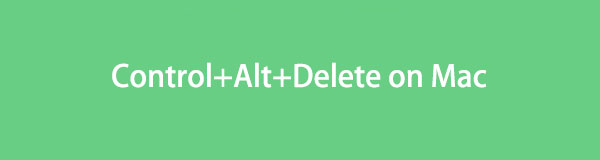

Gidslijst
Deel 1. Wat betekent Control+Alt+Delete
Als het besturingssysteem van uw computer Windows is, bent u wellicht bekend met de opdrachttoets Control+Alt+Delete. Het is een toetscombinatie die wijzigingen of acties op uw pc kan aanbrengen. Sommigen van hen beëindigen applicaties en herstarten het besturingssysteem zelf.
Maar sommigen van jullie vragen zich af: kun je Control+Alt+Delete op je Mac gebruiken? Hoewel Mac een alternatieve toets heeft voor de Windows Alt-toets, de Option-toets, kunt u de opdrachttoetscombinaties nog steeds niet uitvoeren.
Als dat het geval is, hebt u alternatieve manieren nodig om deze toetsopdracht op uw Mac uit te voeren. Zo ja, ga dan verder met het volgende deel van het artikel.
Deel 2. Alternatieven voor Control+Alt+Delete op Mac
Laten we zonder verdere uitleg beginnen met het bekijken van het alternatief van Control+Alt+Delete op Mac. U ziet de eenvoudigste methoden die u kunt gebruiken en de bonustool van derden. Lees hieronder verder.
Optie 1. Command+Option+Escape
Het exacte alternatief van de Controle+anders+Verwijder op Mac zijn de Command+Option+Escape-toetscombinaties op je Mac. Zodra u op de toets drukt, wordt de Programma's geforceerd stoppen venster verschijnt op uw Mac. Dit is de enige actie die de toetscombinaties kunnen doen. Om geforceerd te stoppen met toepassingen die nog op uw Mac worden uitgevoerd.
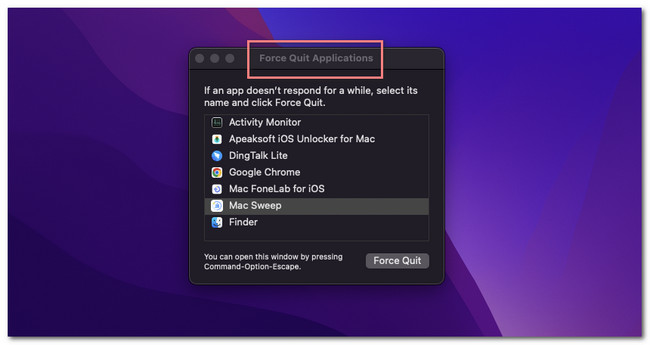
Optie 2. Apple-menu
Afgezien van de sneltoetsopdracht bovenaan, kunt u ook het Apple-menu op uw Mac gebruiken. Het kan dienen als een alternatief voor de Controle+anders+Verwijder. Het kan de applicatie geforceerd stoppen die wordt uitgevoerd vanaf de Mac-achtergrond. Dit menu kan ook de laptop opnieuw opstarten en afsluiten.
Om dit menu te vinden, hoeft u alleen maar op de knop te klikken Apple pictogram in de linkerbovenhoek van de Mac. Daarna verschijnen vervolgkeuzemenu's. Kies daarna de actie die je op je Mac wilt uitvoeren.

Met FoneLab Mac Sweep wist u systeem-, e-mail-, foto- en iTunes-ongewenste bestanden om ruimte vrij te maken op de Mac.
- Beheer vergelijkbare foto's en dubbele bestanden.
- Laat u gemakkelijk de gedetailleerde status van Mac zien.
- Leeg de prullenbak om meer opslagruimte te krijgen.
Optie 3. Dokken
Sommige dingen kun je ook doen Controle+anders+Verwijder kunt doen met behulp van het Mac-dock. U hoeft alleen de applicaties op de Dok dat u geforceerd wilt stoppen. Klik er daarna een paar seconden op totdat je de vensteropties bovenaan ziet. Kies een actie die u wilt uitvoeren. Als u de toepassingen wilt sluiten, klikt u op de Verlaten knop.
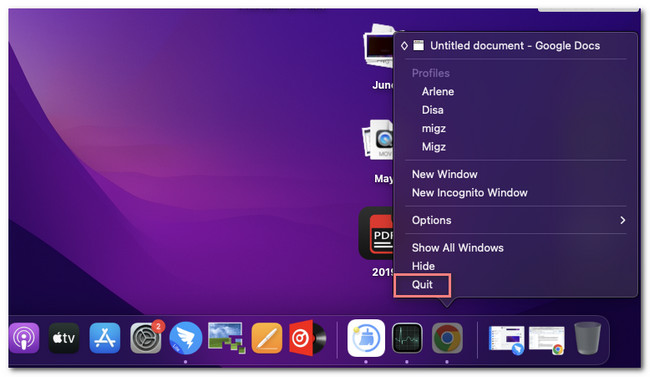
Optie 4. Activiteitenmonitor
De Activity Tool op je Mac kan ook een alternatief zijn. Het controleert de activiteit van de applicaties die op uw Mac worden uitgevoerd. Als dat het geval is, kunt u de tool gebruiken om ze geforceerd te stoppen. Zie de gedetailleerde tutorial hieronder over hoe u dat moet doen.
Klik op het Launchpad-pictogram en zoek naar het Activity Monitor. Start daarna de tool op uw computer. Later zul je zien dat de applicaties op de achtergrond van de Mac draaien. Kies de programma's die u het liefst wilt sluiten. Klik daarna op de X pictogram bovenaan en selecteer het Geforceerd beëindigen knop daarna.
Optie 5. Terminal
De Terminal is een opdrachtregelinterface die u kunt gebruiken voor alle acties op uw Mac. Als dat het geval is, kunt u het gebruiken om enkele van de acties uit te voeren die de Controle+anders+Verwijder kan doen. Volg de onderstaande instructie.
Open alstublieft de terminal app. Typ daarna de killall [Applicatienaam]-code en druk op de Retourneren sleutel. Daarna wordt de applicatie onmiddellijk gesloten.
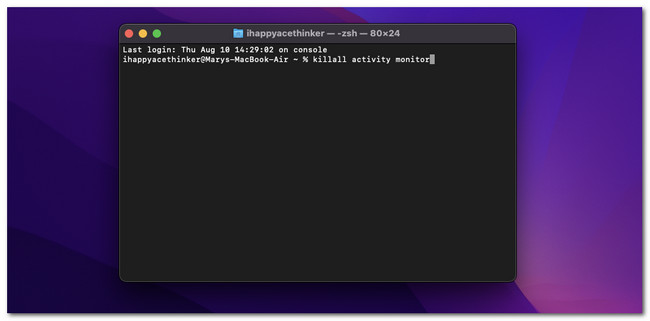
Deel 3. Hoe Mac te optimaliseren via FoneLab Mac Sweep
Hier is de bonustip! U kunt hiervoor een tool van derden gebruiken Mac optimaliseren's prestatie. Een van de toonaangevende tools daarvoor is FoneLab Mac-sweep. Laten we de andere functies hieronder bekijken.

Met FoneLab Mac Sweep wist u systeem-, e-mail-, foto- en iTunes-ongewenste bestanden om ruimte vrij te maken op de Mac.
- Beheer vergelijkbare foto's en dubbele bestanden.
- Laat u gemakkelijk de gedetailleerde status van Mac zien.
- Leeg de prullenbak om meer opslagruimte te krijgen.
- Deze tool kan applicaties op Mac in slechts enkele seconden verwijderen.
- Het kan bestanden versleutelen of verbergen op basis van uw voorkeuren.
- Het extraheert en comprimeert bestanden snel.
- Het leegt de Mac-prullenbak in een paar klikken.
Hoe dan ook, laten we beginnen met het optimaliseren van uw Mac met behulp van FoneLab Mac-sweep. Zie de gedetailleerde stappen hieronder.
Stap 1Download de tool door de officiële website ervan te bezoeken. U hoeft alleen maar op de knop Gratis downloaden te klikken om dat te doen. Klik daarna op het gedownloade bestand rechtsboven in de hoofdinterface. De toepassingsmap verschijnt op uw scherm. Sleep het bestand ernaar toe. Later start de computer de software automatisch.
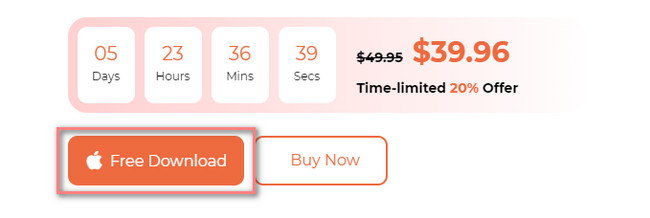
Stap 2De 3 functies van de software verschijnen op uw Mac-scherm. Kies uit alle van hen de Toolkit pictogram aan de rechterkant. Daarna verschijnen de knoppen aan de linkerkant en hun inhoud aan de rechterkant.
Stap 3U zult alle functies onder de opmerken Toolkit icoon. Het bevat de pictogrammen Verwijderen, Optimaliseren, Privacy, Bestandsbeheer, Verbergen en Unarchiver. Klik tussen alle keuzes op de Optimaliseer icoon.
Stap 4De software geeft u een korte achtergrondinformatie over het proces. Gelieve te lezen. Klik daarna op de aftasten knop. Klik op de Bekijk knop daarna.
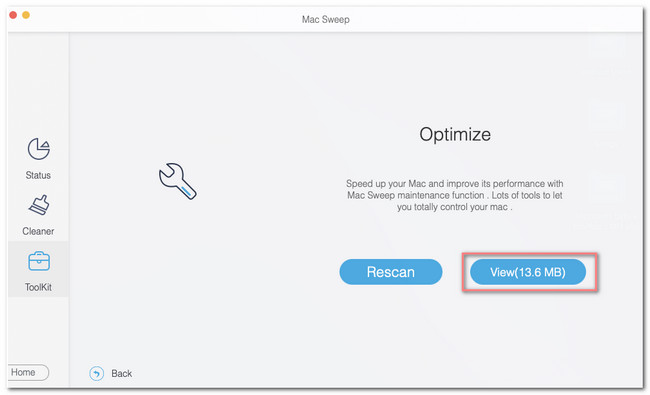
Stap 5De resultaten verschijnen op het volgende scherm. Kies de gewenste opties voor uw Mac aan de linkerkant en klik op de schoon knop daarna.
Deel 4. Veelgestelde vragen over Control+Alt+Delete op Mac
1. Waarom werkt mijn Ctrl+Alt+Delete niet?
Een van de belangrijkste redenen waarom de Controle+anders+Verwijder toetsen op je computer niet werken is dat je toetsenbord niet goed is aangesloten. Daarnaast is het mogelijk dat er tussen de 3 toetsenbordtoetsen kapot zijn. Controleer deze alsjeblieft als dat het geval is.
2. Wat doet Ctrl+Alt+Delete tweemaal?
De computer zal onmiddellijk opnieuw opstarten, zelfs zonder een veilige afsluiting van uw kant. Als dat het geval is, krijgt uw computer niet de kans om uw werk in programma's op te slaan. In feite worden de computerprogramma's afgesloten, zelfs als ze actief zijn.
Dat is alles voor nu over de Control+Alt+Delete op je Mac. We hopen dat je veel hebt geleerd van dit bericht dat we voor je hebben voorbereid. Reageer hieronder als je meer vragen hebt over je Mac.

Met FoneLab Mac Sweep wist u systeem-, e-mail-, foto- en iTunes-ongewenste bestanden om ruimte vrij te maken op de Mac.
- Beheer vergelijkbare foto's en dubbele bestanden.
- Laat u gemakkelijk de gedetailleerde status van Mac zien.
- Leeg de prullenbak om meer opslagruimte te krijgen.
