- Prullenbak legen
- Mail-app verwijderen
- Cache wissen op Mac
- Krijg meer opslagruimte op Mac
- Laat Chrome minder RAM gebruiken
- Waar is Schijfhulpprogramma op Mac
- Controleer Geschiedenis op Mac
- Control + Alt + Delete op Mac
- Controleer Geheugen op Mac
- Controleer Geschiedenis op Mac
- Verwijder een app op een Mac
- Wis Cache Chrome op Mac
- Controleer opslag op Mac
- Wis browsercache op Mac
- Favoriet verwijderen op Mac
- RAM controleren op Mac
- Browsegeschiedenis op Mac verwijderen
Apps op Mac verwijderen met 3 gedetailleerde handleidingen
 Bijgewerkt door Lisa Ou / 21 aug. 2023 09:15
Bijgewerkt door Lisa Ou / 21 aug. 2023 09:15Hoi! Mijn neef had hier vakantie in ons huis omdat het hun zomervakantie was van school. Hij gebruikt mijn Mac graag wanneer hij computerspelletjes speelt. Hij heeft er veel games op gedownload die grote bestanden bevatten. In dit geval is mijn Mac bijna vol. Ik wil alle games verwijderen die hij heeft gedownload. Kun je me helpen? Alle aanbevelingen worden op prijs gesteld. Bij voorbaad dank!
Laten we leren hoe u applicaties op Mac kunt verwijderen met behulp van dit informatieve bericht. We hebben 3 eenvoudige methoden voorbereid die u kunt gebruiken. Scroll naar beneden om de ongewenste applicaties op je Mac te verwijderen.
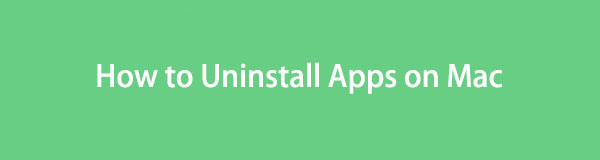

Gidslijst
Deel 1. Hoe een app op Mac te verwijderen via Launchpad
Wanneer u de Mac opent, ziet u slechts enkele apps in het Dock. De meeste zijn ingebouwd. Om ze op uw computer te vinden, moet u het Launchpad gebruiken. Op de meeste Macs wordt het in de linkerbenedenhoek geplaatst. U kunt deze tool gebruiken om uw programma's op Mac te verwijderen.
Deze methode is de gemakkelijkste manier om een app van je Mac te verwijderen. Dit proces kost echter veel tijd om uw Mac-programma's te verwijderen. De reden is dat u ze afzonderlijk moet verwijderen.
Als u deze methode wilt gebruiken, bekijk dan de gedetailleerde stappen die we hieronder hebben opgesteld.
Stap 1Zoek de Launchpad op je Mac. Later zie je de programma's op je Mac, ingebouwd of niet. Zoek de applicaties die u van uw Mac wilt verwijderen. Als u problemen ondervindt om het te vinden, kunt u de zoekbalk van het hulpprogramma gebruiken. Typ later de specifieke naam van de app.
Stap 2Houd de ingedrukt Keuze toets op uw Mac-toetsenbord. Laat het daarna niet meer los. Je ziet de applicaties wiebelen. Klik op de X pictogram op het programma. Daarna verschijnt er een nieuw klein venster op uw scherm. Klik op de Verwijder knop later om het programma te verwijderen.

Met FoneLab Mac Sweep wist u systeem-, e-mail-, foto- en iTunes-ongewenste bestanden om ruimte vrij te maken op de Mac.
- Beheer vergelijkbare foto's en dubbele bestanden.
- Laat u gemakkelijk de gedetailleerde status van Mac zien.
- Leeg de prullenbak om meer opslagruimte te krijgen.
Deel 2. Hoe een app op Mac te verwijderen met behulp van Finder
Finder is een van de handigste tools die je ooit op Mac zult tegenkomen. Het beheert uw Mac-bestanden, inclusief de programma's erin. Als dat het geval is, geeft dit alleen aan dat Finder de programma's van uw Mac kan verwijderen.
Bovendien heeft Finder andere functies die u voor uw bestanden kunt gebruiken. Het kan de volledige informatie van die bestanden dupliceren, comprimeren of tonen. Het bevat hun formaten, bestandsextensies en meer.
Hoe dan ook, we hebben gedetailleerde stappen voorbereid over het verwijderen van applicaties in Finder op Mac. Volg en lees ze hieronder aandachtig door.
Stap 1Start de vinder op je Mac. Het wordt meestal in de linkerbenedenhoek van de computer geplaatst. Klik daarna op de Toepassingen map aan de linkerkant van de hoofdinterface.
Stap 2Kies de applicaties die u wilt verwijderen en sleep ze naar het Prullenbak icoon. Verwijder de toepassing later grondig door het pictogram van de prullenbak te starten. Klik op de Leeg knop daarna.
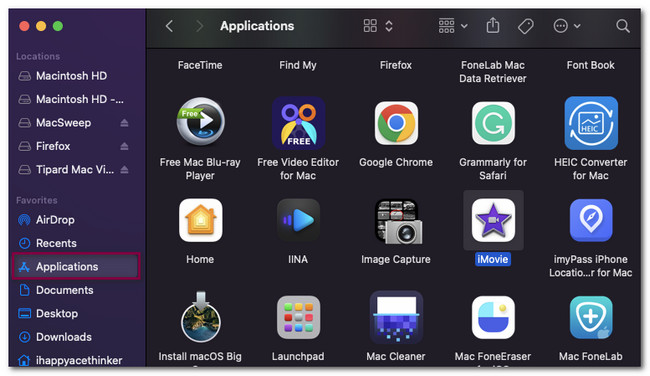
Deel 3. Hoe een app op Mac te verwijderen via FoneLab Mac Sweep
Ben je tegengekomen dat je de app niet van je Mac kunt verwijderen? Of weet je hoe je meerdere applicaties op je Mac kunt verwijderen? FoneLab Mac-sweep is de meest geschikte tool van derden die u ooit zult gebruiken. Deze tool kan meerdere applicaties in slechts één proces verwijderen. Bovendien biedt deze tool meer functies voor uw Mac waarmee u ongewenste items van uw computer kunt verwijderen en krijg meer opslagruimte op Mac gemakkelijk. Bekijk ze hieronder.

Met FoneLab Mac Sweep wist u systeem-, e-mail-, foto- en iTunes-ongewenste bestanden om ruimte vrij te maken op de Mac.
- Beheer vergelijkbare foto's en dubbele bestanden.
- Laat u gemakkelijk de gedetailleerde status van Mac zien.
- Leeg de prullenbak om meer opslagruimte te krijgen.
- Het kan u de gedetailleerde en nauwkeurige status van uw Mac laten zien. Het omvat de CPU, schijf en geheugen.
- Het helpt je maak uw prullenbak leeg naar krijg meer opslagruimte op uw Mac.
- Als uw Mac langzaam werkt, kan deze tool dat doen optimaliseer je Mac in een paar klikken.
- Het kan dubbele bestanden van uw Mac detecteren of beheren.
- Deze tool kan ook uw bestanden verbergen en versleutelen.
Zo handig FoneLab Mac-sweep is. Hoe dan ook, laat ons weten hoe het werkt om meerdere programma's in één keer te verwijderen.
Stap 1Vink a.u.b. de aan Gratis download knop op de officiële website van FoneLab Mac Sweep. Daarna start het downloadproces automatisch. Wacht tot het is afgelopen. Sleep het gedownloade bestand later naar de toepassingsmap die op uw scherm verschijnt. Je Mac start de tool daarna.
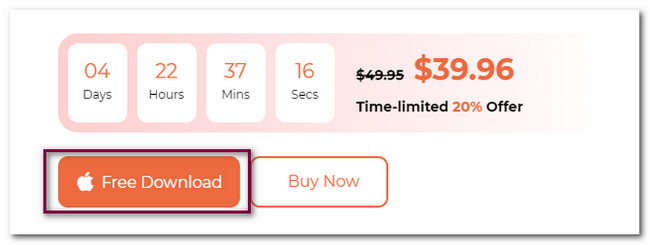
Stap 2Op de eerste interface van de tool ziet u de 3 functies die deze biedt. Het bevat de Toolkit, Cleaner en Status. Om het proces te starten, kiest u de Toolkit knop aan de rechterkant van de hoofdinterface. Daarna bevindt de knop zich aan de linkerkant en de inhoud en andere functies aan de rechterkant.
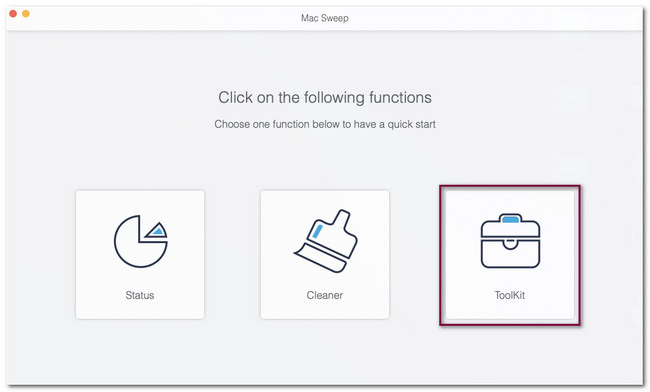
Stap 3Kies a.u.b. de Installatie ongedaan maken knop tussen alle 6 functies die op uw scherm verschijnen. Daarna verschijnt de scaninterface in de software. Klik op de aftasten knop om de tool opdracht te geven om naar de applicaties van uw Mac te zoeken.
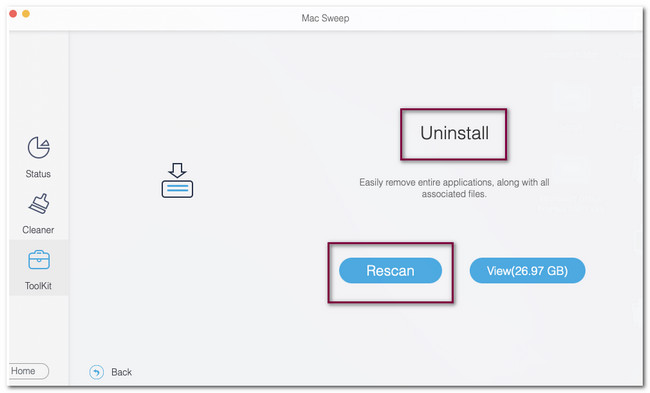
Stap 4De resultaten van het scanproces verschijnen op de Bekijk knop. Ze worden weergegeven op basis van de bestandsgrootte die ze bevatten. Klik op de knop om de gegevens te zien die de software heeft gevonden. De tool zal u daarna naar een ander scherm of interface leiden.
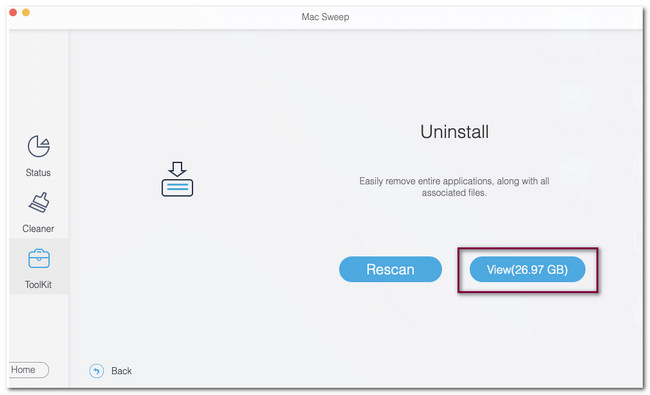
Stap 5U hoeft alleen de applicaties te kiezen die u op uw Mac wilt verwijderen aan de linkerkant van de software. Klik op de Alles selecteren knop als u liever al uw Mac-applicaties verwijdert. Zo niet, dan kunt u de vakjes aanvinken van de applicaties die u alleen wilt verwijderen. Klik later op de schoon knop om de programma's van uw Mac te verwijderen.
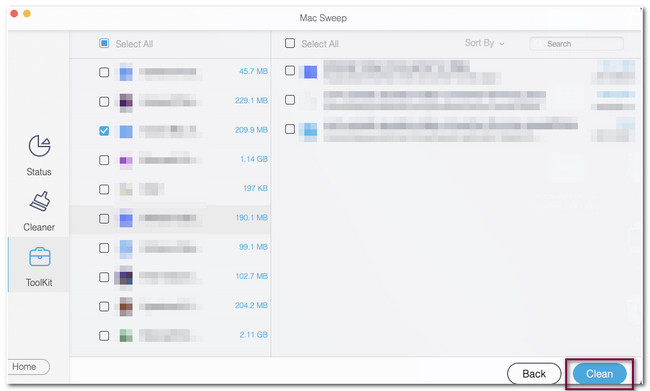

Met FoneLab Mac Sweep wist u systeem-, e-mail-, foto- en iTunes-ongewenste bestanden om ruimte vrij te maken op de Mac.
- Beheer vergelijkbare foto's en dubbele bestanden.
- Laat u gemakkelijk de gedetailleerde status van Mac zien.
- Leeg de prullenbak om meer opslagruimte te krijgen.
Deel 4. Veelgestelde vragen over het verwijderen van een app op Mac
1. Waarom zijn er apps die ik niet kan verwijderen op de Mac?
Stel dat u geen apps op uw Mac kunt verwijderen. De toepassingen kunnen nog steeds op de achtergrond van de computer worden uitgevoerd. Als dat het geval is, moet u deze eerst sluiten. U kunt naar het Dock van uw Mac gaan en lang op het app-pictogram drukken. Klik daarna op de Geforceerd beëindigen knop. U kunt ook naar vinder En klik op de knop Toepassingen sectie. Kies de app die u wilt sluiten en klik op de Geforceerd beëindigen knop. Je zou moeten proberen FoneLab Mac-sweep als je ze na de bovenstaande stappen nog steeds niet van je Mac kunt verwijderen.
2. Maakt het verwijderen van apps een laptop sneller?
Ja. Het verwijderen van apps kan een laptop sneller maken, omdat het verwijderen van meerdere applicaties op je Mac wat ruimte vrijmaakt. Een Mac met volledige opslag kan de prestaties van de computer vertragen als u het nog niet weet.
Zo handig is het verwijderen van apps op je Mac! Als u meer vragen heeft over uw Mac, kunt u hieronder reageren. Probeer ook te gebruiken als je problemen hebt met je Mac FoneLab Mac-sweep. Het biedt je meer dan 10 functies voor je Mac. Download het nu!

Met FoneLab Mac Sweep wist u systeem-, e-mail-, foto- en iTunes-ongewenste bestanden om ruimte vrij te maken op de Mac.
- Beheer vergelijkbare foto's en dubbele bestanden.
- Laat u gemakkelijk de gedetailleerde status van Mac zien.
- Leeg de prullenbak om meer opslagruimte te krijgen.
