- Prullenbak legen
- Mail-app verwijderen
- Cache wissen op Mac
- Krijg meer opslagruimte op Mac
- Laat Chrome minder RAM gebruiken
- Waar is Schijfhulpprogramma op Mac
- Controleer Geschiedenis op Mac
- Control + Alt + Delete op Mac
- Controleer Geheugen op Mac
- Controleer Geschiedenis op Mac
- Verwijder een app op een Mac
- Wis Cache Chrome op Mac
- Controleer opslag op Mac
- Wis browsercache op Mac
- Favoriet verwijderen op Mac
- RAM controleren op Mac
- Browsegeschiedenis op Mac verwijderen
Opslag op Mac controleren met 3 snelle methoden
 Bijgewerkt door Lisa Ou / 21 aug. 2023 09:15
Bijgewerkt door Lisa Ou / 21 aug. 2023 09:15Volledige opslagruimte op Mac is niet goed. Uw Mac kan te maken krijgen met een aantal problemen die u niet zeker wilt ervaren. Enkele kleine problemen zijn vertraging, crashende apps en trage Mac-prestaties. Om dit probleem te voorkomen, controleert u de opslagruimte van uw Mac voordat u er bestanden op downloadt. In dit geval kunt u de beschikbare gegevens controleren vrije ruimte op uw Mac.
Als hulp en assistentie voor u hebben we 3 snelle methoden voorbereid om te leren hoe u de opslag op Mac kunt bekijken. U bent vrij om te kiezen welke procedure u volgt. Scroll naar beneden om ze te ontdekken.
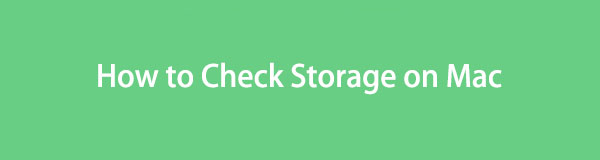

Gidslijst
Deel 1. Opslag op Mac controleren via Over deze Mac
Er is een ingebouwde functie die u vanaf Mac kunt gebruiken om de opslag ervan te controleren. U hoeft alleen de functie Over deze Mac te vinden in het hoofdmenu. Helaas zijn er geen toetsopdrachten beschikbaar om toegang te krijgen tot deze tool.
Bovendien laat deze functie je niet alleen de Mac-opslag zien. Het toont ook het overzicht, de weergaven, de ondersteuningen en de broninstellingen. U hoeft alleen maar op elk van deze instellingen te klikken om meer informatie over uw Mac te zien.
Hoe dan ook, laten we beginnen te weten hoe de functie Over deze Mac de opslag van je Mac controleert. Zie de gedetailleerde stap hieronder.
Stap 1Open de Mac en klik niet op een bestand of app. Daarna hoeft u alleen nog maar op de te klikken Apple pictogram in de linkerbovenhoek van de hoofdinterface. Er wordt een nieuwe vervolgkeuzelijst op het scherm weergegeven. Je zult de zien Over deze Mac knop bovenaan. Klik daarna op de knop.
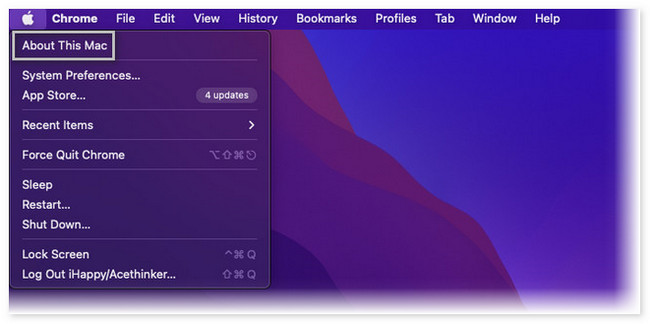
Stap 2Je zult het zien Overzicht knop eerst zodra het nieuwe venster op uw scherm verschijnt. Je ziet bovenaan nog eens 4 secties. Klik op de Opbergen knop in het midden. Later zul je de opslag van je Mac zien. De opslag wordt verdeeld op basis van het verbruik van de Mac-app, documenten en andere gegevens.
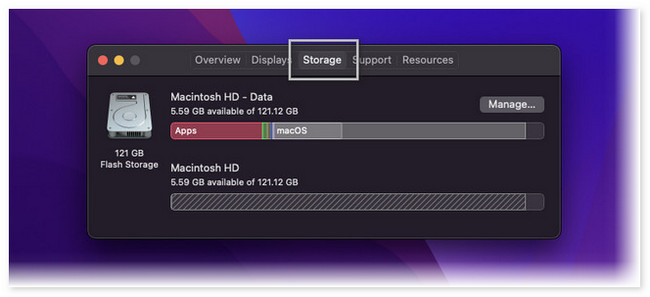
Deel 2. Opslag op Mac controleren met FoneLab Mac Sweep
Als u niet bekend bent met de knoppen en interface van uw Mac, kunt u een tool van derden gebruiken om de opslag ervan te controleren. Een van de toonaangevende tools voor het controleren van Mac-opslag is FoneLab Mac-sweep. Het kan u met één klik de huidige status van uw Mac laten zien! Bovendien kunt u, nadat u de status van uw Mac heeft gecontroleerd, de andere functies van het hulpprogramma gebruiken om ruimte vrij te maken. Bekijk hieronder de andere kenmerken van deze tool.

Met FoneLab Mac Sweep wist u systeem-, e-mail-, foto- en iTunes-ongewenste bestanden om ruimte vrij te maken op de Mac.
- Beheer vergelijkbare foto's en dubbele bestanden.
- Laat u gemakkelijk de gedetailleerde status van Mac zien.
- Leeg de prullenbak om meer opslagruimte te krijgen.
- Het kan dubbele foto's en bestanden op uw Mac beheren.
- Hiermee kunt u de Mac-prullenbak in één handomdraai legen.
- Deze tool kan optimaliseer je Mac in een paar seconden.
- U kunt het gebruiken om bestanden te comprimeren en uit te pakken.
- Als u apps op de Mac niet kunt verwijderen, kan deze tool dat eenvoudig voor u doen.
Er is meer over deze tool die u kunt ontdekken. Hoe dan ook, laten we ons concentreren op hoe FoneLab Mac-sweep functies om de opslag van uw Mac te controleren. Zie de gedetailleerde stappen hieronder.
Stap 1Download het hulpprogramma op uw Mac door erop te klikken Gratis download knop. Daarna hoeft u alleen maar te wachten tot het gedownloade proces is voltooid en het in te stellen. Om dat te doen, sleept u het gedownloade bestand naar de map Programma's op uw Mac. Start daarna de software om het proces te starten.
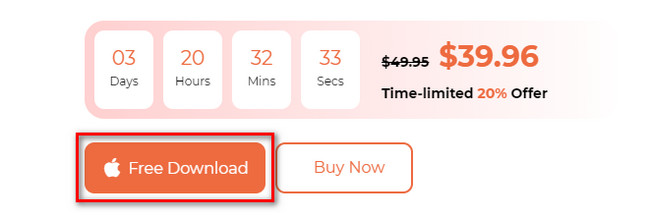
Stap 2De eerste interface die deze tool u laat zien, zijn de 3 hoofdfuncties. Het bevat de opties Toolkit, Status en Cleaner. Klik zonder verder oponthoud op de Status knop. De optie verschijnt aan de rechterkant van de hoofdinterface. Aan de rechterkant ziet u de status van uw Mac. Het omvat de CPU, schijf en geheugen van de Mac.
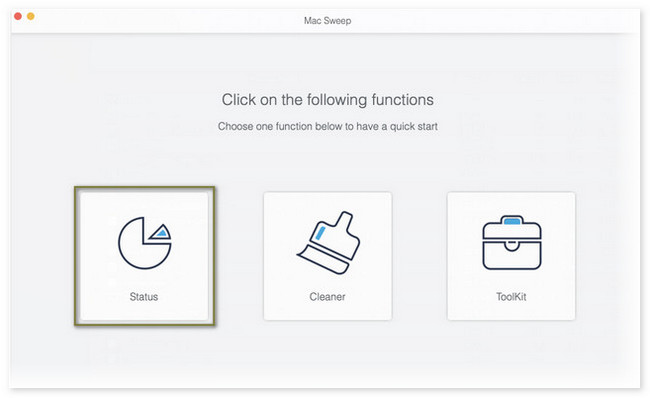
Nadat u de opslag van uw Mac heeft gecontroleerd, kunt u de tool ook gebruiken om ruimte vrij te maken. Vooral als je merkt dat er bijna geen opslagruimte meer is. Om het proces te starten, gaat u terug naar de eerste interface van de tool. Om dat te doen, hoeft u alleen maar op de knop te klikken Home knop in de linkerbenedenhoek van het hulpmiddel. Daarna zal de tool u naar een ander scherm leiden.
Vervolgens kunt u kiezen tussen de Toolkit or schoonmaakster knop. Zodra u op de klikt Toolkit pictogram, de functies ervan verschijnen aan de rechterkant. Het omvat de functies Verwijderen, Optimaliseren, Privacy, Bestandsbeheer, Verbergen en Unarchiver.

Met FoneLab Mac Sweep wist u systeem-, e-mail-, foto- en iTunes-ongewenste bestanden om ruimte vrij te maken op de Mac.
- Beheer vergelijkbare foto's en dubbele bestanden.
- Laat u gemakkelijk de gedetailleerde status van Mac zien.
- Leeg de prullenbak om meer opslagruimte te krijgen.
Als u de optie selecteert schoonmaakster knop, ziet u de functies Systeemjunk, iPhoto Junk, Email Junk, Soortgelijke foto, iTunes Junk, Prullenbak, Grote en oude bestanden en Duplicate Finder.
Kies welke functies u wilt gebruiken. Volg de instructies op het scherm. Klik daarna op de schoon knop om uw Mac schoon te maken.
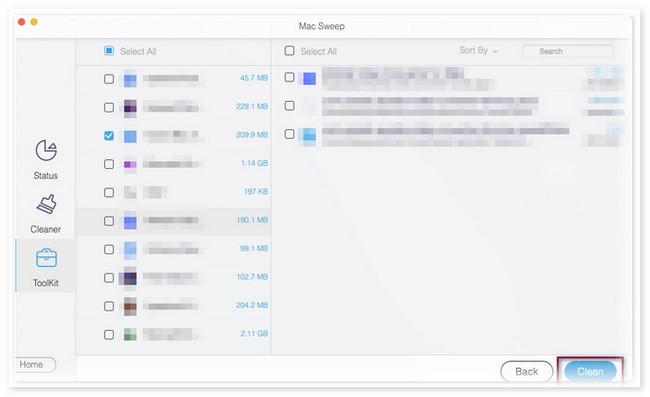
Deel 3. Opslag op Mac controleren via Activity Monitor
Mac heeft ook een vooraf geïnstalleerd programma dat u kunt gebruiken om te leren hoe u kunt controleren hoeveel opslagruimte u op de Mac heeft. Het programma heet Activity Monitor. Bovendien kan het u ook de energie-, schijf-, netwerk- en CPU-activiteit van uw Mac laten zien. In dit geval weet u wat de huidige status ervan is.
Eigenlijk wordt dit programma vaak gebruikt om je Mac soepel te laten werken. De reden is dat dit programma is ontworpen om te worden gebruikt voor het oplossen van problemen als er kleine problemen zijn op uw Mac.
Hoe dan ook, als je het proces van dit programma wilt weten om je Mac-opslag te controleren, scroll dan naar beneden. We hebben gedetailleerde stappen opgesteld die als leidraad zullen dienen.
Stap 1Start de Activity Monitor op je Mac. Als u het programma niet kunt vinden, hoeft u alleen maar op de knop te klikken Launchpad om het te lanceren. Gebruik daarna de zoekbalk en typ de naam van het programma. Als alternatief kunt u de Spotlight-functie van de Mac gebruiken om naar het programma te zoeken.
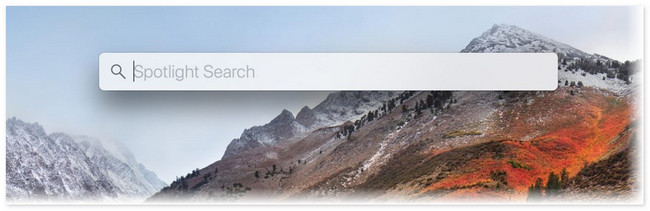
Stap 2De eerste interface die u in de tool ziet, zijn de actieve programma's op uw Mac. Ze worden vermeld afhankelijk van hun openingstijd en of ze nog actief zijn. Klik op de Geheugen knop bovenaan de hoofdinterface. Onderaan ziet u de gebruikte en vrije opslagruimte op uw Mac.
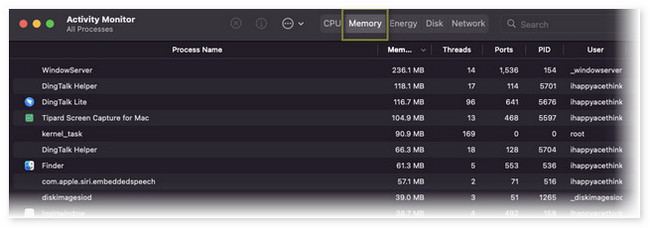
Deel 4. Veelgestelde vragen over opslag controleren op Mac
1. Hoe vind ik verborgen opslagruimte op mijn Mac?
U hoeft Finder alleen op uw Mac te starten. Het is de tool die je gaat gebruiken om verborgen opslag op je Mac te vinden. Klik daarna op de Harde schijf optie in het gedeelte Locatie. druk de Command+Shift+. (Periode). Dit zijn de sleutels om de verborgen bestanden weer te geven.
2. Is het veilig om een cachebestand op een Mac te verwijderen?
Zeker ja. Sommige caches bevatten zelfs virussen en malware die niet zichtbaar zijn. In dit geval is het handig voor de veiligheid van uw Mac om ze te wissen. Afgezien daarvan kan het wissen van caches de prestaties van uw Mac verbeteren. De reden is dat het proces wat ruimte op de Mac vrijmaakt.
Zo handig is het om de opslagruimte op uw Mac te controleren. Als u meer vragen heeft over Mac, kunt u hieronder reageren. Wij helpen u graag verder.

Met FoneLab Mac Sweep wist u systeem-, e-mail-, foto- en iTunes-ongewenste bestanden om ruimte vrij te maken op de Mac.
- Beheer vergelijkbare foto's en dubbele bestanden.
- Laat u gemakkelijk de gedetailleerde status van Mac zien.
- Leeg de prullenbak om meer opslagruimte te krijgen.
