- Prullenbak legen
- Mail-app verwijderen
- Cache wissen op Mac
- Krijg meer opslagruimte op Mac
- Laat Chrome minder RAM gebruiken
- Waar is Schijfhulpprogramma op Mac
- Controleer Geschiedenis op Mac
- Control + Alt + Delete op Mac
- Controleer Geheugen op Mac
- Controleer Geschiedenis op Mac
- Verwijder een app op een Mac
- Wis Cache Chrome op Mac
- Controleer opslag op Mac
- Wis browsercache op Mac
- Favoriet verwijderen op Mac
- RAM controleren op Mac
- Browsegeschiedenis op Mac verwijderen
Chrome gebruikt te veel RAM: eenvoudige methoden om dit te verhelpen
 Bijgewerkt door Lisa Ou / 15 aug. 2023 09:15
Bijgewerkt door Lisa Ou / 15 aug. 2023 09:15Groeten! Een tijdje geleden gebruikte ik de Chrome-webbrowser op mijn computer. Uit het niets kreeg de computer vertraging terwijl ik hem gebruikte. Ik vraag mijn broer om hulp. Hij vertelde me dat Chrome misschien te veel RAM gebruikt en dat ik er een paar moet wissen. Ik weet niet hoe ik dat moet doen! Kun je me helpen? Alvast bedankt!
RAM helpt uw computer soepel te laten werken. Maar te veel ervan kan kleine problemen op uw computer veroorzaken, zoals vertragingen. U hoeft zich hier niet veel zorgen over te maken, want wij hebben u. We hebben de gemakkelijkste methoden voorbereid die u kunt gebruiken. Scroll naar beneden om ze te zien.
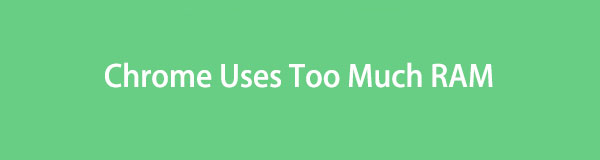

Gidslijst
Deel 1. Waarom gebruikt Chrome zoveel RAM?
Voordat we naar de methoden gaan om het gebruik van uw Chrome RAM te verminderen, is het beter om eerst te begrijpen waarom het er te veel van gebruikt. De reden is om te voorkomen dat dit probleem zich herhaaldelijk op uw computer voordoet.
Dus waarom gebruikt Chrome zoveel RAM? U gebruikt uw Chrome zeker om online te browsen en naar informatie te zoeken. Als dit het geval is, opent u mogelijk meerdere tabbladen tegelijk. Het is een van de redenen waarom Chrome te veel RAM gebruikt. Daarnaast kan het gebruik van te veel Chrome-extensies ook de reden zijn. Chrome kan dit probleem ook ondervinden omdat het de bezochte pagina's in het cachegeheugen opslaat.
Deel 2. Hoe u ervoor kunt zorgen dat Chrome minder RAM gebruikt
Nu we weten waarom Chrome zoveel RAM gebruikt, hopen we dat u ze deze keer vermijdt. Hoe dan ook, als u al te veel RAM in Chrome tegenkomt, vindt u hieronder de methoden om dit te verminderen. Scroll naar beneden om ze te ontdekken.
Optie 1. Sluit ongebruikte tabbladen
Zoals we in het vorige deel van dit bericht vermeldden, kunt u Chrome gebruiken om online te zoeken. In dit geval open je zeker veel tabbladen. Als dit het geval is, laten we dan beginnen met het verminderen van het RAM-geheugen van Chrome door de ongebruikte tabbladen te sluiten terwijl u het gebruikt. Het is de gemakkelijkste manier om het RAM-geheugen van uw Chrome te verminderen.
U hoeft alleen maar naar het bovenste gedeelte van de hoofdinterface te kijken. Klik daarna op elk van de tabbladen die u wilt sluiten. Klik op de X pictogram aan de rechterkant van het tabblad om het te sluiten. Voer deze actie uit op alle tabbladen die u wilt sluiten.

Met FoneLab Mac Sweep wist u systeem-, e-mail-, foto- en iTunes-ongewenste bestanden om ruimte vrij te maken op de Mac.
- Beheer vergelijkbare foto's en dubbele bestanden.
- Laat u gemakkelijk de gedetailleerde status van Mac zien.
- Leeg de prullenbak om meer opslagruimte te krijgen.
Optie 2. Verwijder ongewenste extensies
Chrome biedt extensies die u aan de browser kunt toevoegen. Ze dienen als extra hulpmiddelen of decoraties op uw tabbladen of webbrowser. Ja, ze zijn nuttig, maar ze kunnen ook de reden zijn waarom Chrome te veel RAM gebruikt. Waarom sluit u de per ongeluk toegevoegde en ongebruikte extensies niet? Als je dat wilt doen, volg dan de gedetailleerde tutorial hieronder.
Klik op de Drie punten pictogram in de rechterbovenhoek van de hoofdinterface. Kies a.u.b. de uitbreidingen optie en selecteer de Extensies beheren knop. Zoek de extensies die u wilt verwijderen in Chrome. Klik daarna op de verwijderen knop.
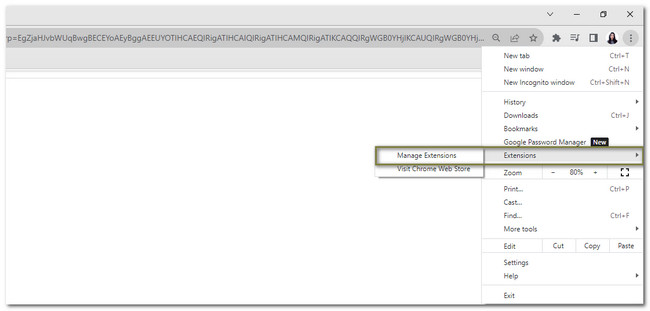
Optie 3. Sluit Lopende websites via Chrome Taakbeheer
Taakbeheer bewaakt de uitvoering van de programmataak op uw computer. U ziet de websites die op uw Chrome worden uitgevoerd. U kunt de websites selecteren en hun proces beëindigen met één klik.
Je hoeft alleen maar op de te klikken Drie punten pictogram in de rechterbovenhoek van Chrome. Kies daarna de Meer tools knop. Selecteer in de nieuwe lijst de Task Manager knop. Er verschijnt een nieuw venster met daarin de taak van de websites. Kies degene die u wilt sluiten en klik op de Proces beëindigen knop. Later wordt de website automatisch gesloten.
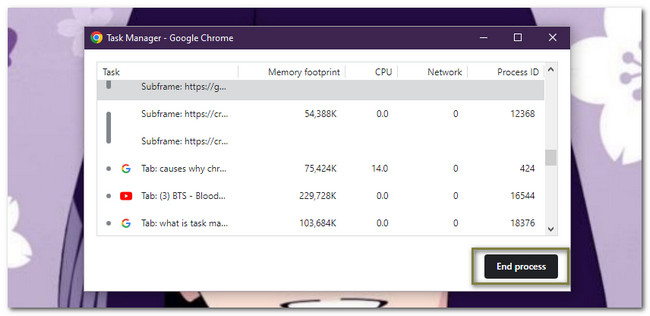
Optie 4. Chrome-hardwareversnelling uitschakelen
Als u de hardwareversnelling van Chrome inschakelt, kan de webbrowser meer RAM gebruiken. De reden is dat uw computer meer bronnen nodig heeft voor hardwareversnelling. Als dat het geval is, hoeft u alleen de functie uit te schakelen. Volg de gedetailleerde gids hieronder om dat te doen.
Klik op de Drie punten pictogram op uw Chrome. Kies daarna de Instellingen knop. Chrome leidt u naar een andere webpagina. Selecteer de Systeem knop aan de linkerkant. Je ziet de Gebruik hardwareversnelling indien beschikbaar schuifregelaar. Klik erop in grijze kleur om het uit te schakelen.
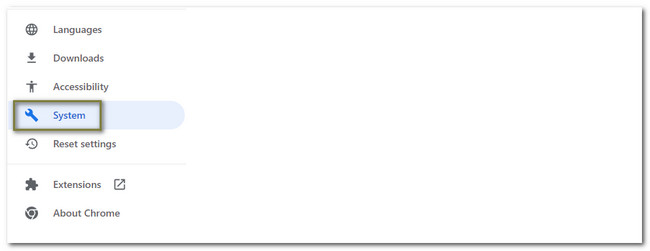
Optie 5. Gebruik FoneLab Mac Sweep om bestanden in Chrome te wissen (alleen Mac)
Er is een hulpprogramma van derden dat u op uw Mac kunt gebruiken om Chrome RAM te verminderen. FoneLab Mac-sweep is dat software! Het kan de items voor automatisch aanvullen van uw Chrome, cookies, zoekgeschiedenis, browsegeschiedenis, HTML5 lokale opslag en meer opschonen.

Met FoneLab Mac Sweep wist u systeem-, e-mail-, foto- en iTunes-ongewenste bestanden om ruimte vrij te maken op de Mac.
- Beheer vergelijkbare foto's en dubbele bestanden.
- Laat u gemakkelijk de gedetailleerde status van Mac zien.
- Leeg de prullenbak om meer opslagruimte te krijgen.
Bovendien kunt u gebruik maken van FoneLab Mac-sweep om de gedetailleerde status van uw Mac te controleren. Deze software kan ook bestanden dienovereenkomstig versleutelen en verbergen. Hoe dan ook, bekijk de gedetailleerde stappen hieronder voor meer informatie over het opschonen van Chrome met deze tool.
Stap 1Download de genoemde software en start deze op de computer. Daarna ziet u de 3 belangrijkste kenmerken. Kies uit al deze het Toolkit-pictogram.
Stap 2De extra tools verschijnen aan de rechterkant van de software. Kies a.u.b. de Privacy knop aan de rechterkant van de hoofdinterface.
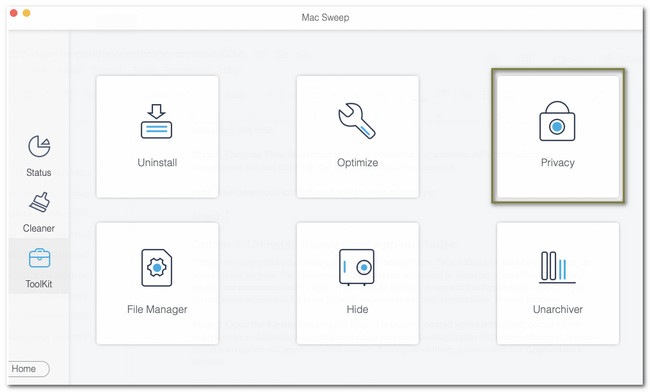
Stap 3Klikt u op de aftasten knop. Na het scanproces verschijnen de resultaten op de knop Bekijken. Vink de knop aan om door te gaan naar het volgende scherm.
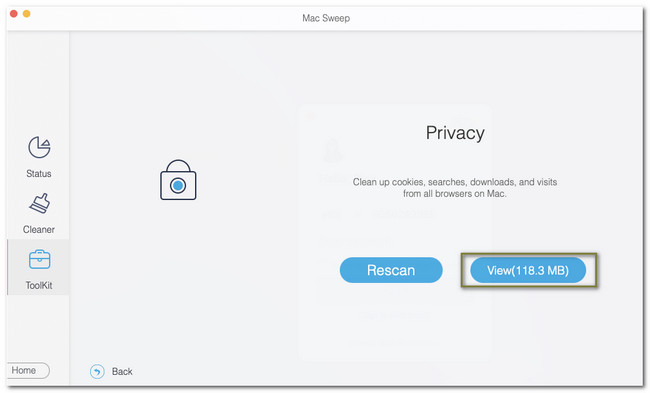
Stap 4Selecteer het Chrome pictogram aan de linkerkant. Kies de bestanden die u van uw Chrome wilt verwijderen. Kies daarna de schoon knop.
Optie 6. Reset de Chrome-instellingen naar standaard
U kunt ook de instellingen van uw Chrome terugzetten naar de standaardwaarden om het RAM-geheugen dat het gebruikt te verminderen. Dit proces verwijdert echter de cookies, tijdelijke sitegegevens, extensies en meer van de webbrowser. Als u hierin geïnteresseerd bent, raadpleegt u de onderstaande instructie krijg meer opslagruimte op Mac.
Klik op de Drie punten pictogram bovenaan. Kies de Instellingen knop en selecteer de Reset instellingen knop aan de linkerkant. Kruis de ... aan Instellingen herstellen naar Hun oorspronkelijke standaardwaarden sectie en de Reset instellingen knop daarna.
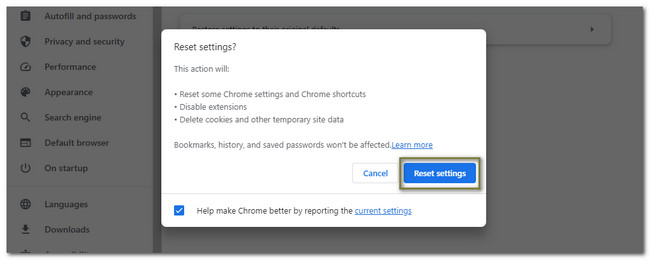

Met FoneLab Mac Sweep wist u systeem-, e-mail-, foto- en iTunes-ongewenste bestanden om ruimte vrij te maken op de Mac.
- Beheer vergelijkbare foto's en dubbele bestanden.
- Laat u gemakkelijk de gedetailleerde status van Mac zien.
- Leeg de prullenbak om meer opslagruimte te krijgen.
Deel 3. Veelgestelde vragen over hoe u ervoor kunt zorgen dat Chrome minder RAM gebruikt
1. Is 32 GB RAM goed voor Chrome?
Ben je een matige gebruiker van Chrome, dan heb je aan 32 GB RAM genoeg. U kunt tot 380 tabbladen openen zonder enige vertraging. Maar als je actief bent of Chrome gebruikt en 640+ tabbladen opent, maakt deze actie het systeem bijna helemaal bezet.
2. Hoeveel GB RAM gebruikt Chrome?
Als u 10 tabbladen in Chrome opent, gebruikt het 952 MB RAM. Als u 20 tabbladen opent, verbruikt Chrome 1.8 GB RAM-3.7 GB RAM wanneer u 60 tabbladen opent in Chrome. Enzovoorts. Hoe hoger de geopende tabbladen, hoe hoger Chrome RAM gebruikt.
Dat is alles hoe u het RAM-geheugen vermindert dat Chrome gebruikt. Als u zich meer zorgen maakt over de problemen, kunt u hieronder reageren. Wij helpen u graag verder.

Met FoneLab Mac Sweep wist u systeem-, e-mail-, foto- en iTunes-ongewenste bestanden om ruimte vrij te maken op de Mac.
- Beheer vergelijkbare foto's en dubbele bestanden.
- Laat u gemakkelijk de gedetailleerde status van Mac zien.
- Leeg de prullenbak om meer opslagruimte te krijgen.
