- Prullenbak legen
- Mail-app verwijderen
- Cache wissen op Mac
- Krijg meer opslagruimte op Mac
- Laat Chrome minder RAM gebruiken
- Waar is Schijfhulpprogramma op Mac
- Controleer Geschiedenis op Mac
- Control + Alt + Delete op Mac
- Controleer Geheugen op Mac
- Controleer Geschiedenis op Mac
- Verwijder een app op een Mac
- Wis Cache Chrome op Mac
- Controleer opslag op Mac
- Wis browsercache op Mac
- Favoriet verwijderen op Mac
- RAM controleren op Mac
- Browsegeschiedenis op Mac verwijderen
Naar Schijfhulpprogramma op Mac gaan en hoe het te gebruiken
 Bijgewerkt door Lisa Ou / 16 aug. 2023 09:15
Bijgewerkt door Lisa Ou / 16 aug. 2023 09:15Goededag! Mijn Mac heeft de laatste tijd problemen gehad, zoals systeemcrashes, glitches en vertragingen. Ik denk dat het probleem te maken heeft met de opslag, aangezien ik de afgelopen maanden grote bestanden heb gedownload en programma's heb geïnstalleerd. Daarom ben ik van plan een indeling uit te voeren, aangezien de meeste van mijn gegevens online toegankelijk zijn. Maar het probleem is dat ik geen idee heb hoe ik schijfhulpprogramma op Mac kan openen. Is er hier iemand die mij zou kunnen helpen? Bij voorbaat bedankt!
Wanneer u problemen tegenkomt zoals vertragingen, crashes, enz. Op Mac, is de oorzaak meestal een slechte opslag. En formatteren is meestal de belangrijkste oplossing om uw computer weer goed te laten presteren. Gelukkig zult u hier geen problemen mee hebben, aangezien macOS een Schijfhulpprogramma-functie heeft waarmee u de interne en externe opslagapparaten van uw computer kunt beheren. Meer informatie over deze Mac-functie wordt onthuld in het onderstaande artikel en we zullen u ook richtlijnen geven voor toegang tot Schijfhulpprogramma en hoe u het kunt gebruiken. Bovendien staat er later ook een alternatief om je Mac gemakkelijk schoon te maken, om je meer opties te geven. Ga alstublieft verder met het verwerven van de onderstaande kennis.
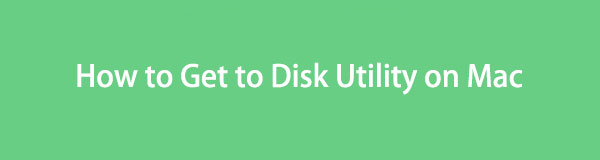

Gidslijst
Deel 1. Wat is Schijfhulpprogramma op Mac
Schijfhulpprogramma is een van de systeemhulpprogramma's van Mac die worden gebruikt om schijftaken op macOS uit te voeren. Dus zoals hierboven vermeld, kunt u er toegang toe krijgen om uw computeropslag te beheren, zowel intern als extern. Het geeft uw schijfinformatie weer, inclusief de capaciteit, gebruikte en beschikbare ruimte en meer. En wat nog belangrijker is, u kunt uw schijf in slechts enkele stappen formatteren. Daarom kan het enorm helpen wanneer u opslagproblemen tegenkomt op de interne of externe schijf van uw Mac. Het informeert u ook over de beschikbare ruimte, zodat u weet wanneer het tijd is om langzamer bestanden op te slaan of onnodige gegevens, met name rommel, te verwijderen. Bovendien kunt u met Schijfhulpprogramma basisproblemen herstellen met behulp van de EHBO-functie.

Met FoneLab Mac Sweep wist u systeem-, e-mail-, foto- en iTunes-ongewenste bestanden om ruimte vrij te maken op de Mac.
- Beheer vergelijkbare foto's en dubbele bestanden.
- Laat u gemakkelijk de gedetailleerde status van Mac zien.
- Leeg de prullenbak om meer opslagruimte te krijgen.
Deel 2. Waar is Schijfhulpprogramma op Mac en hoe het te gebruiken
Het Schijfhulpprogramma bevindt zich in de map /Applicaties/Hulpprogramma's van uw Mac. U kunt er toegang toe krijgen door Finder uit te voeren en de genoemde mappen in te voeren. Afgezien daarvan kunt u ook op Command + Spatiebalk op uw Mac-toetsenbord drukken en "schijfhulpprogramma" invoeren in de Spotlight-zoekbalk. Het programma Schijfhulpprogramma verschijnt dan, zodat u erop kunt klikken en het kunt openen. Het pictogram is een afbeelding van een harde schijf met bovenaan een stethoscoop. Een gedetailleerde richtlijn zal later worden onthuld om u te helpen bij het openen van Schijfhulpprogramma.
Houd rekening met de niet-uitdagende stappen hieronder om te bepalen waar het Schijfhulpprogramma op een Mac is en hoe u het gaat gebruiken om uw schijf te controleren of te formatteren:
Stap 1Open het Schijfhulpprogramma op uw Mac.
Met Launchpad: Zoek en klik op het Launchpad-pictogram op het Dok onderaan uw Mac-bureaublad. Wanneer de programma's verschijnen, voert u "schijfhulpprogramma” in het zoekveld en druk vervolgens op de schijfhulpprogramma pictogram zodra het zich voordoet. U kunt het ook handmatig vinden door de app-pagina's te verschuiven.
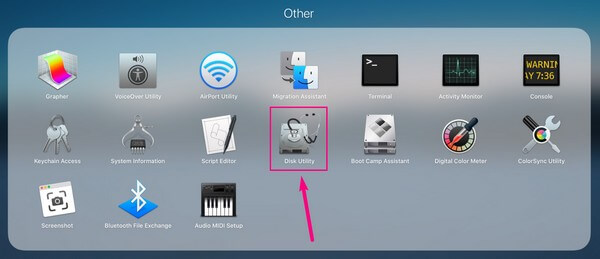
Met Finder: Start het Finder-programma op uw Mac en open vervolgens het Toepassingen map. Zoek en ga daarna naar de Nutsbedrijven map. Dubbelklik vanaf daar op het schijfhulpprogramma icoon.
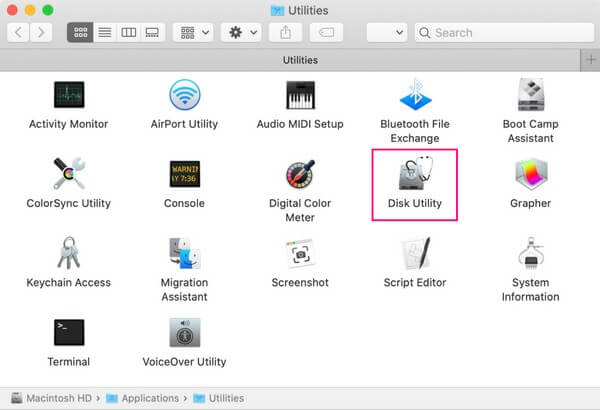
Stap 2Als je eenmaal op de schijfhulpprogramma interface, worden de schijven op uw Mac weergegeven in de zijbalk. De interne schijven staan bovenaan en de externe schijven eronder. Klik op de schijf die u wilt beheren of formatteren om de informatie op het rechterscherm weer te geven.
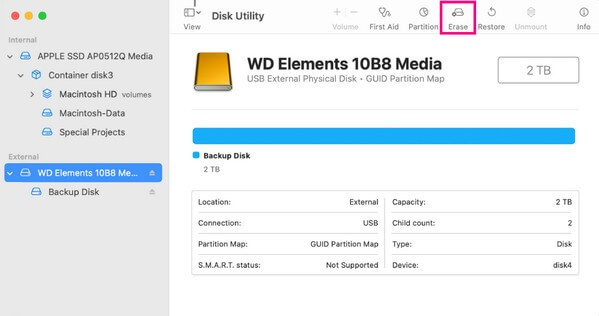
Stap 3Druk vervolgens op Wissen tab tussen de knoppen bovenaan het scherm. De bevestigingsopties worden dan weergegeven in het dialoogvenster. Voer uw voorkeuren in en selecteer deze in de daarvoor bestemde velden en klik vervolgens op Wissen rechtsonder om uw geselecteerde Mac-schijf te formatteren.
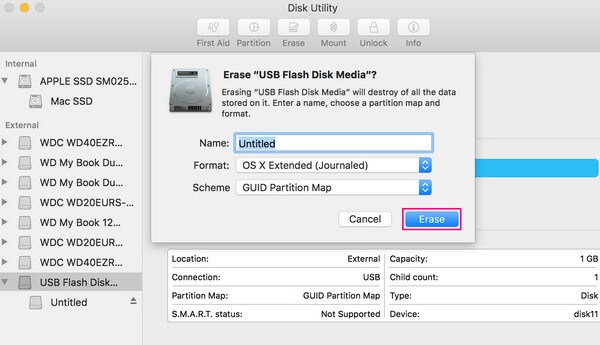
Deel 3. Opslag beheren met FoneLab Mac Sweep
Als het beheer van je Mac-gegevens in Schijfhulpprogramma het probleem met je opslag niet kan oplossen, probeer dan het professionele alternatief, FoneLab Mac-sweep. Net als Schijfhulpprogramma kunt u met dit gebruiksvriendelijke programma ook gegevens op uw Mac beheren. Maar wat beter is, is dat het u meer voordelen kan bieden en dat het veel eenvoudiger is om te navigeren. Het groepeert bijvoorbeeld uw gegevens per categorie, zoals systeemjunk, fotojunk, e-mailjunk, vergelijkbare foto, enz. Daarom zal het sneller zijn om te identificeren welke gegevens u wilt wissen. En afgezien van de opschoningsfunctie van het programma, kunt u ook de toolkit gebruiken, die meer opties biedt, zoals het verwijderen van apps krijg meer opslagruimte op Mac binnen simpele klikken.

Met FoneLab Mac Sweep wist u systeem-, e-mail-, foto- en iTunes-ongewenste bestanden om ruimte vrij te maken op de Mac.
- Beheer vergelijkbare foto's en dubbele bestanden.
- Laat u gemakkelijk de gedetailleerde status van Mac zien.
- Leeg de prullenbak om meer opslagruimte te krijgen.
Begrijp de gebruiksvriendelijke aanwijzingen hieronder als model voor het beheren van uw Mac-gegevens met het alternatief, FoneLab Mac-sweep, als Schijfhulpprogramma de schijf niet kan repareren:
Stap 1Navigeer naar de officiële site van FoneLab Mac Sweep en je ziet een Gratis download knop met een Apple-logo aan de linkerkant van de pagina. Klik erop om het installatiebestand van het reinigingsprogramma te verkrijgen. Eenmaal opgeslagen, verplaats het naar je Mac Toepassingen map en beheer vervolgens de machtigingen als daarom wordt gevraagd. Voer daarna het nieuw geïnstalleerde hulpprogramma uit op uw computer.
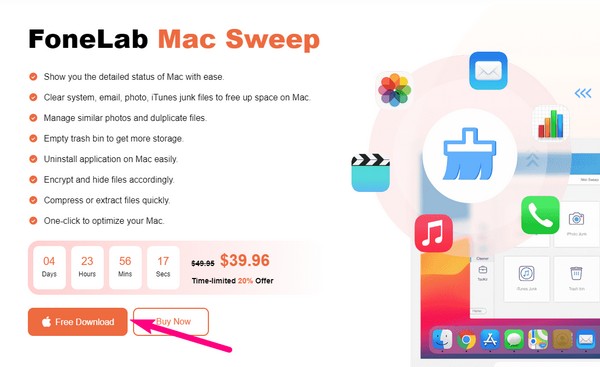
Stap 2De initiële interface van de schoonmaaktool bevat de 3 belangrijkste functies. Als u eerst de status van uw Mac-opslag wilt zien, klikt u op de Status doos. Maar als u uw apparaat rechtstreeks wilt beheren, gaat u onmiddellijk naar de schoonmaakster doos. Uw Mac-gegevens worden vervolgens per categorie weergegeven in de volgende interface.
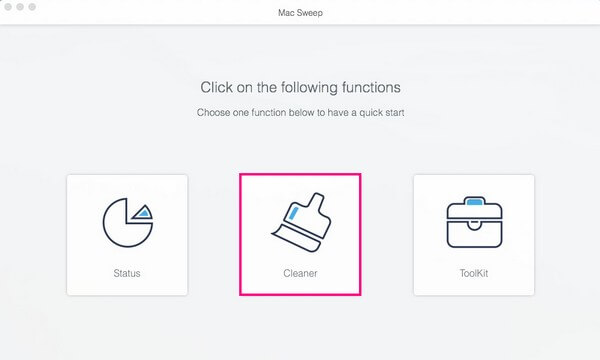
Stap 3Selecteer de gegevenstypen die u wilt verwijderen. U kunt verschillende soorten rommel kiezen, waaronder systeem-, foto-, e-mail- en iTunes-rommel. Afgezien daarvan bevatten de categorieën ook Soortgelijke foto voor het wissen van identieke afbeeldingen, de grote en oude bestanden die u niet meer mag gebruiken, cachebestanden op Mac en je prullenbak leegmaken inhoud. Open elke categorie die u wilt opschonen.
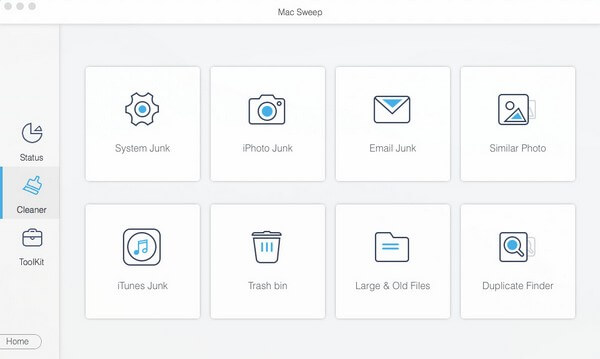
Stap 4Nadat u een gegevenstype hebt geselecteerd, drukt u op de aftasten knop op de volgende interface zodat het reinigingsprogramma uw gegevens kan doorbladeren en weergeven. Controleer daarna de gegevens in het linkergedeelte van de volgende interface en druk op de schoon tab op het onderste gedeelte om uw Mac-opslag efficiënt op te schonen.
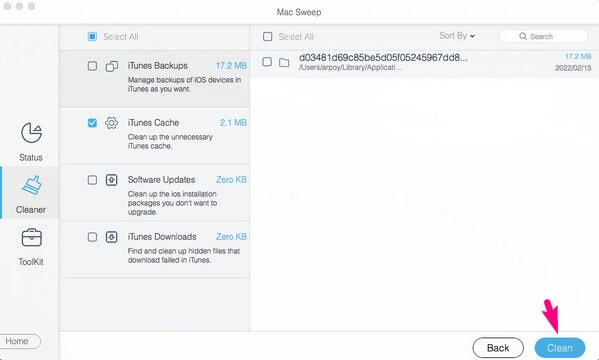

Met FoneLab Mac Sweep wist u systeem-, e-mail-, foto- en iTunes-ongewenste bestanden om ruimte vrij te maken op de Mac.
- Beheer vergelijkbare foto's en dubbele bestanden.
- Laat u gemakkelijk de gedetailleerde status van Mac zien.
- Leeg de prullenbak om meer opslagruimte te krijgen.
Deel 4. Veelgestelde vragen over Schijfhulpprogramma op Mac
1. Hoe herstel ik mijn Mac met Schijfhulpprogramma?
Druk op het tabblad Weergave in de linkerbovenhoek van de schijfhulpprogramma koppel. Selecteer vervolgens Toon alle apparaten om alle schijven in de zijbalk weer te geven wanneer er opties verschijnen. Klik op de schijf die u op uw Mac wilt herstellen en klik op de herstellen tab op de bovenste selecties om met het herstel te beginnen.
2. Hoe vaak moet ik Schijfhulpprogramma uitvoeren op Mac?
Het wordt aanbevolen om Schijfhulpprogramma elke 2-3 maanden op Mac uit te voeren, vooral als u problemen ondervindt. Je kunt het af en toe uitvoeren EHBO functie om uw Mac-schijven of -opslag gezond en functioneel te houden.
3. Wist Disk Utility Repair gegevens?
Als u alleen de herstelfunctie van Schijfhulpprogramma gebruikt, worden uw Mac-gegevens niet gewist. Uw bestanden worden pas verwijderd als u een schijf of schijf wist die ze bevat. Daarom hoeft u zich bij het gebruik van de reparatiefunctie geen zorgen te maken over gegevensverlies.
Dat is alles over het Schijfhulpprogramma op Mac. Nu je genoeg kennis hebt over dit Mac-systeemhulpprogramma, kun je eindelijk de functies ervan openen en gebruiken wanneer je maar wilt. Ga voor andere apparaatproblemen naar de FoneLab Mac-sweep webpagina.

Met FoneLab Mac Sweep wist u systeem-, e-mail-, foto- en iTunes-ongewenste bestanden om ruimte vrij te maken op de Mac.
- Beheer vergelijkbare foto's en dubbele bestanden.
- Laat u gemakkelijk de gedetailleerde status van Mac zien.
- Leeg de prullenbak om meer opslagruimte te krijgen.
