- Prullenbak legen
- Mail-app verwijderen
- Cache wissen op Mac
- Krijg meer opslagruimte op Mac
- Laat Chrome minder RAM gebruiken
- Waar is Schijfhulpprogramma op Mac
- Controleer Geschiedenis op Mac
- Control + Alt + Delete op Mac
- Controleer Geheugen op Mac
- Controleer Geschiedenis op Mac
- Verwijder een app op een Mac
- Wis Cache Chrome op Mac
- Controleer opslag op Mac
- Wis browsercache op Mac
- Favoriet verwijderen op Mac
- RAM controleren op Mac
- Browsegeschiedenis op Mac verwijderen
Hoe u de geschiedenis op Mac eenvoudig en snel kunt controleren
 Bijgewerkt door Lisa Ou / 17 aug. 2023 09:15
Bijgewerkt door Lisa Ou / 17 aug. 2023 09:15Hoi! Mijn broer gebruikte gisteravond mijn Mac omdat hij op zoek was naar informatie voor zijn schoolhuiswerk. Maar toen ik eenmaal de webbrowser gebruikte die hij gebruikte, werd deze vertraagd. Ik denk dat hij veel websites heeft gezocht en bezocht die het probleem hebben veroorzaakt. Ik weet echter niet waar ik de geschiedenis op Mac kan vinden. Help me alstublieft. Bij voorbaat heel erg bedankt, jongens. Ik waardeer jou!
Bedankt voor je vertrouwen! Je bent op de juiste post beland als je niet weet waar je de geschiedenis op Mac kunt controleren. We hebben gedetailleerde handleidingen opgesteld voor de 3 webbrowsers die u op uw Mac gebruikt om hun geschiedenis te controleren. Bekijk ze hieronder.
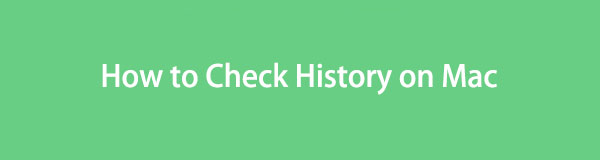

Gidslijst
Deel 1. Geschiedenis controleren op Mac
Er zijn veel webbrowsers die u op uw Mac kunt gebruiken. Sommigen van jullie gebruiken misschien Safari, Chrome, Firefox, enz. Het hangt af van uw voorkeur. Wat je ook gebruikt, ze hebben alleen bijna dezelfde processen maar verschillende interfaces en knoppen.
Hoe dan ook, laten we hun processen één voor één bekijken om hun geschiedenis te controleren. Kies uw webbrowser en volg de gegeven instructies.

Met FoneLab Mac Sweep wist u systeem-, e-mail-, foto- en iTunes-ongewenste bestanden om ruimte vrij te maken op de Mac.
- Beheer vergelijkbare foto's en dubbele bestanden.
- Laat u gemakkelijk de gedetailleerde status van Mac zien.
- Leeg de prullenbak om meer opslagruimte te krijgen.
Optie 1. Safari
Het lijdt geen twijfel dat Safari de meest gebruikte webbrowser op Mac is. De reden is dat het de standaardwebbrowser is. Eigenlijk niet alleen voor Mac, maar voor alle Apple devices. Laten we hieronder kijken hoe u de geschiedenis van deze webbrowser op uw Mac kunt bekijken. Ga verder met de gedetailleerde stappen hieronder.
Stap 1Start de Safari op je Mac. U kunt daarvoor het Launchpad van de computer gebruiken Spotlight pictogram in de rechterbovenhoek van de hoofdinterface. Klik daarna op de Geschiedenis knop aan de bovenkant van het scherm.
Stap 2Er verschijnt een nieuwe vervolgkeuzelijst op uw scherm. Kies de eerste optie, dat is de Laat alle Geschiedenis knop. Daarna laat Safari je zijn geschiedenis zien. Ze worden vermeld op basis van hun laatste openingsdatum.
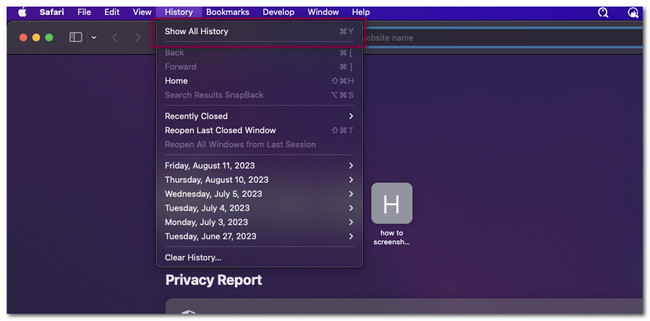
Optie 2. Chroom
Als u liever Chrome op uw Mac gebruikt, is dit deel van dit artikel iets voor u! Chrome heeft echter een functie waarmee u erop kunt inloggen. Daarvoor kun je je Google-account gebruiken. In dit geval worden uw browsegeschiedenis, zoekgeschiedenis en andere gegevens in één account opgeslagen.
Hoe dan ook, laten we hieronder ontdekken hoe u de geschiedenis van uw Mac Chrome kunt bekijken. Ga verder alstublieft.
Klik op de Drie puntjes icoon in de rechterbovenhoek van Chrome. Daarna verschijnen er nieuwe vervolgkeuzelijsten op uw scherm. Klik onder alle van hen op de Geschiedenis knop om de geschiedenis van de webbrowser te zien.
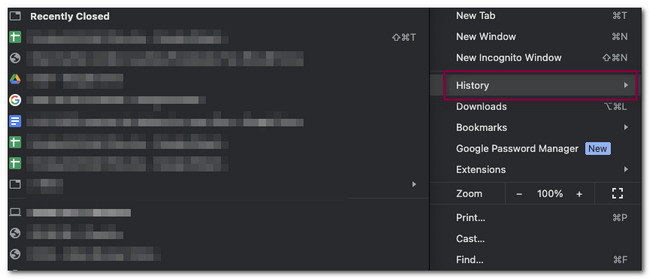
Optie 3. Firefox
Van alle 3 genoemde webbrowsers in dit bericht, wordt Firefox het minst gebruikt op Mac. Maar we zullen u nog een gedetailleerde gids laten zien over het wissen van de geschiedenis ervan voor het geval u deze gebruikt. Scroll naar beneden om het proces te leren kennen.
Start de Firefox-webbrowser. Klik daarna op de Geschiedenis knop bovenaan de hoofdinterface. Later verschijnt er een nieuwe reeks opties op uw scherm. Kies uit alle van hen de Laat alle Geschiedenis knop. Firefox toont u de geschiedenis op uw Mac.
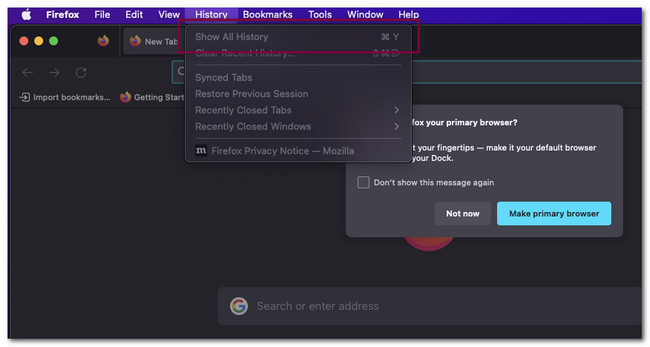
Deel 2. Geschiedenis op Mac wissen met FoneLab Mac Sweep
Wat als er te veel geschiedenis op Mac is? Verwijder ze met behulp van deze software, FoneLab Mac-sweep. Het kan de hele geschiedenis van uw Mac-webbrowsers met een paar klikken wissen! Deze tool bestaat ook uit verschillende tools voor je Mac. Laten we ze hieronder ontdekken.

Met FoneLab Mac Sweep wist u systeem-, e-mail-, foto- en iTunes-ongewenste bestanden om ruimte vrij te maken op de Mac.
- Beheer vergelijkbare foto's en dubbele bestanden.
- Laat u gemakkelijk de gedetailleerde status van Mac zien.
- Leeg de prullenbak om meer opslagruimte te krijgen.
- Deze tool kan bestanden op je Mac extraheren en comprimeren.
- Het kan optimaliseer je Mac in een paar klikken.
- U kunt deze tool gebruiken om verwijder meerdere applicaties op uw Mac in één proces.
- It leegt de Mac-prullenbak in een paar seconden.
- Het kan ruimte vrijmaken op je Mac door ongewenste bestanden en andere dubbele gegevens te verwijderen.
Laten we nu beginnen met het wissen van de geschiedenis op MacBook of iMac. Zie de gedetailleerde stappen hieronder en volg ze dienovereenkomstig voor de beste resultaten.
Stap 1Download de software door de hoofdwebsite van FoneLab Mac Sweep te bezoeken. Klik op de Gratis download knop om dat te doen. Wacht later tot het downloadproces is voltooid. Klik daarna op het gedownloade bestand en stel het in door het naar de applicatiemap te slepen. De Mac start de tool automatisch.
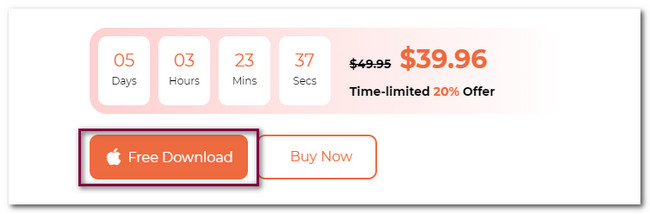
Stap 2U zult de 3 belangrijkste kenmerken van de software opmerken. Dit zijn de secties Status, Cleaner en Toolkit. Kies uit alle van hen de Toolkit knop. Dit gedeelte bestaat uit 6 andere functies die verband houden met uw Mac-problemen. Selecteer de Privacy knop.
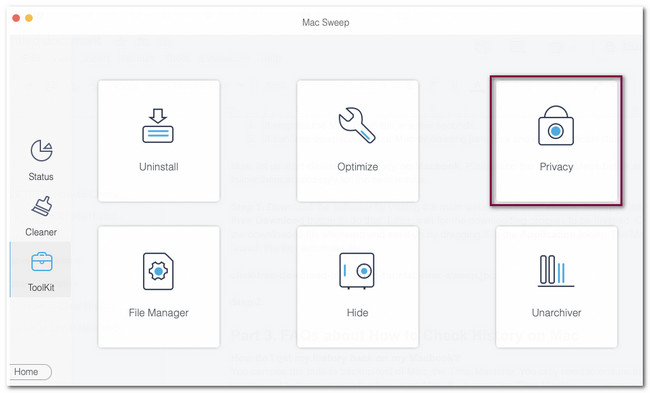
Stap 3De tool leidt u naar de scaninterface. Het toont je een korte introductie van het proces dat je op je Mac gaat maken. Lees deze eerst voordat u doorgaat naar de volgende stap. Klik later op de aftasten knop. Het scanproces duurt slechts enkele seconden.
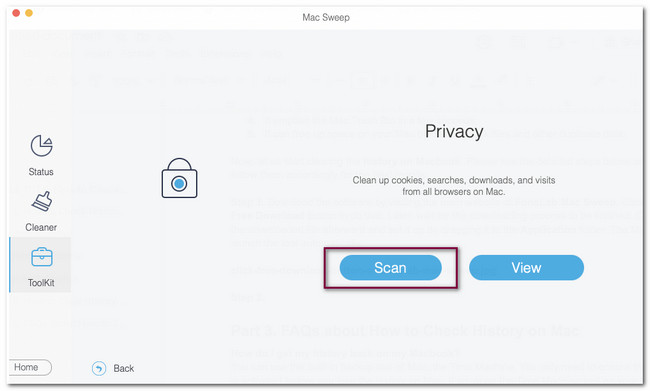
Stap 4Wanneer het scanproces is voltooid, ziet u de volledige MB van de bestanden die op uw Mac zijn gevonden. Klik op de Bekijk knop, en de tool zal u naar een andere interface leiden. De actie kost slechts een seconde.
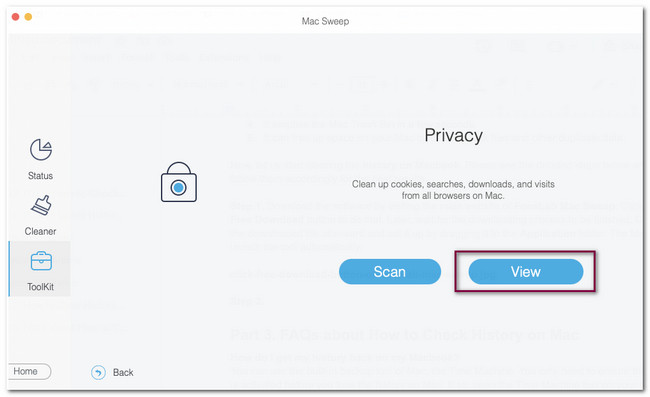
Stap 5Op de Alles selecteren sectie, ziet u alle webbrowsers die beschikbaar zijn op uw Mac. Selecteer de webbrowser waarvan u de geschiedenis wilt wissen. Kies daarna de Geschiedenis categorieën aan de rechterkant van de tool. Klik op om het reinigingsproces te starten schoon pictogram in de rechterbenedenhoek van de software.
Opmerking: het proces duurt slechts enkele seconden. Onderbreek het proces niet voor de beste resultaten; de software kan de geschiedenis van uw webbrowsers volledig verwijderen.
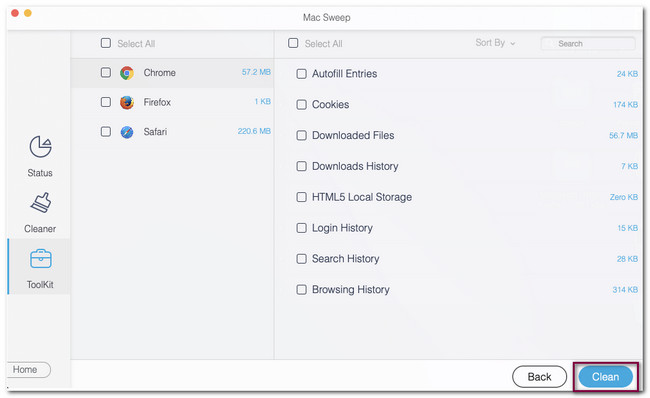

Met FoneLab Mac Sweep wist u systeem-, e-mail-, foto- en iTunes-ongewenste bestanden om ruimte vrij te maken op de Mac.
- Beheer vergelijkbare foto's en dubbele bestanden.
- Laat u gemakkelijk de gedetailleerde status van Mac zien.
- Leeg de prullenbak om meer opslagruimte te krijgen.
Deel 3. Veelgestelde vragen over het controleren van de geschiedenis op Mac
1. Hoe krijg ik mijn geschiedenis terug op mijn MacBook?
U kunt de ingebouwde back-uptool van Mac, de Time Machine, gebruiken. U hoeft er alleen maar voor te zorgen dat deze tool is geactiveerd voordat u de geschiedenis op Mac verliest. Open dan de Time Machine-tool op je Mac. Daarna ziet u de meerdere back-ups die deze tool heeft gemaakt. U hoeft alleen de dag te vinden waarop de geschiedenis nog op uw Mac staat. Klik op de herstellen knop daarna.
2. Verwijdert het verwijderen van de geschiedenis gegevens?
Nee. Als u de geschiedenis op uw Mac verwijdert, worden uw gegevens niet verwijderd. Als u de geschiedenis wist, wordt alleen het record verwijderd van de website die u hebt bezocht. Het proces verwijdert uw Google-zoekgeschiedenis, opgeslagen wachtwoorden en andere gegevens die op uw Mac zijn opgeslagen niet.
Dat is het! Zo eenvoudig controleer je de geschiedenis van je Mac. We hopen dat u ook overweegt FoneLab Mac-sweep voor meer informatie over het wissen van de geschiedenis op de Mac. Deze tool is zelfs erg handig voor je Mac omdat hij meer dan 10 functies heeft die je ermee kunt gebruiken. Als je deze tool wilt verkennen, download hem dan nu!

Met FoneLab Mac Sweep wist u systeem-, e-mail-, foto- en iTunes-ongewenste bestanden om ruimte vrij te maken op de Mac.
- Beheer vergelijkbare foto's en dubbele bestanden.
- Laat u gemakkelijk de gedetailleerde status van Mac zien.
- Leeg de prullenbak om meer opslagruimte te krijgen.
