- Prullenbak legen
- Mail-app verwijderen
- Cache wissen op Mac
- Krijg meer opslagruimte op Mac
- Laat Chrome minder RAM gebruiken
- Waar is Schijfhulpprogramma op Mac
- Controleer Geschiedenis op Mac
- Control + Alt + Delete op Mac
- Controleer Geheugen op Mac
- Controleer Geschiedenis op Mac
- Verwijder een app op een Mac
- Wis Cache Chrome op Mac
- Controleer opslag op Mac
- Wis browsercache op Mac
- Favoriet verwijderen op Mac
- RAM controleren op Mac
- Browsegeschiedenis op Mac verwijderen
Hoe geheugen op Mac te controleren in 3 eenvoudigste methoden
 Bijgewerkt door Lisa Ou / 17 aug. 2023 09:15
Bijgewerkt door Lisa Ou / 17 aug. 2023 09:15Hoi! Ik was van plan mijn favoriete MOBA-game op mijn Mac te downloaden. Het bevat echter te veel bestandsgrootte en ik weet niet of mijn Mac nog meer opslagruimte heeft. Het punt hier is dat ik niet weet hoe ik het geheugengebruik op Mac moet controleren. Help me alsjeblieft met waar ik dat kan vinden. Bij voorbaat heel erg bedankt, jongens!
Het is belangrijk om het geheugen van je Mac te controleren, vooral als je er bestanden op wilt downloaden. U zult kleine problemen ondervinden als u bestanden downloadt wanneer het geheugen van uw Mac bijna vol is. Het omvat trage computerprestaties en achterblijven.
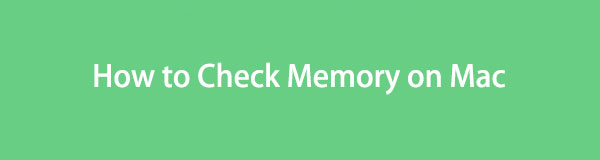
Laten we dat niet laten gebeuren! We hebben de 3 eenvoudigste methoden voorbereid die u kunt gebruiken om het geheugengebruik op Mac te controleren. Bekijk ze door hieronder naar beneden te scrollen.

Gidslijst
Deel 1. Geheugen op Mac controleren via Over deze Mac
Mac heeft een ingebouwde functie die u kunt gebruiken om het geheugengebruik te controleren, genaamd Over deze Mac. Als je het hebt geopend, zie je het volledige geheugengebruik van de Mac. Hiermee kunt u het exacte geheugenverbruik van de apps, documenten en andere gegevens zien. Met deze functie kunt u ook het beschikbare of resterende geheugen zien dat u voor uw Mac kunt gebruiken.
Bovendien kunt u deze functie gebruiken om het geheugen van de Mac te beheren. In dit geval kunt u het gebruiken om bestanden in het geheugen te verwijderen en te bekijken. Als u wilt weten hoe deze functie werkt, raadpleegt u de gedetailleerde stappen hieronder.
Stap 1Sluit alle geopende programma's op uw Mac. Klik daarna op de Apple pictogram in de linkerbovenhoek van de hoofdinterface. Er verschijnt een vervolgkeuzelijst op het scherm. Kies a.u.b. de Over deze Mac knop als de eerste keuze op de lijst.
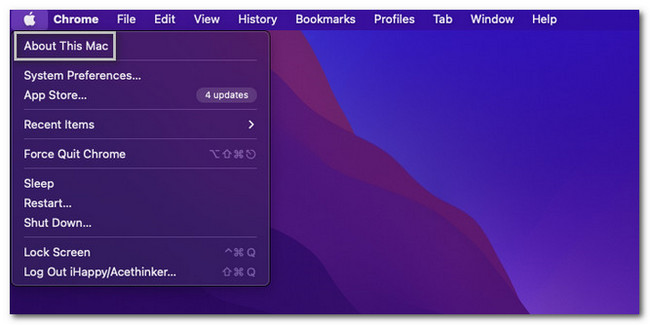
Stap 2Er verschijnt een klein venster op het scherm. De eerste interface die u zult zien is de Overzicht gedeelte van uw Mac. Kies a.u.b. de Opbergen knop in het midden van alle secties. Later ziet u de status van het geheugen van uw Mac.
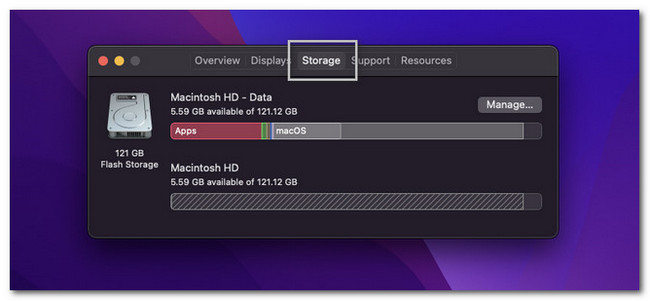
Deel 2. Geheugen controleren op Mac met FoneLab Mac Sweep
Als u liever een hulpprogramma van derden gebruikt om het geheugen van uw Mac te controleren, kunt u dit gebruiken FoneLab Mac-sweep. Deze software kan u helpen de gedetailleerde status van uw Mac met één klik te controleren! De controle omvat de CPU-, geheugen- en schijfstatus van de Mac. De tool geeft hun status in procenten weer.

Met FoneLab Mac Sweep wist u systeem-, e-mail-, foto- en iTunes-ongewenste bestanden om ruimte vrij te maken op de Mac.
- Beheer vergelijkbare foto's en dubbele bestanden.
- Laat u gemakkelijk de gedetailleerde status van Mac zien.
- Leeg de prullenbak om meer opslagruimte te krijgen.
Bovendien kan deze tool schoonmaken en ruimte vrijmaken op je Mac. Het kan maak de prullenbak van de Mac leeg in één klik. Deze software beheert ook dubbele foto's en bestanden zodra uw Mac is gescand. Bovendien kan deze tool optimaliseer je Mac in een paar seconden.
Als je wilt gebruiken FoneLab Mac-sweep, volg dan de gedetailleerde stappen hieronder.
Stap 1Download de software op uw Mac. Ga hiervoor naar de officiële website van de tool en vink het aan Gratis download knop. Wacht tot het downloadproces is voltooid. Klik daarna rechtsboven op het gedownloade bestand. Sleep het daarna naar de toepassingsmap. De computer start de software automatisch.
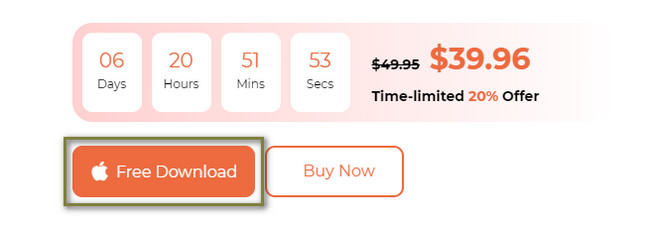
Stap 2U ziet de 3 kenmerken van de software centraal staan. Het bevat de pictogrammen Status, Cleaner en Toolkit. Je hoeft alleen maar op de te klikken Status knop aan de linkerkant van de hoofdinterface.
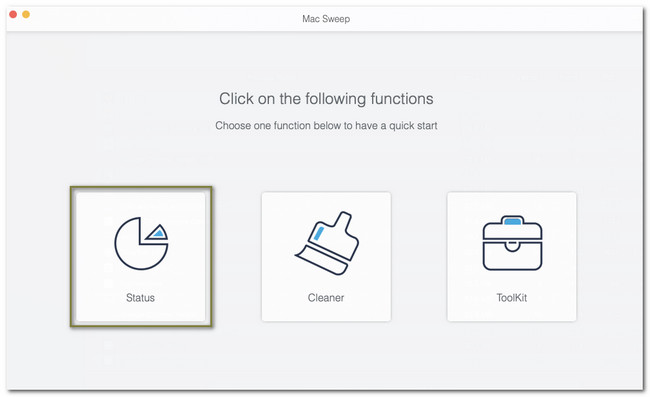
Stap 3Daarna toont de tool u de status van de CPU, het geheugen en de schijf van uw computer. U ziet elke categorie van de prestaties van de computer in procenten. Onder de CPU-categorie ziet u de secties Idle, User, System en Nice. U ziet de categorieën Gratis, Actief, Inactief, Bedraad en Gecomprimeerd in het gedeelte Geheugen.
Opmerking: u ziet ook de categorie Schijf. Daaronder staan de secties Overige, Apps, Beschikbaar en Back-up.
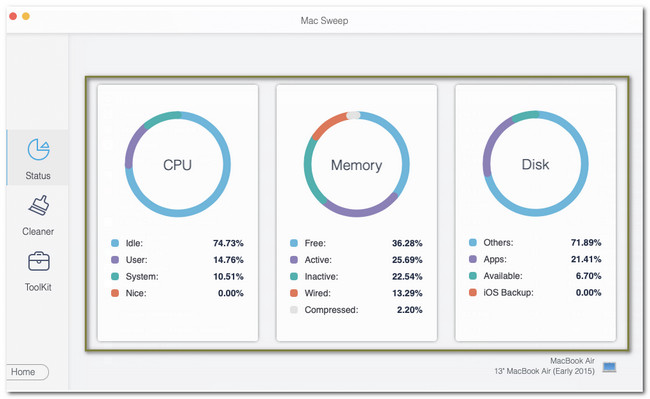
Bovendien kunt u maak wat ruimte vrij als je niet genoeg ruimte hebt op je Mac. Klik op de Home knop om terug te gaan naar het vorige scherm. Daarna hoef je alleen nog maar op de te klikken schoonmaakster or Toolkit gedeelte om dat te doen. Kies daarna de tools die u wilt gebruiken, afhankelijk van de gegevens die u wilt verwijderen.
De software leidt u door elk van de processen van de andere functies van de software. U hoeft alleen maar goed te lezen en de instructies zorgvuldig op te volgen om de beste resultaten te bereiken.
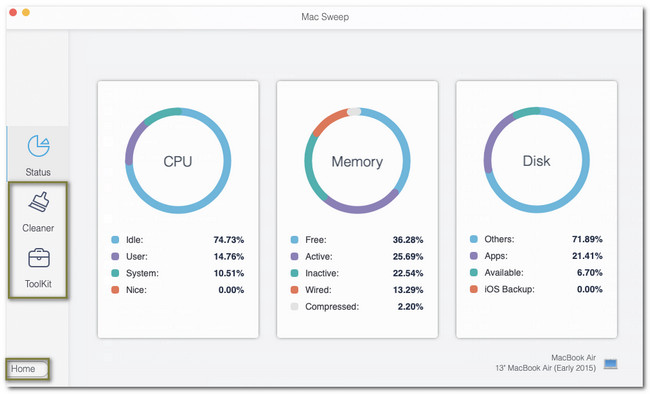
Deel 3. Geheugen controleren op Mac via Activity Monitor
Mac heeft een vooraf geïnstalleerde Activity Monitor-tool die u kunt gebruiken om het geheugen te controleren. Het goede aan deze tool is dat het je de lijst met programma's laat zien die het Mac-geheugen en de caches gebruiken. Bovendien kunt u met deze vooraf geïnstalleerde tool het schijf-, netwerk- en energieverbruik van de andere programma's bekijken op uw Mac die ze gebruiken.
Als je Activity Monitor wilt gebruiken om het geheugen van de Mac te controleren, volg dan de gedetailleerde tutorial hieronder.
Zoek het Launchpad op uw Mac via het dock. Typ daarna in Activity Monitor. Dubbelklik op de tool om deze te starten. Zodra u de eerste interface van het programma ziet, klikt u op de Geheugen knop bovenaan.
Opmerking: u ziet de programma's die het geheugen van de Mac in beslag nemen. Je ziet de volledige status van het geheugen van de Mac onderaan de hoofdinterface.
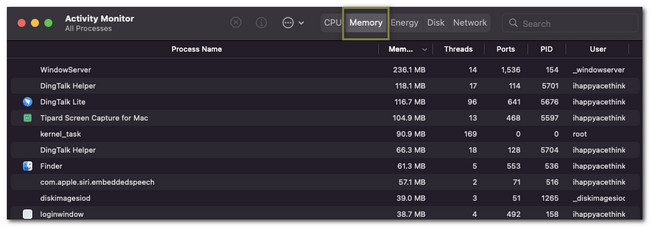
Deel 4. Veelgestelde vragen over het geheugen controleren op Mac
1. Zijn geheugen en CPU hetzelfde?
Nee. CPU en geheugen zijn niet hetzelfde. CPU is de Centrale verwerkingseenheid van uw Mac die de verwerkingskracht en instructie biedt die uw computer nodig heeft. En als je geheugen zegt, staat het bekend als de gegevensopslagruimte van de computer die meerdere gegevens en programma's opslaat.
2. Is RAM hetzelfde als geheugen?
Mogelijk dat velen van jullie in de war zijn over RAM en geheugen. Sommigen denken misschien dat deze 2 hetzelfde zijn omdat ze gegevens opslaan. Als je een van hen bent, heb je het mis. Wanneer u dag-RAM gebruikt, is het degene die verantwoordelijk is voor het bewaren van tijdelijke gegevens die uw computer opslaat wanneer deze wordt uitgevoerd. Maar geheugen is degene die permanente gegevens opslaat die uit uw gegevens worden verwijderd zodra deze niet worden uitgevoerd.
We hopen dat je een soepel proces hebt gehad bij het controleren van het geheugen van de Mac. Laat het ons weten als u zich meer zorgen maakt over uw Mac. We zullen vereerd zijn om u te helpen. Vergeet bovendien niet te gebruiken FoneLab Mac-sweep. Het heeft functies die de huidige status van je Mac kunnen controleren en wat ruimte kunnen vrijmaken. Als u meer wilt weten over deze tool, download deze dan nu op uw computer!

Met FoneLab Mac Sweep wist u systeem-, e-mail-, foto- en iTunes-ongewenste bestanden om ruimte vrij te maken op de Mac.
- Beheer vergelijkbare foto's en dubbele bestanden.
- Laat u gemakkelijk de gedetailleerde status van Mac zien.
- Leeg de prullenbak om meer opslagruimte te krijgen.
