- Prullenbak legen
- Mail-app verwijderen
- Cache wissen op Mac
- Krijg meer opslagruimte op Mac
- Laat Chrome minder RAM gebruiken
- Waar is Schijfhulpprogramma op Mac
- Controleer Geschiedenis op Mac
- Control + Alt + Delete op Mac
- Controleer Geheugen op Mac
- Controleer Geschiedenis op Mac
- Verwijder een app op een Mac
- Wis Cache Chrome op Mac
- Controleer opslag op Mac
- Wis browsercache op Mac
- Favoriet verwijderen op Mac
- RAM controleren op Mac
- Browsegeschiedenis op Mac verwijderen
Cache op Mac Chrome wissen met 4 eenvoudigste methoden
 Bijgewerkt door Lisa Ou / 21 aug. 2023 09:15
Bijgewerkt door Lisa Ou / 21 aug. 2023 09:15Heb je ervaren dat je Mac achterblijft tijdens het surfen op internet met Chrome? Zo ja, dan zijn er misschien geldige redenen waarmee de webbrowser wordt geconfronteerd. Een van de belangrijkste redenen is dat het te veel cache bevat dat u niet opmerkt.
Deze caches worden verkregen via de websites die u bezoekt in Chrome. Ze zijn nuttig als u de pagina opnieuw bezoekt. Dankzij hen zal het sneller laden. Alles wat buitensporig is, is echter slecht. Zodra uw Mac te veel caches bevat, zijn er kleine problemen die u kunt tegenkomen.

Laten we verwijder caches op je Mac. Kies de methode die voor u gemakkelijk uit te voeren is. Scroll naar beneden om de 4 snelle manieren te bekijken die dit bericht biedt.

Met FoneLab Mac Sweep wist u systeem-, e-mail-, foto- en iTunes-ongewenste bestanden om ruimte vrij te maken op de Mac.
- Beheer vergelijkbare foto's en dubbele bestanden.
- Laat u gemakkelijk de gedetailleerde status van Mac zien.
- Leeg de prullenbak om meer opslagruimte te krijgen.

Gidslijst
Deel 1. Cache Chrome wissen op Mac via sneltoets
De snelste methode die u kunt gebruiken om de Chrome-cache te wissen, zijn sneltoetsen. U hoeft alleen maar vertrouwd te raken met de toetsen op uw toetsenbord. Het is om andere opdrachten te vermijden en fouten op uw Mac te veroorzaken.
Bovendien heeft Chrome een functie waarmee u zich aanmeldt en uw browse-, geschiedenis- en andere gegevens opslaat. Zorg ervoor dat u zich aanmeldt bij het juiste account om te voorkomen dat u de cache wist op een ander Google-account dat niet van u is.
Hoe dan ook, laten we beginnen met te weten welke sneltoets de cache op Mac Chrome kan wissen. Ga verder alstublieft.
Open de Chrome-webbrowser. Open daarna een nieuw tabblad en druk op de Shift+Command+Verwijderen toetsen op je toetsenbord. Er verschijnt een nieuw venster met uw Browsergeschiedenis verwijderen koppel. Klik op de Verwijder gegevens knop in de rechterbenedenhoek van het venster.
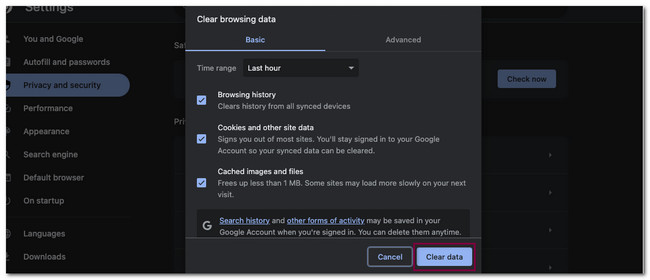
Deel 2. Hoe Cache Chrome op Mac te wissen via het hoofdmenu
Een andere snelle methode om de cache op Mac Chrome te wissen, is via het hoofdmenu. Heb je na het openen van de Chrome-webbrowser het Chrome-pictogram in de linkerbovenhoek van de Mac opgemerkt? Nou, dat is wat we het hoofdmenu van Chrome noemen. Als u echter de cache van Chrome wist met behulp van het hoofdmenu, wordt ook de browsegeschiedenis verwijderd.
Het wissen van de cache is niet de enige functie ervan. U kunt ook de browsegeschiedenis van Chrome bekijken. U kunt er ook van Chrome-account wisselen.
Bekijk de gedetailleerde gids hieronder over het wissen van de Chrome-cache via het hoofdmenu van Chrome.
Lancering Chrome en zie meteen de Chrome-hoofdmenu op de top. Klik op de Chrome pictogram en kies de Browsergeschiedenis verwijderen knop. Daarna zal Chrome u naar een ander venster leiden. Klik op de Verwijder gegevens knop daarna.
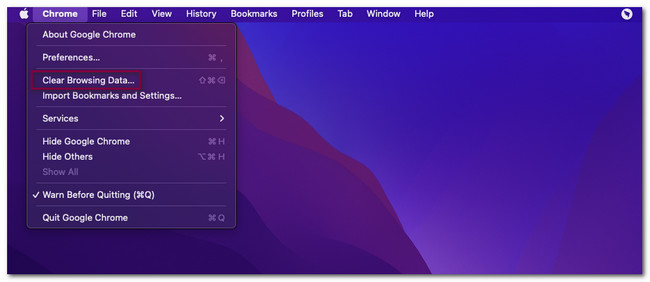
Deel 3. Cache Chrome op Mac wissen met FoneLab Mac Sweep
Als u liever een hulpprogramma van derden gebruikt om de Chrome-cache te wissen, FoneLab Mac-sweep is de meest aanbevolen! Het kan slechts binnen enkele seconden alle Chrome-cache op uw Mac verwijderen. Ook zijn caches niet de enige gegevens die het kan wissen. Het omvat de cookies van Chrome, items voor automatisch aanvullen, downloadgeschiedenis, lokale HTML5-opslag en meer.

Met FoneLab Mac Sweep wist u systeem-, e-mail-, foto- en iTunes-ongewenste bestanden om ruimte vrij te maken op de Mac.
- Beheer vergelijkbare foto's en dubbele bestanden.
- Laat u gemakkelijk de gedetailleerde status van Mac zien.
- Leeg de prullenbak om meer opslagruimte te krijgen.
Bovendien kan deze tool ook de gedetailleerde status van uw Mac controleren. Het omvat de CPU, schijf en geheugen. Hoe dan ook, laat ons weten hoe deze tool werkt om de cache van Mac Chrome te wissen. Scroll naar beneden.
Stap 1Download eerst de FoneLab Mac Sweep-tool. U hoeft alleen de officiële website te bezoeken. Klik daarna op de Gratis download knop om dat te doen. Het downloadproces begint onmiddellijk. Wacht tot het is afgelopen en sleep daarna het gedownloade bestand naar de applicatiemap. In dit geval zal Mac de tool onmiddellijk starten.
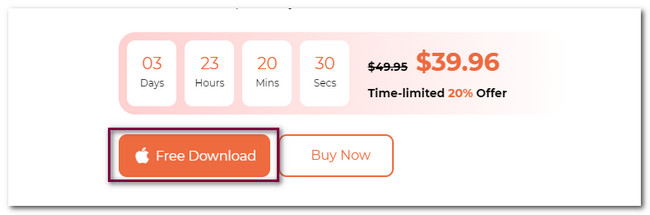
Stap 2U zult de functies zien die deze tool biedt voor uw Mac. Kies uit alle van hen de Toolkit pictogram aan de rechterkant. De software leidt u naar een nieuwe scherminterface. Het pictogram verschijnt aan de rechterkant van de tool. Daarna verschijnen de andere functies van deze software aan de rechterkant.
Stap 3Kies uit alle 6 functies de Privacy knop. U wordt naar de nieuwe interface van de software geleid, de scaninterface. Klik op de aftasten knop zodat de software de caches en andere gegevens op uw Mac Chrome scant. Het scanproces duurt slechts enkele seconden. De resultaten verschijnen op de Bekijk knop op basis van hun bestandsgrootte.
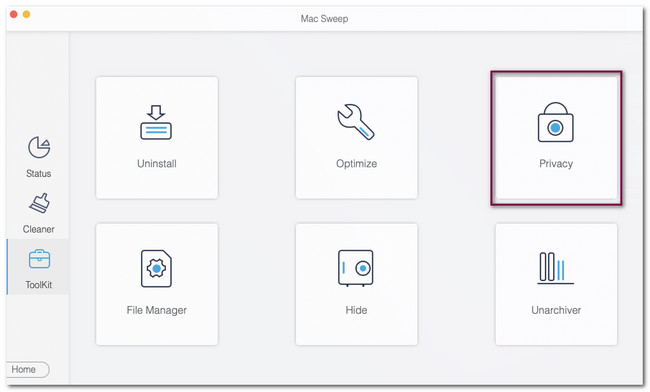
Stap 4Klik op de knop Bekijken om het bestand te zien dat deze software heeft gevonden. Daarna ziet u de classificaties of pictogrammen van de webbrowsers die beschikbaar zijn op uw Mac. Klik op de Chrome icoon. Kies daarna de Alles selecteren knop bovenaan om de andere bestanden op uw Chrome Mac te wissen. Klik op de schoon knop daarna.
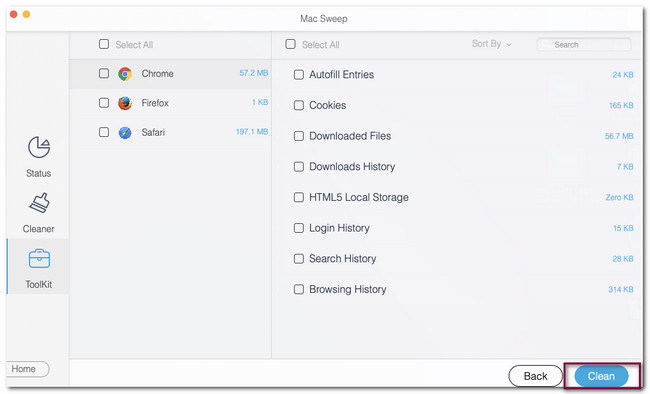
Deel 4. Cache Chrome wissen op Mac via extensies
Chrome biedt zijn Chrome Web Store aan om extra tools te hebben terwijl u aan het browsen bent. Deze extra tools worden extensies genoemd. U kunt een extensie voor het wissen van de cache downloaden om de cache op uw Chrome Mac te wissen. Zie de onderstaande tool en de gedetailleerde gids.
Stap 1Ga naar de Chrome Web Store. Zoek daarna naar de Caches wissen trefwoord. Klik op het eerste resultaat in de hoofdinterface, dat is Clear Cache. Klik later op de Toevoegen aan Chrome knop om de extensie aan uw Chrome toe te voegen.
Stap 2De webbrowser leidt u naar een ander scherm. Kies a.u.b. de cache knop. Daarna wist Chrome automatisch het cachegeheugen van de websites die u bezoekt.
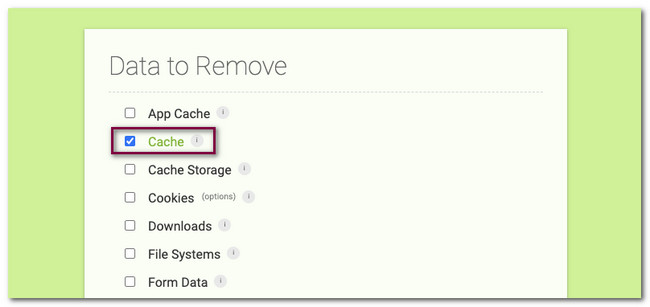
Deel 5. Veelgestelde vragen over het wissen van Cache Chrome op Mac
1. Hoe wis ik de Chrome-cache zonder Chrome op Mac te openen?
Er zijn slechts twee manieren om de Chrome-cache te wissen zonder deze te openen. U kunt een tool van derden gebruiken, zoals FoneLab Mac-sweep. U kunt de methode van dit bericht volgen als leidraad voor het proces. Daarnaast kunt u ook de Chrome-caches wissen door door ze te verwijderen. Later hoeft u het alleen opnieuw te installeren via de App Store van de Mac.
2. Wat te doen als de cache niet wordt gewist in Chrome?
In de meeste gevallen kunnen Mac-gebruikers de Chrome-cache niet verwijderen omdat ze zich op een bepaalde website bevinden. Als dit het geval is, moet u naar de startpagina van Chrome gaan, vooral als u de sleutelopdrachten gebruikt bij het wissen van de Chrome-cache. Bovendien is het mogelijk dat het bugs zijn waarmee Chrome wordt geconfronteerd. In dit geval hoeft u Chrome alleen geforceerd af te sluiten. U kunt het Dock gebruiken en lang op de toepassing klikken en op de Geforceerd beëindigen knop.
Zo wist u de Chrome-cache op uw Mac. We hopen dat je veel hebt geleerd in dit bericht. Als u zich meer zorgen maakt over uw Mac, kunt u hieronder reageren.

Met FoneLab Mac Sweep wist u systeem-, e-mail-, foto- en iTunes-ongewenste bestanden om ruimte vrij te maken op de Mac.
- Beheer vergelijkbare foto's en dubbele bestanden.
- Laat u gemakkelijk de gedetailleerde status van Mac zien.
- Leeg de prullenbak om meer opslagruimte te krijgen.
