- Prullenbak legen
- Mail-app verwijderen
- Cache wissen op Mac
- Krijg meer opslagruimte op Mac
- Laat Chrome minder RAM gebruiken
- Waar is Schijfhulpprogramma op Mac
- Controleer Geschiedenis op Mac
- Control + Alt + Delete op Mac
- Controleer Geheugen op Mac
- Controleer Geschiedenis op Mac
- Verwijder een app op een Mac
- Wis Cache Chrome op Mac
- Controleer opslag op Mac
- Wis browsercache op Mac
- Favoriet verwijderen op Mac
- RAM controleren op Mac
- Browsegeschiedenis op Mac verwijderen
Uitstekende technieken om RAM op Mac gemakkelijk te controleren
 Bijgewerkt door Lisa Ou / 24 aug. 2023 09:15
Bijgewerkt door Lisa Ou / 24 aug. 2023 09:15Hoi! Mijn Mac werkt niet altijd als ik meerdere programma's open die nodig zijn om een schoolproject te maken. Een van mijn klasgenoten zei dat dit komt door de beperkte RAM-capaciteit, dus ik wil de status ervan controleren. Op deze manier kan ik inschatten welke programma's ik moet openen als ik mijn Mac gebruik, maar ik weet niet waar ik dit moet controleren. Kan iemand mij helpen het RAM-gebruik op Mac te controleren?
macOS-computers en alle andere apparaten die u gebruikt, hebben RAM, een afkorting van Random Access Memory. Het is het hoofdgeheugen van de Mac en een van de belangrijkste onderdelen ervan. Deze hardware slaat uw actieve besturingssysteem, programma's en gegevens op. U weet dus dat het RAM-geheugen bijna op is als uw Mac moeite heeft met het beheren van de actieve processen. Het wordt echter aanbevolen om niet te wachten voordat het geheugen volledig leeg is, om problemen zoals vertraging te voorkomen. Ga daarom lekker achterover liggen en laat dit bericht je de technieken bieden om het RAM-geheugen op je Mac te controleren, zodat je de status ervan en de programma's die je op de computer draait, kunt controleren.
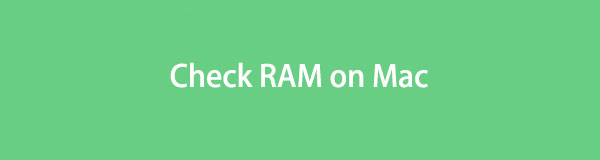

Gidslijst
Deel 1. RAM controleren op Mac via Over deze Mac
Als u het RAM-geheugen van uw Mac wilt controleren, is een van de belangrijkste plaatsen die u kunt bezoeken het gedeelte Over deze Mac. Hier ziet u informatie over uw Mac, inclusief het RAM-geheugen, de macOS-versie, processor, grafische kaart, serienummer en meer. Door het te bekijken, weet u de hoeveelheid of capaciteit van het RAM-geheugen van uw computer, zodat u kunt ontdekken hoeveel processen het kan verwerken wanneer u uw Mac gebruikt.
Volg de onderstaande gebruikersgerichte instructies om te bepalen hoe u het Mac-RAM-gebruik kunt controleren via Over deze Mac:
Stap 1Schakel uw Mac in en wacht tot deze succesvol is geopend. Klik linksboven op uw Mac-bureaublad op de Apple pictogram om de menulijst weer te geven. Van daaruit selecteert u de Over deze Mac optie.
Stap 2Er verschijnt een pop-upvenster met uw macOS-overzicht op het scherm. Het bevat informatie over uw macOS-versie en meer. naast de Geheugen optie, ziet u de RAM-opslag van uw computer.
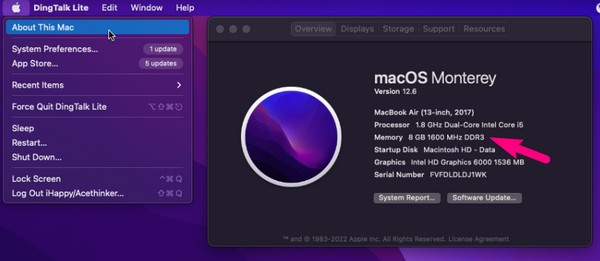
Houd er rekening mee dat deze methode u alleen de RAM-capaciteit toont en niet de actieve, inactieve of andere RAM-informatie. Als je meer wilt zien, probeer dan het volgende proces.
Deel 2. RAM controleren op Mac met FoneLab Mac Sweep
U kunt een betrouwbaar hulpmiddel installeren, zoals FoneLab Mac-sweep, om de RAM-status op uw Mac te controleren. Dit programma is gespecialiseerd in het onder controle houden van een Mac-computer om de efficiëntie te behouden en grotere problemen te voorkomen. Met slechts een paar klikken kunt u de status van uw Mac bekijken en worden automatisch de actieve of inactieve processen en het beschikbare geheugen op de computer weergegeven. Bovendien biedt het bonusfuncties die u kunnen helpen optimaliseer je Mac prestaties, zoals de reinigingsfunctie. Je kunt ook de ToolKit-sectie verkennen voor meer handige functies voor je Mac.

Met FoneLab Mac Sweep wist u systeem-, e-mail-, foto- en iTunes-ongewenste bestanden om ruimte vrij te maken op de Mac.
- Beheer vergelijkbare foto's en dubbele bestanden.
- Laat u gemakkelijk de gedetailleerde status van Mac zien.
- Leeg de prullenbak om meer opslagruimte te krijgen.
Neem de beheerbare procedure hieronder als voorbeeld van het controleren van het RAM-gebruik op Mac FoneLab Mac-sweep:
Stap 1Start een van uw Mac-browsers en ga vervolgens naar de FoneLab Mac Sweep-website. De linkerkant van de pagina bevat de belangrijkste informatie over de tool, en daaronder staat de Gratis download knop. Druk erop om het programmabestand op te slaan. Terwijl u dit doet, kunt u door de andere informatie hieronder scrollen en scannen om meer functies te zien. Verplaats daarna het gedownloade bestand naar het Toepassingen map en voer het hulpprogramma vervolgens uit op uw macOS-computer.
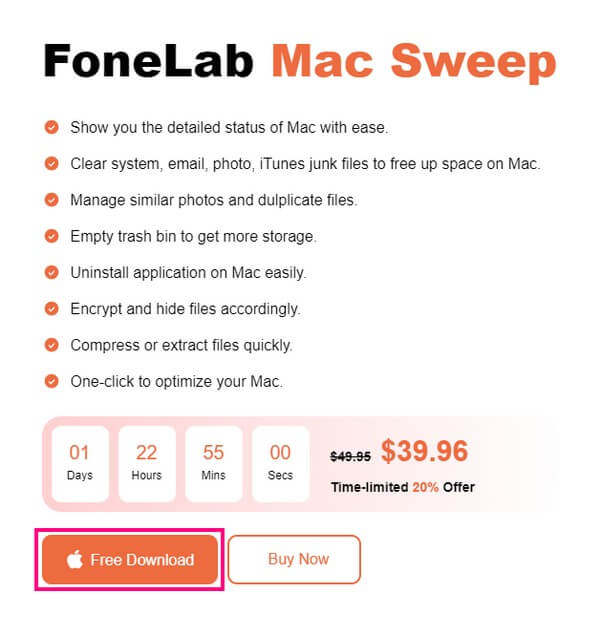
Stap 2Wanneer de initiële interface van FoneLab Mac Sweep wordt weergegeven, verschijnen de 3 belangrijkste functies op het scherm. Dit zijn de vakken Status, Cleaner en ToolKit, en ze hebben allemaal verschillende toepassingen. Als u uw Mac-rommel en onnodige bestanden wilt opschonen krijg meer opslagruimte op Mac, klik later op deze functie. Er zijn ook andere functies beschikbaar in de ToolKit, die u later kunt gebruiken. Ga intussen verder met de Status om de gedetailleerde status van uw Mac te bekijken.
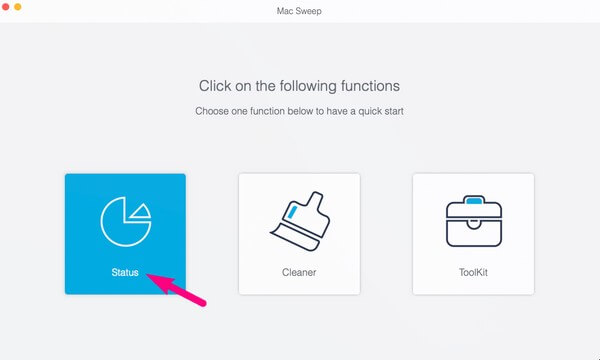
Stap 3De volgende interface toont u informatie over de verschillende onderdelen van uw Mac. Het bevat de CPU-, geheugen- en schijfgegevens. Focus op de Geheugen vak in het midden van de interface om uw RAM-informatie te controleren. U ziet het percentage actieve en inactieve processen op de computer. Ook wordt het beschikbare RAM-geheugen of het geheugen dat u nog kunt gebruiken afgestemd op de Gratis optie bovenaan de vermelde informatie.
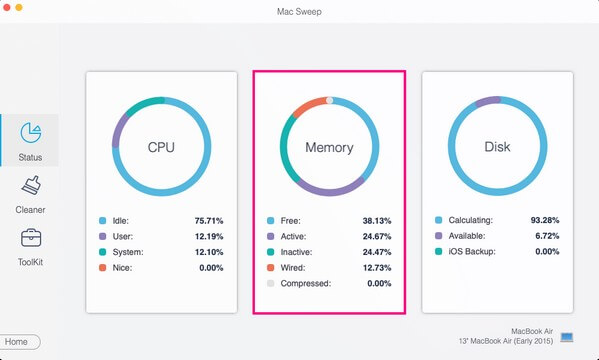
Wanneer u klaar bent met het controleren van de status van uw Mac RAM-gebruik, kunt u onmiddellijk naar de schoonmaakster or ToolKit functies aan de linkerkant van de interface, waarmee u dat kunt doen lege prullenbak op Mac, programma's verwijderen, ongewenste bestanden verwijderen en meer.

Met FoneLab Mac Sweep wist u systeem-, e-mail-, foto- en iTunes-ongewenste bestanden om ruimte vrij te maken op de Mac.
- Beheer vergelijkbare foto's en dubbele bestanden.
- Laat u gemakkelijk de gedetailleerde status van Mac zien.
- Leeg de prullenbak om meer opslagruimte te krijgen.
Deel 3. RAM controleren op Mac via Activity Monitor
De Activity Monitor-app is een andere plaats waartoe u toegang hebt om het RAM-geheugen van uw Mac te controleren. Zoals de naam al doet vermoeden, helpt deze app u bij het monitoren van huidige activiteiten of processen. Het onderzoekt ook de computerprestaties en het energieverbruik, zodat u kunt controleren welke programma's of activiteiten de meeste energie op uw Mac verbruiken. Net als de voorgaande technieken is ook deze app toegankelijk en eenvoudig te verwerken.
Houd rekening met de eenvoudige instructies hieronder om het Mac RAM-gebruik te controleren via de Activity Monitor:
Stap 1Klik op de Launchpad linksonder in uw Mac-scherm om de apps of programma's weer te geven die op de computer zijn geïnstalleerd. Klik daarna op de map Overige om het Activity Monitor app.
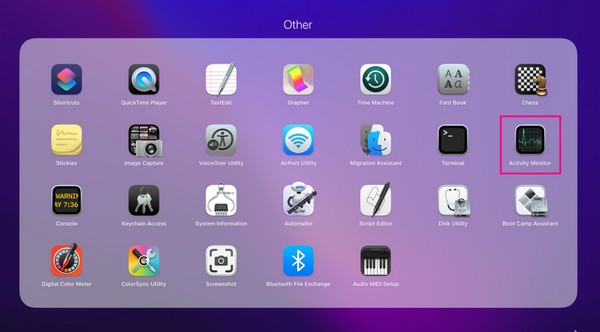
Stap 2Wanneer de Activity Monitor-interface wordt gestart, drukt u op de Geheugen tabblad uit de opties rechtsboven. De actieve processen op uw Mac worden dan op het scherm weergegeven en uw RAM-informatie staat onderaan de interface.
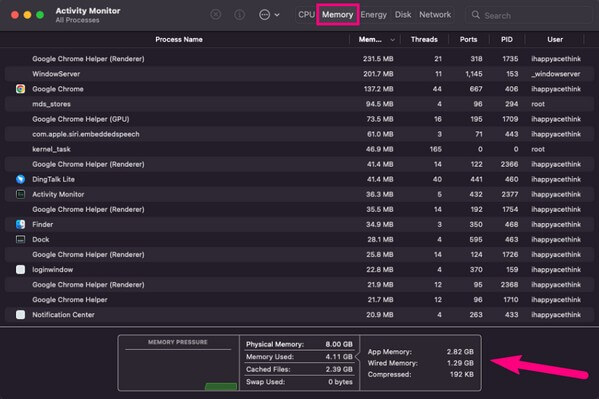
Deze methode is ook efficiënt en informatief, maar biedt in tegenstelling tot het vorige deel geen andere voordelen om je Mac te beheren. Het is perfect als u alleen het RAM-geheugen wilt controleren, maar het vorige FoneLab Mac-sweep wordt ten zeerste aanbevolen als u meer wilt doen.
Deel 4. Veelgestelde vragen over het controleren van RAM op Mac
1. Is 16 GB RAM voldoende op mijn macOS?
Ja dat is zo. 16 GB RAM is al uitstekend voor macOS- en Windows-besturingssystemen, vooral als je je computer alleen voor reguliere activiteiten en programma's gebruikt. Het is ook goed voor veel gaming-apps, maar als je een high-end gamer bent of het voor professionele doeleinden nodig hebt, heb je misschien meer RAM nodig dan dit.
2. Wat is het maximale RAM-geheugen op Mac?
De nieuwste Apple MacBook Pro, uitgebracht in 2023, ondersteunt tot 96 GB RAM. Het is momenteel de beste Mac die er is en heeft het maximaal ondersteunde RAM-geheugen. Bovendien ondersteunt het ook tot 8 TB opslag. Daarom kunt u uw apparaat ernaar upgraden als u het maximale beschikbare RAM-geheugen wilt hebben.
3. Is 8 GB RAM goed voor surfen op het internet?
Ja dat is zo. Als je alleen normaal computergebruik wilt, zoals internetten, is 8 GB RAM op je Mac al voldoende. Maar voor gamen en het maken van multimedia wordt een hoger RAM GB aanbevolen. Probeer de bovenstaande technieken om uw RAM-status te controleren en kijk of dit voldoende is voor uw Mac-vereisten.
Hopelijk hebben de uitstekende technieken die in het bovenstaande artikel worden aanbevolen u geholpen uw Mac-RAM te controleren. Voor meer problemen zoals deze, voer de FoneLab Mac-sweep site om meer oplossingen te onthullen.

Met FoneLab Mac Sweep wist u systeem-, e-mail-, foto- en iTunes-ongewenste bestanden om ruimte vrij te maken op de Mac.
- Beheer vergelijkbare foto's en dubbele bestanden.
- Laat u gemakkelijk de gedetailleerde status van Mac zien.
- Leeg de prullenbak om meer opslagruimte te krijgen.
