- Schermafbeelding Alcaltel
- Schermafbeelding FaceTime
- Schermafbeelding volledige pagina
- Screenshot specifiek gebied
- Screenshot Google Maps
- Schermafbeelding Instagram
- Screenshot Lenovo
- Schermafbeelding DELL
- Screenshot HP
- Screenshot van Toshiba
- Schermafbeelding Surface Pro
- Screenshot Mac
- Schermafbeelding Macbook
- Schermafbeelding Windows
- Schermafbeelding Windows-laptop
- Schermafbeelding Facebook
- Schermafbeelding Snapchat
- Schermafbeelding Samsung
- Schermafbeelding HTC
- Schermafbeelding iPhone
- Schermafdruk iPad Pro
- Scroll naar Screenshot
3 betrouwbare eenvoudige methoden om Dell laptops te printen
 Posted by Lisa Ou / 14 nov 2022 16:00
Posted by Lisa Ou / 14 nov 2022 16:00Dell-laptops zijn duurzame apparaten. Gebruikers kunnen deze apparaten gebruiken voor internetten, educatieve en werkdoeleinden en meer. Afgezien daarvan kunnen gebruikers ook games downloaden en spelen. In dit geval kunnen ze binnen blijven kijken om hun verveling te vullen. Wat als gebruikers een momentopname van het scherm van hun apparaat willen maken? Dell-laptops ondersteunen ook een ingebouwde tool genaamd Snipping Tool voor het maken van schermafbeeldingen. En u kunt daarvoor ook alternatieve toetsenbordtoetsen kiezen.
Bovendien kunnen gebruikers software zoals FoneLab Screen Recorder downloaden. Als u moet leren hoe u deze methoden kunt gebruiken of uitvoeren, bereidt dit artikel hun stappen en handleidingen voor.


Gidslijst
Deel 1. Scherm afdrukken op Dell laptop met toetsenbord
Als je moeite hebt met het maken van een screenshot van je laptop, dan is dit de beste manier. FoneLab schermrecorder is niet alleen voor het opnemen van het scherm van uw apparaat. Het kan er ook een momentopname van maken terwijl gebruikers aan het opnemen zijn. Het belangrijkste is dat het niet ingewikkeld is om uit te voeren en dat deze tool offline beschikbaar is. Gebruikers hebben geen internet- of gegevensverbinding nodig om deze software te gebruiken. Dit deel gaat over het afdrukken van schermen op een Dell-laptop. Als u een ander apparaat gebruikt, bladert u verder naar beneden om te leren hoe u een screenshot kunt maken op Windows 7 en latere versies met behulp van FoneLab Screen Recorder. Ze hebben echter dezelfde procedure of stappen als andere apparaten.
Met FoneLab Screen Recorder kunt u video, audio, online zelfstudie, enz. Vastleggen op Windows / Mac, en u kunt eenvoudig de grootte aanpassen, de video of audio bewerken, en meer.
- Neem video, audio en webcam op en maak screenshots op Windows / Mac.
- Bekijk een voorbeeld van gegevens voordat u opslaat.
- Het is veilig en gemakkelijk te gebruiken.
Stap 1Zoek de software online en download deze. Klik op om FoneLab Screen Recorder te downloaden Gratis download knop op de hoofdinterface. Stel daarna de tool in, afhankelijk van uw voorkeur. Nadat u de software hebt ingesteld, installeert u deze en start u deze op het apparaat.
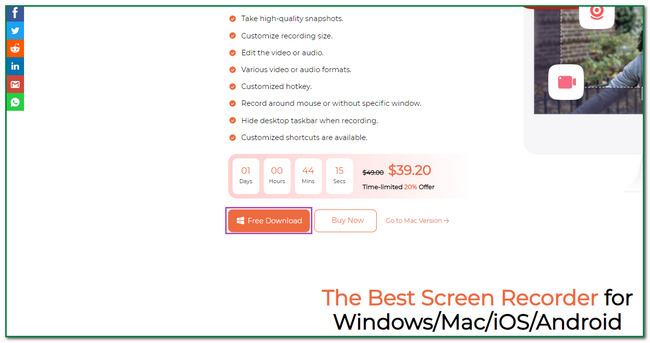
Stap 2Wanneer u de tool start, heeft u keuzes over opnemen. Het enige wat je hoeft te doen is het aanvinken Videorecorder pictogram aan de linkerkant van de tool. In dit geval kunnen gebruikers de software aanpassen.
Stap 3Aangezien u alleen het scherm van uw apparaat gaat vastleggen, vinkt u de pijl-omlaagknop aan van de camera icoon. Het bevindt zich rechtsboven in de tool. Klik daarna op de Screen Capture knop om een momentopname van het scherm te maken.
Stap 4Zodra u op de knop klikt om een momentopname te maken, verschijnt het aanpasbare kader op het scherm. Zoek het scherm dat u wilt vastleggen met behulp van het touchpad van de laptop. Vink daarna het aan Bespaar knop in de rechterhoek van de software. Sla ten slotte de afbeelding op in het gewenste album op uw computer.
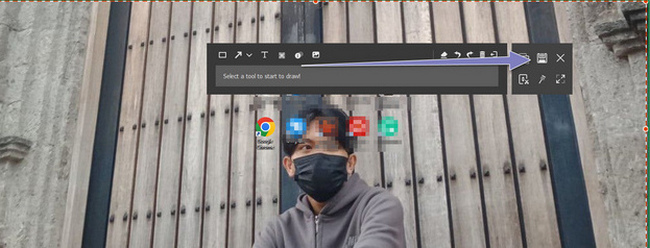
Deel 2. Scherm afdrukken op Dell Laptop met FoneLab Snapshot Tool
Het is ook essentieel om de sneltoetsen op het apparaat of toetsenbord te kennen. In dit geval kunnen gebruikers in plaats daarvan hun toetsenbord gebruiken om het downloaden van software te vermijden. Het zal wat tijd kosten om tools te downloaden en in te stellen. Bovendien krijgen gebruikers de kans om vertrouwd te raken met andere functies van het apparaat, zoals Dell-sneltoetsen. Gebruikers hoeven alleen maar op te letten en zeker te weten wat ze op het toetsenbord indrukken. Er zijn neigingen die u nodig heeft om op de juiste toetsen op het toetsenbord te drukken. In dit geval zal het een ander of slecht resultaat hebben dat kan leiden tot het verwijderen van andere bestanden. Om dit soort incidenten te voorkomen, volgen hier de stappen om een momentopname van uw Dell-laptop te maken.
Met FoneLab Screen Recorder kunt u video, audio, online zelfstudie, enz. Vastleggen op Windows / Mac, en u kunt eenvoudig de grootte aanpassen, de video of audio bewerken, en meer.
- Neem video, audio en webcam op en maak screenshots op Windows / Mac.
- Bekijk een voorbeeld van gegevens voordat u opslaat.
- Het is veilig en gemakkelijk te gebruiken.
Stap 1Druk op de Fn+Win+Prntscrn sneltoets op het toetsenbord van uw Dell-laptop. Daarna hoort u het klikgeluid. Het geeft aan dat het het scherm vastlegt.

Stap 2Na het momentopnameproces zal het apparaat de afbeelding automatisch downloaden. Het slaat het op in een van de albums van de opslag van uw laptop.
Stap 3Ga naar de map Afbeeldingen van de laptop om de afbeelding te controleren. Klik daarna op de Screenshot-album op de hoofdinterface en zoek de afbeelding. Als u de afbeelding niet kunt vinden, herhaalt u het proces.
Wat als het printscherm niet werkt op een Dell laptop? Ga verder.
Met FoneLab Screen Recorder kunt u video, audio, online zelfstudie, enz. Vastleggen op Windows / Mac, en u kunt eenvoudig de grootte aanpassen, de video of audio bewerken, en meer.
- Neem video, audio en webcam op en maak screenshots op Windows / Mac.
- Bekijk een voorbeeld van gegevens voordat u opslaat.
- Het is veilig en gemakkelijk te gebruiken.
Deel 3. Scherm afdrukken op Dell laptop via knipprogramma
Knipprogramma is een hulpmiddel voor het maken van schermafbeeldingen op uw apparaat. Het is het beste alternatief als je toetsenbord niet werkt, en het is een ingebouwd hulpmiddel op het apparaat zelf. Wat u moet doen, is ernaar zoeken in de zoekbalk van Windows. Dit artikelgedeelte bereidt de snelle en betrouwbare stappen voor om een snapshot te maken op uw Dell laptop. Scroll naar beneden voor meer informatie over het gebruik van het knipprogramma.
Stap 1Zoek naar de Knipprogramma van het apparaat op de Start knop op de hoofdinterface. Klik daarna op de Openen knop en start de tool op de Dell-laptop.
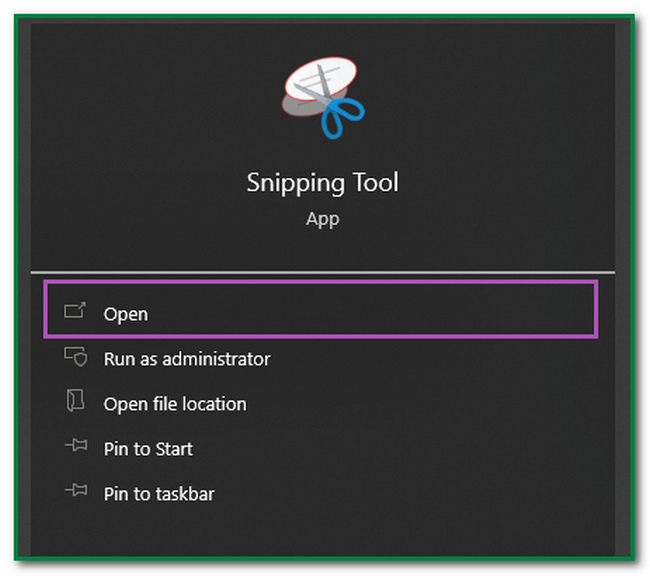
Stap 2Zodra u de tool start, klikt u op de New knop in de linkerbovenhoek van de software. Klik daarna op het scherm dat u wilt vastleggen. In dit geval legt de software het hele scherm vast.
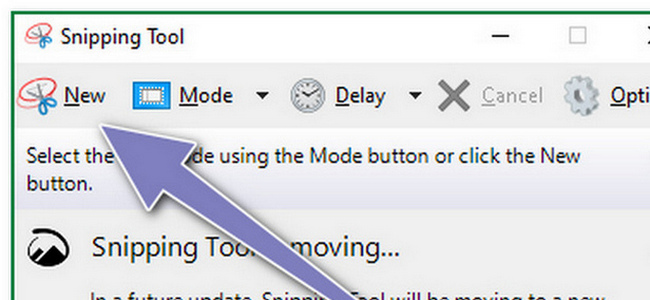
Stap 3Na de schermopname verschijnt de afbeelding op het scherm met behulp van de tool. In dit geval kunnen gebruikers de afbeelding bewerken of wijzigen. Ze kunnen markeren, wissen en tekenen op de foto. Klik op de knoppen bovenaan de tool als je ze wilt gebruiken.
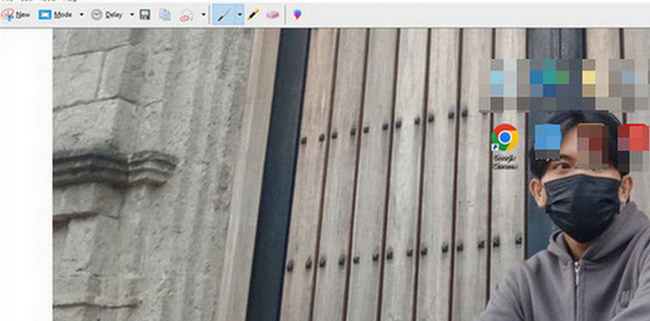
Stap 4Als u de afbeelding wilt opslaan, vinkt u het aan Bespaar knop van het gereedschap. Daarna hoeft u alleen maar de afbeelding op een van de opslagapparaten en albums van het apparaat te bewaren.
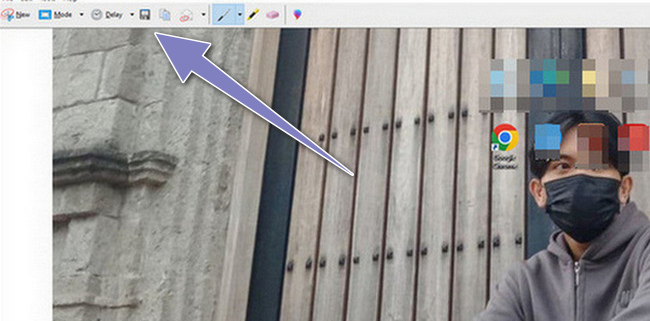
Met FoneLab Screen Recorder kunt u video, audio, online zelfstudie, enz. Vastleggen op Windows / Mac, en u kunt eenvoudig de grootte aanpassen, de video of audio bewerken, en meer.
- Neem video, audio en webcam op en maak screenshots op Windows / Mac.
- Bekijk een voorbeeld van gegevens voordat u opslaat.
- Het is veilig en gemakkelijk te gebruiken.
Deel 4. Veelgestelde vragen over het maken van schermafbeeldingen op Dell laptops
1. Zijn Dell-laptops geschikt om films te kijken?
Ja, Dell laptops zijn geschikt om films op te kijken. Dit apparaat heeft video-graphics van hoge kwaliteit. In dit geval zal de kwaliteit van de video's goed zijn terwijl je kijkt met je vrienden of geliefden.
2. Hoe screent u opnames op een Dell-computer?
Om het scherm op uw Dell-computer op te nemen, drukt u op de Windows+G-knop op het apparaat als u Windows 10 en hoger gebruikt. Daarna verschijnt er een pop-up op het computerscherm. Klik op de Dot-knop en de opname begint onmiddellijk. Als alternatief kunt u gebruiken FoneLab schermrecorder in plaats daarvan om uw laptopscherm eenvoudig en snel op te nemen.
Met FoneLab Screen Recorder kunt u video, audio, online zelfstudie, enz. Vastleggen op Windows / Mac, en u kunt eenvoudig de grootte aanpassen, de video of audio bewerken, en meer.
- Neem video, audio en webcam op en maak screenshots op Windows / Mac.
- Bekijk een voorbeeld van gegevens voordat u opslaat.
- Het is veilig en gemakkelijk te gebruiken.
Dit artikel gaat over de mogelijke methoden om uw Dell laptop te printen. Gebruikers zullen de snelle methoden zien met behulp van het knipprogramma en met behulp van toetsenbordtoetsen. Bovendien introduceert het de beste tool voor het maken van screenshots genaamd FoneLab schermrecorder. In lijn hiermee bereidt het de beste en meest begrijpelijke stappen voor de gebruikers voor. Als je deze methoden wilt verkennen, probeer ze dan nu!
