Leg video, audio, online zelfstudie enz. Vast op Windows / Mac en u kunt eenvoudig de grootte aanpassen, de video of audio bewerken en meer.
- Schermafbeelding Alcaltel
- Schermafbeelding FaceTime
- Schermafbeelding volledige pagina
- Screenshot specifiek gebied
- Screenshot Google Maps
- Schermafbeelding Instagram
- Screenshot Lenovo
- Schermafbeelding DELL
- Screenshot HP
- Screenshot van Toshiba
- Schermafbeelding Surface Pro
- Screenshot Mac
- Schermafbeelding Macbook
- Schermafbeelding Windows
- Schermafbeelding Windows-laptop
- Schermafbeelding Facebook
- Schermafbeelding Snapchat
- Schermafbeelding Samsung
- Schermafbeelding HTC
- Schermafbeelding iPhone
- Schermafdruk iPad Pro
- Scroll naar Screenshot
Prominente methoden om FaceTime-oproepen op Apple-apparaten te screenen
 Bijgewerkt door Valyn Hua / 14 nov 2022 15:40
Bijgewerkt door Valyn Hua / 14 nov 2022 15:40FaceTime is een online platform voor video- en audiogesprekken. Gebruikers kunnen via internet verbinding maken met hun familie en vrienden. Ze hoeven alleen maar een account aan te maken en hun apparaten met internet te verbinden. Je kunt het gebruiken om een videogesprek te voeren om met iemand te chatten wanneer je een feest of anderen niet kunt bijwonen. In dit geval wilt u deel uitmaken van de bijeenkomst met behulp van FaceTime en foto's maken. Kan ik foto's of FaceTime-schermafbeeldingen maken? Dit artikel beantwoordt de vragen van de lezer over dat probleem. Het bestaat uit oplossingen voor het maken van screenshots van Apple-producten.
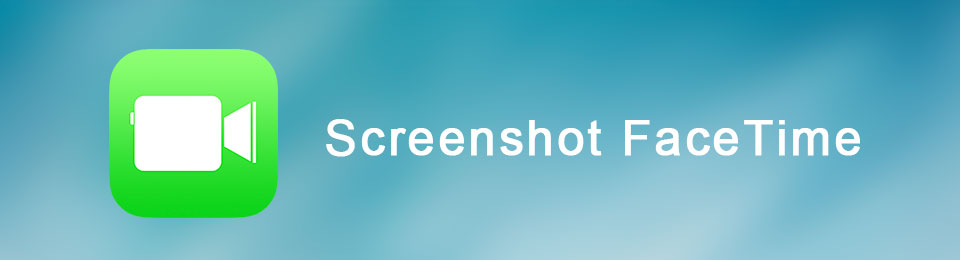

Gidslijst
Deel 1. Screenshot maken van FaceTime op Mac
Mensen kunnen browsen, films kijken en FaceTime-videogesprekken voeren met een Mac-apparaat. Zo kunnen gebruikers het apparaat snel vasthouden, in tegenstelling tot iPhones en iPads. Aan de andere kant heeft Mac een toetsenbord dat je kunt gebruiken voor sneltoetsen of opdrachten om snel te doen wat je maar wilt. Een voorbeeld is de sneltoets voor het maken van screenshots op het scherm. Als u deze sneltoets wilt leren, vindt u hieronder de stappen.
Met FoneLab Screen Recorder kunt u video, audio, online zelfstudie, enz. Vastleggen op Windows / Mac, en u kunt eenvoudig de grootte aanpassen, de video of audio bewerken, en meer.
- Neem video, audio en webcam op en maak screenshots op Windows / Mac.
- Bekijk een voorbeeld van gegevens voordat u opslaat.
- Het is veilig en gemakkelijk te gebruiken.
Optie 1. Screenshot FaceTime op Mac met snelkoppeling
Andere gebruikers willen leren hoe ze een screenshot kunnen maken met het toetsenbord van hun apparaat. Hier zijn de stappen voor het gebruik van Mac-toetsenbord om een screenshot te maken.
Stap 1Open uw Mac-apparaat om de schermafbeelding uit te voeren. Druk alstublieft op de Command + Shift + 3 knop op het toetsenbord van het apparaat. U hoort een klikgeluid dat aangeeft dat het apparaat klaar is met het vastleggen van het scherm.
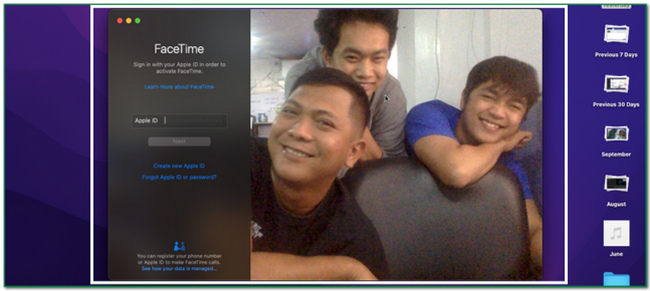
Stap 2Op de hoofdinterface ziet u de afbeelding. Dit incident gebeurt zodra het apparaat de FaceTime-sessie vastlegt.
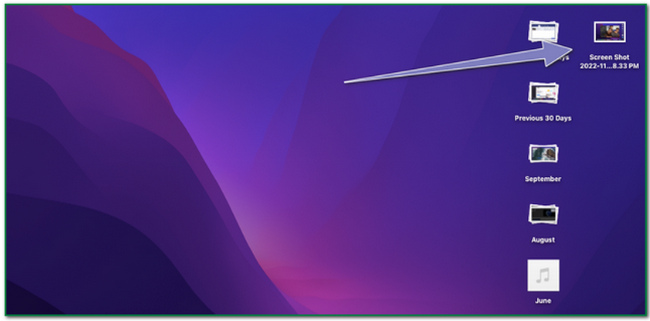
Stap 3Om de afbeelding in de apparaatmap op te slaan, klikt u op de arrow Up knop aan de bovenkant van het apparaat.
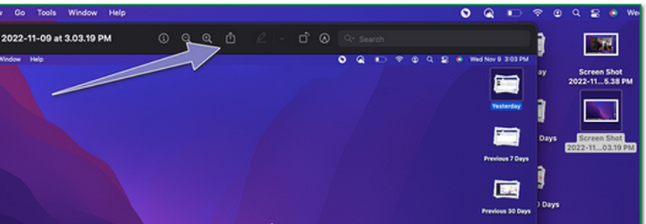
Optie 2. Screenshot FaceTime op Mac met behulp van FoneLab Snapshot Tool
Afgezien van schermopname, FoneLab schermrecorder kan ook snapshots op het scherm maken. Net als bij de schermopnametool, is de snapshot-tool eenvoudig te gebruiken. Je zult het snel kunnen vinden omdat het gemakkelijk toegankelijk is. Een ander voordeel hiervan is dat de foto die je gaat maken van hoge kwaliteit blijft. Hier zijn de stappen om een momentopname te maken op FaceTime met behulp van FoneLab Snapshot Tool.
Met FoneLab Screen Recorder kunt u video, audio, online zelfstudie, enz. Vastleggen op Windows / Mac, en u kunt eenvoudig de grootte aanpassen, de video of audio bewerken, en meer.
- Neem video, audio en webcam op en maak screenshots op Windows / Mac.
- Bekijk een voorbeeld van gegevens voordat u opslaat.
- Het is veilig en gemakkelijk te gebruiken.
Stap 1Zoek het online en klik op de Schakel over naar Mac Versieknop zodra u deze vindt omdat u een Mac gebruikt. Klik daarna op de Gratis download knop op de hoofdinterface. Voer daarna de WinRar-installatie uit, installeer het en start de tool op uw apparaat.
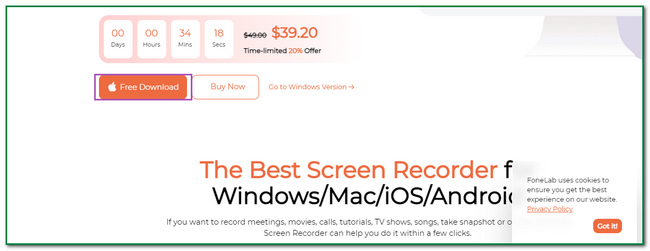
Stap 2Het verschijnt op je scherm. Klik op de Videorecorder knop om de . te lokaliseren Momentopname knop van de software.
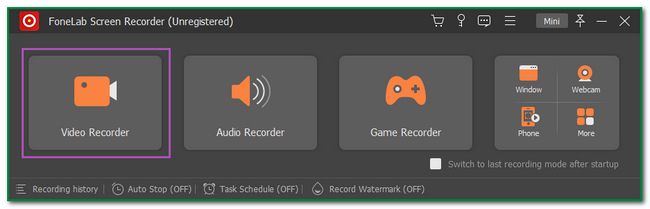
Stap 3U ziet het camerapictogram aan de rechterkant. Klik op de pijl naar beneden knop. Klik daarna op de Screen Capture knop om de Verstelbaar frame.
Stap 4Start FaceTime. Klik op de Bespaar icoon. In dit geval moeten gebruikers de afbeelding opslaan in het album van het apparaat.
Met FoneLab Screen Recorder kunt u video, audio, online zelfstudie, enz. Vastleggen op Windows / Mac, en u kunt eenvoudig de grootte aanpassen, de video of audio bewerken, en meer.
- Neem video, audio en webcam op en maak screenshots op Windows / Mac.
- Bekijk een voorbeeld van gegevens voordat u opslaat.
- Het is veilig en gemakkelijk te gebruiken.
Optie 3. Screenshot FaceTime op Mac met Screenshot Toolbar
Als u geen software wilt downloaden, kunt u de Screenshot Toolbar van Mac gebruiken. Het zal weinig van uw tijd kosten. Gebruikers kunnen het snel vinden omdat ze het op het hoofdscherm van het apparaat kunnen vinden. Als u deze tool graag gebruikt, bereidt dit artikel de stappen voor u voor. Ga verder om ze te leren.
Stap 1Open het Mac-apparaat. Je zult veel opties zien, zoals de Dien in, Edit en Bekijk toetsen. Klik op de Go knop om naar de schermrecorder te zoeken.
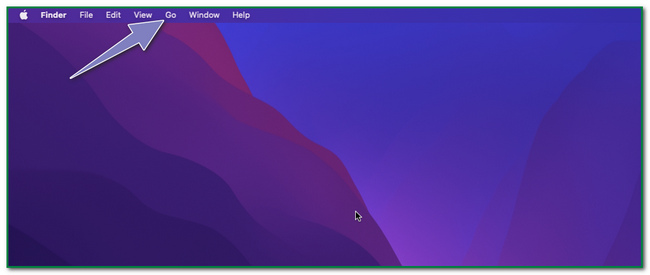
Stap 2Je ziet de opties eronder. Klik op de Cross Tool-hulpprogramma pictogram om de schermrecorder te vinden.
Stap 3U zult de hulpprogramma's voor hulpprogramma's zien. Klik op de screenshot knop om de software te wijzigen.
Stap 4Start de FaceTime. De opties voor schermopname verschijnen. U kunt een screenshot van het hele scherm maken door op de knop te klikken Leg het hele scherm vast knop. Klik daarentegen op de tweede vakpictogram om slechts één venster vast te leggen.
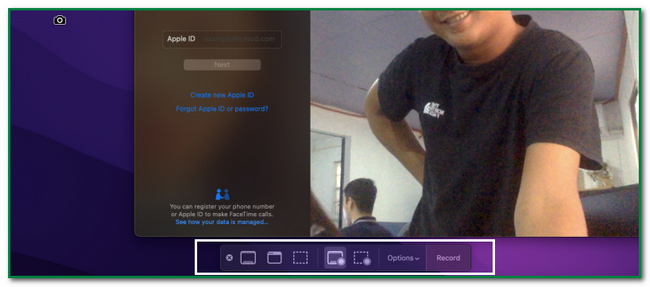
Deel 2. Screenshot maken van FaceTime op iPad/iPhone
Schermafbeeldingen maken op de iPhone kan op veel manieren. Er zijn specifieke methoden voor elk apparaat of model dat u gebruikt. Soms heeft het apparaat dat u gebruikt geen startknop. Aan de andere kant hebben sommige apparaten geen schakelaar aan de bovenkant. Gebruikers moeten de meest geschikte methode voor hen kiezen. Dit deel van het artikel laat de verschillende technieken zien voor het maken van screenshots van Google Maps op je iPhone.
Optie 1. Screenshot met combineerknoppen
Stap 1Zoek de Power en Home knop van het apparaat dat u gebruikt. Zodra je ze hebt gevonden, druk je ze tegelijkertijd in om een screenshot te maken.
Opmerking: gebruik dit alternatief als het apparaat dat u gebruikt geen Home-knop heeft. druk de Kant knop en volume omhoog knop van uw iPhone tegelijkertijd.
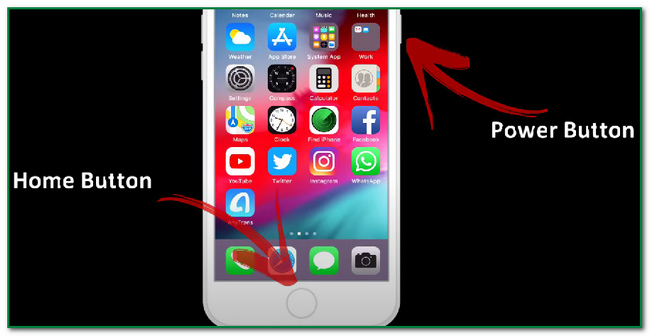
Stap 2Na het screenshotproces slaat het apparaat de afbeelding automatisch op. Controleer de locatie en herhaal het proces als u het niet kunt vinden.
Met FoneLab Screen Recorder kunt u video, audio, online zelfstudie, enz. Vastleggen op Windows / Mac, en u kunt eenvoudig de grootte aanpassen, de video of audio bewerken, en meer.
- Neem video, audio en webcam op en maak screenshots op Windows / Mac.
- Bekijk een voorbeeld van gegevens voordat u opslaat.
- Het is veilig en gemakkelijk te gebruiken.
Optie 2. Screenshot via AssistiveTouch
Weet jij hoe je een screenshot op een iPad kunt maken, afgezien van de gecombineerde knoppen? Zo niet, dan volgen hier de stappen met de standaardfunctie.
Stap 1Open het apparaat en zoek het Instellingen. Tik daarna op de Toegankelijkheid pictogram aan de linkerkant van de hoofdinterface en u zult verschillende opties zien. Tik op de Touch-knop zodra je deze hebt gevonden.
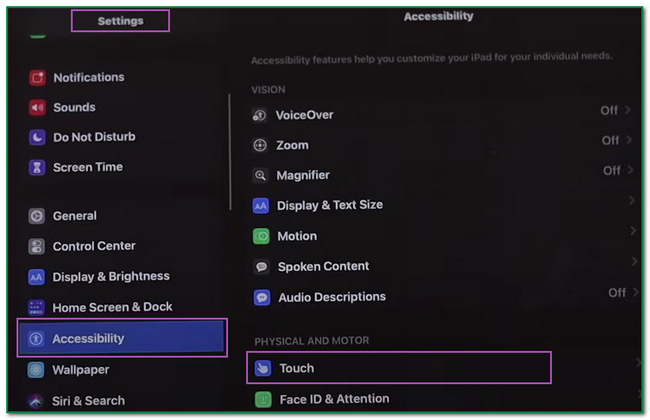
Stap 2Je zult het zien AssistiveTouch knop. Tik erop om de tool in te schakelen.
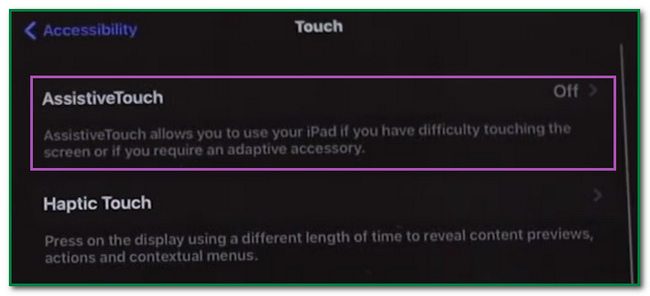
Stap 3Schuif rechts naar de AssistiveTouch knop om het te activeren. Tik daarna op de AssistiveTouch icoon. Druk op Apparaat knop om de screenshot-tool te vinden.
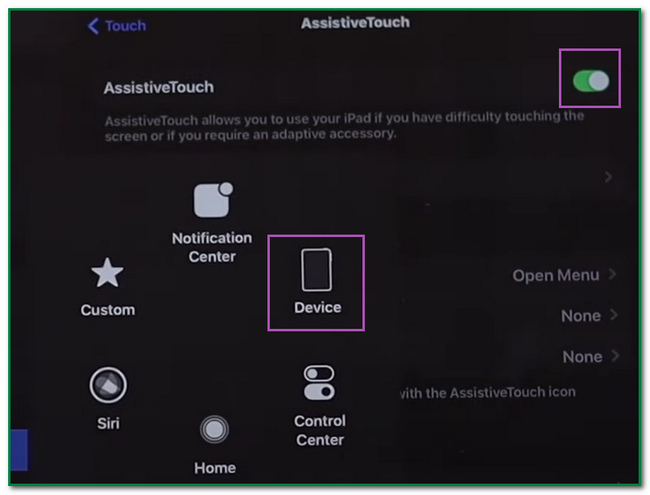
Stap 4Start de FaceTime app die u gebruikt. Druk op AssistiveTouch pictogram en zoek het screenshot knop om uw scherm vast te leggen. Het apparaat slaat de afbeelding op in het album van het apparaat.
Aan de andere kant kunt u de AssitiveTouch ook aanpassen om screenshots op uw apparaat te maken. Als u hier niet bekend mee bent, volgen hier de stappen voor de iPhone FaceTime-screenshots.
Stap 1Zoek de Instellingen van je iPhone.
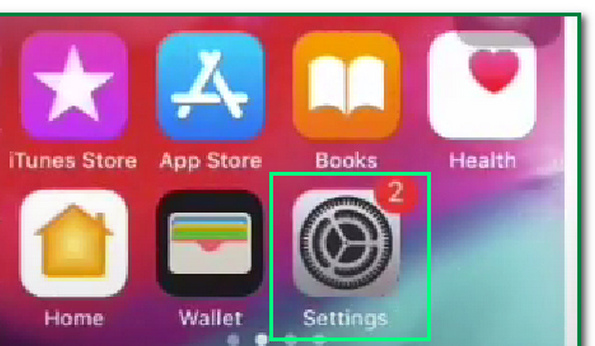
Stap 2Tik daarna op de Toegankelijkheid knop om de screenshot-tool aan te passen.
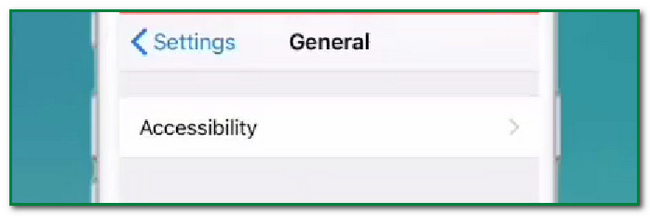
Stap 3Druk op AssistiveTouch knop om de screenshot-tool te wijzigen.
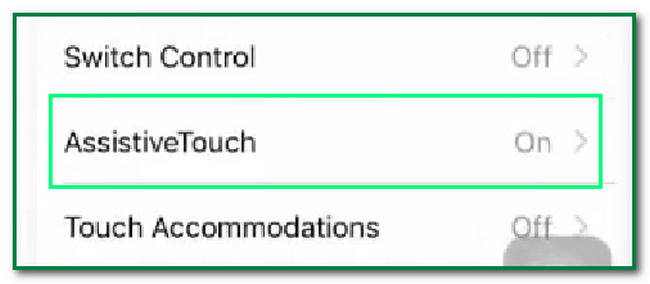
Stap 4Onder de Aangepaste actie of Toegankelijkheid, kies de actie die u wilt uitvoeren bij het maken van een screenshot. U kunt op de tikken Dubbeltik knop of Lang indrukken knop. Gebruikers zullen de Assistive pictogram om de schermafbeelding te maken.
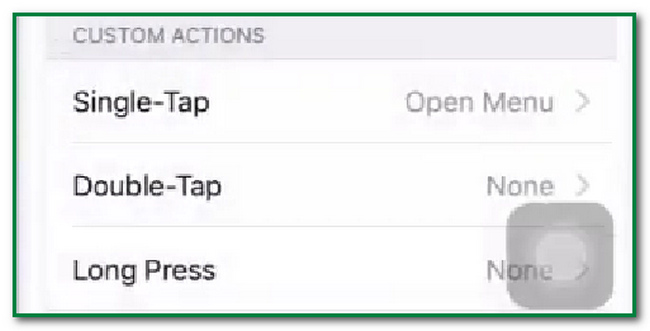
Met FoneLab Screen Recorder kunt u video, audio, online zelfstudie, enz. Vastleggen op Windows / Mac, en u kunt eenvoudig de grootte aanpassen, de video of audio bewerken, en meer.
- Neem video, audio en webcam op en maak screenshots op Windows / Mac.
- Bekijk een voorbeeld van gegevens voordat u opslaat.
- Het is veilig en gemakkelijk te gebruiken.
Deel 3. Veelgestelde vragen over het maken van FaceTime-screenshots op Apple-apparaten
1. Waarom werkt mijn iPhone-screenshottool niet?
Er zijn veel redenen waarom de iPhone-screenshottool moet worden gerepareerd. Gebruikers moeten de tool activeren in de instellingen van het iPhone-apparaat. Gebruikers kunnen software voor schermrecorders downloaden, zoals FoneLab schermrecorder als ze hulp nodig hebben bij het opstarten.
2. Hoe stuur ik een screenshot op mijn iPhone?
Gebruikers kunnen de foto verzenden via sms, e-mail, AirDrop of andere socialemediaplatforms. Klik daarna op de knop Delen om de afbeelding te verzenden en te verwerken.
Dit artikel gaat over het maken van screenshots op iPhone, iPad en Mac voor FaceTime. Terwijl FoneLab schermrecorder is voor schermopname, het heeft een functie voor het maken van schermafbeeldingen op het scherm. Bovendien is deze tool niet alleen voor Mac, maar ook beschikbaar voor Windows. Verken deze tool om een expert te worden in het maken van screenshots op je apparaat.
