Gemakkelijke en handige manieren om een screenshot te maken op een Toshiba-laptop
 Posted by Lisa Ou / 25 nov 2022 16:00
Posted by Lisa Ou / 25 nov 2022 16:00Toshiba-laptops staan bekend om hun schermgrootte en de meeste mensen gebruiken deze apparaten voor werkvergaderingen, internetten en meer. Het apparaatscherm is veel breder dan de andere apparaten die u vroeger gebruikte. Daarom is er een voordeel zodra u een screenshot van het scherm van het apparaat maakt. U wilt bijvoorbeeld een screenshot maken van het document waarvan u een kopie op internet wilt hebben. Het voordeel is dat u niet hoeft in of uit te zoomen op het scherm om het geheel vast te leggen. Het doel is dat het de inhoud die u nodig hebt om een momentopname op het scherm te maken, niet vervaagt. Schermafbeeldingen maken op dit apparaat is eenvoudig, in tegenstelling tot de andere modellen en apparaten.
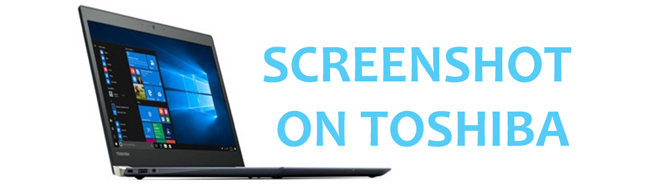
Ze hebben echter enkele overeenkomsten in de procedures, maar kunnen verschillen in het label van de klaviertoetsen en andere functies. De onderstaande methoden zijn mogelijke manieren om u te helpen uw doel te bereiken. Er is niets mis met het gebruik van de trial-and-error-methode totdat je de beste en gemakkelijke manier hebt bereikt om een screenshot van de Toshiba-laptop te maken.

Gidslijst
Deel 1. Screenshot maken op Toshiba-laptop met FoneLab Snapshot Tool
Soms willen mensen lange schermafbeeldingen op hun scherm maken. Ze hebben tenslotte hulp nodig bij het vinden van de handigste software om screenshots te maken op Toshiba on a het volledige scherm en scrollend venster. Verrassend genoeg, FoneLab Snapshot-tool heeft hiervoor de eigenschappen. U hoeft geen bewerkingstool te downloaden om alle screenshot-afbeeldingen te verbinden om het lang te maken. Door de schuifvensterfunctie van deze software te gebruiken, blijft de kwaliteit behouden. In plaats daarvan blijven ze het beeld leesbaar of duidelijk. Het zal u enorm helpen wanneer u een screenshot maakt met woorden of andere documenten. Ben je erin geïnteresseerd? Ervaar het door de onderstaande stappen te leren.
Met FoneLab Screen Recorder kunt u video, audio, online zelfstudie, enz. Vastleggen op Windows / Mac, en u kunt eenvoudig de grootte aanpassen, de video of audio bewerken, en meer.
- Neem video, audio en webcam op en maak screenshots op Windows / Mac.
- Bekijk een voorbeeld van gegevens voordat u opslaat.
- Het is veilig en gemakkelijk te gebruiken.
Stap 1Zoek naar FoneLab Snapshot-tool online. Als u de pagina ziet, klikt u op de Gratis download knop. Wacht op het downloadproces. Stel later de software in, installeer deze en vergeet niet deze te starten.
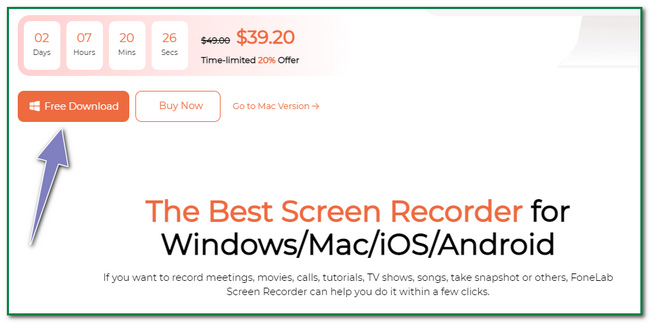
Stap 2Op de hoofdinterface ziet u de verschillende functies van de tool. Klik op een gewenste recorder, zoals video-, audio- en gamerecorder. In dit geval ziet u de momentopname-tool van de software.
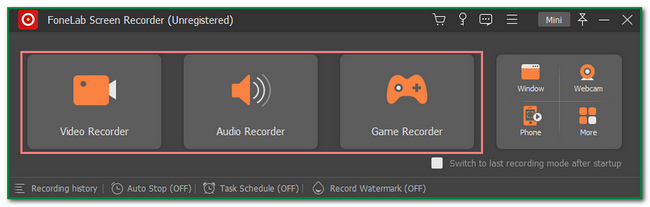
Stap 3Je zult het zien Snapshot-tool van FoneLab Screen Recorder in de rechterbovenhoek. Klik op de camera pictogram om de schermafbeelding te maken.
Opmerking: u kunt op de pijl naar beneden knop naast de camera icoon. Het toont u opties voor het maken van snapshots op het scherm. Klik op de Screen Capture knop om de geselecteerde apparaatschermen vast te leggen. Klik daarentegen op de Schuifvenster knop als u een screenshot wilt maken van lange pagina's.
Stap 4An Verstelbaar frame verschijnt op het scherm na het selecteren van het type screenshot. Het is om het scherm te vinden waarvan u een screenshot wilt maken. Daarna kunt u de foto bewerken voordat u deze opslaat. Klik op de bewerkingsgereedschap bovenop de software, zoals het toevoegen van tekst.
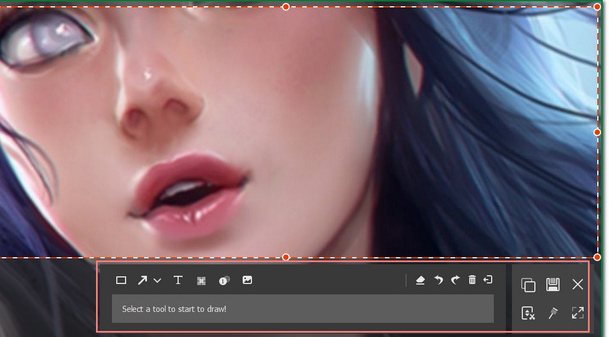
Stap 5Als de bewerking naar wens is, kunt u de foto nu opslaan. Klik op de Bespaar pictogram aan de rechterkant van de software. Het belangrijkste is dat u het opslaat in de gewenste apparaatmap.
Met FoneLab Screen Recorder kunt u video, audio, online zelfstudie, enz. Vastleggen op Windows / Mac, en u kunt eenvoudig de grootte aanpassen, de video of audio bewerken, en meer.
- Neem video, audio en webcam op en maak screenshots op Windows / Mac.
- Bekijk een voorbeeld van gegevens voordat u opslaat.
- Het is veilig en gemakkelijk te gebruiken.
Deel 2. Screenshot maken op Toshiba-laptop met knipprogramma
Het knipprogramma is een programma dat elk formaat van een afbeelding kan converteren naar een .jpg-formaat. Om deze reden hoeft u geen software te downloaden om de lay-out van de foto's die u maakt te wijzigen. Als dat het geval is, kost het meer tijd en apparaatopslag. Een ander voordeel van deze tool is dat het het hele scherm van het apparaat in één keer kan vastleggen. Niet alleen het hele scherm; deze tool kan ook een screenshot maken met een rechthoekige vorm. Het klinkt aantrekkelijk voor anderen omdat niet alle screenshot-tools dit soort functies hebben. U zult zeker genieten van het gebruik van deze tool en hem helemaal opnieuw kiezen. U hoeft er alleen maar naar te zoeken of ernaar te zoeken in de Windows-zoekbalk en het te starten om de uitstekende functies ervan te ervaren.
Stap 1Zoek de vensterzoekbalk van het apparaat en typ het Knipprogramma. Klik vervolgens op de Openen knop om het op de Toshiba-laptop te starten.
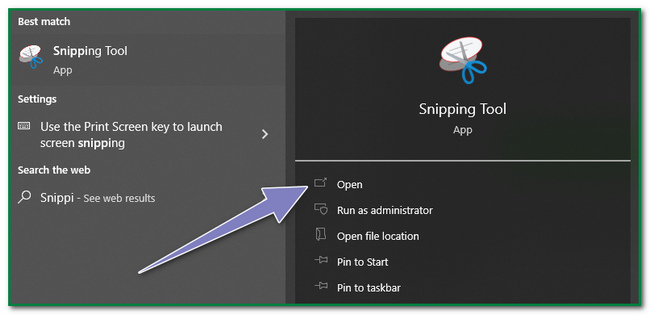
Stap 2De tool verschijnt op het scherm nadat deze is gestart. Om de schermafbeelding te maken, klikt u op de New knop in de linkerbovenhoek van de hoofdinterface. Klik daarna op het scherm waarvan u een screenshot wilt maken.
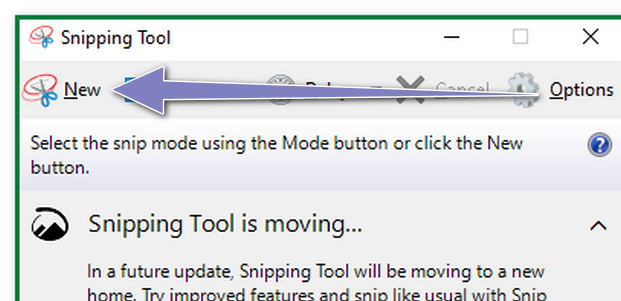
Stap 3De schermafbeelding verschijnt met behulp van de tool en u kunt de afbeelding bewerken voordat u deze opslaat. Er zijn bewerkingstools bovenaan de apparaattool. Bovendien kunt u de foto per e-mail verzenden door op te klikken E-mail pictogram van de apparaattool.
Stap 4Klik op de knop om de afbeelding op het Toshiba-laptopapparaat op te slaan Bespaar pictogram bovenaan de tool. Selecteer later de gewenste map zodra de apparaatmap op het scherm verschijnt.
Met FoneLab Screen Recorder kunt u video, audio, online zelfstudie, enz. Vastleggen op Windows / Mac, en u kunt eenvoudig de grootte aanpassen, de video of audio bewerken, en meer.
- Neem video, audio en webcam op en maak screenshots op Windows / Mac.
- Bekijk een voorbeeld van gegevens voordat u opslaat.
- Het is veilig en gemakkelijk te gebruiken.
Deel 3. Screenshot maken op Toshiba-laptop via toetsenbord
U zult er veel aan hebben als u weet hoe u de sneltoetsen van uw toetsenbord moet gebruiken. Aan de andere kant is het snel om fouten te maken omdat er verschillende sneltoetsen zijn. U wilt bijvoorbeeld een screenshot maken van een webpagina of scherm met uw Toshiba-laptop. Helaas drukt u op de verkeerde toetsen op het toetsenbord, waardoor sommige van uw bestanden worden verwijderd. Het kan problemen veroorzaken als het apparaat ze permanent verwijdert. Soms zijn er geen manieren om verwijderde bestanden terug te halen. Daarom moet je voorzichtig zijn. U kunt deze incidenten echter voorkomen door vertrouwd te raken met de sneltoets die u gaat gebruiken. Toshiba Windows 7-laptops en andere modellen hebben dezelfde stappen om een screenshot van het apparaatscherm te maken. In dit geval kunt u omgaan met welk apparaat u gebruikt.
Hieronder volgen de stappen voor het maken van een screenshot op een Toshiba-laptop met behulp van toetsenbordtoetsen.
Stap 1Klik op de Prt sc toets op het toetsenbord van het apparaat. In dit geval maakt het apparaat een screenshot van het hele scherm.
Opmerking: er zijn tijden dat de Print Screen sleutel heeft vele soorten labels. Soms is het zo Scr afdrukken, PrtScrof PrtScn. Het enige dat u hoeft te doen, is het zorgvuldig te lokaliseren. De neiging bestaat dat u op de verkeerde sneltoets klikt en dat zal slechte resultaten opleveren.

Stap 2De afbeelding verschijnt op het apparaatscherm met de ingebouwde screenshot-tool van het apparaat. Je kunt de video bewerken als je wilt. U hoeft alleen op de bewerkingstools van de screenshot-tool op uw laptop te klikken.
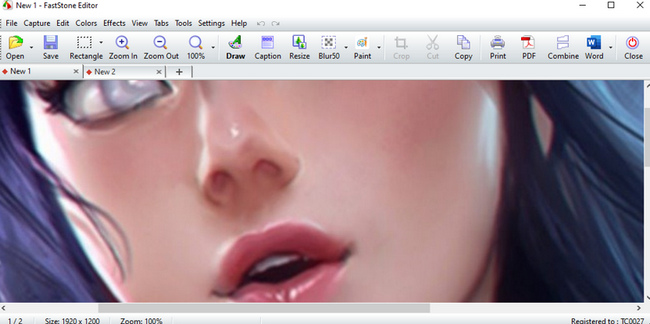
Stap 3Om de afbeelding op te slaan, klikt u op de Bespaar pictogram van de screenshot-tool. En u moet de gewenste map op het Toshiba-laptopapparaat selecteren.
Met FoneLab Screen Recorder kunt u video, audio, online zelfstudie, enz. Vastleggen op Windows / Mac, en u kunt eenvoudig de grootte aanpassen, de video of audio bewerken, en meer.
- Neem video, audio en webcam op en maak screenshots op Windows / Mac.
- Bekijk een voorbeeld van gegevens voordat u opslaat.
- Het is veilig en gemakkelijk te gebruiken.
Deel 4. Veelgestelde vragen over het maken van screenshots op een Toshiba-laptop
Wat is een screenshot op een Toshiba-laptop?
Screenshots op laptops geven u een momentopname van de inhoud op het scherm. Het zal u helpen om documentatie of een kopie te hebben van wat er op het scherm van uw apparaat staat.
Wat zijn de voordelen van het gebruik van een online screenshot?
Sommige mensen zeggen dat het maken van screenshots ook essentieel is voor hun dagelijkse leven. Het heeft veel voordelen voor mensen. Voorbeelden zijn wanneer ze een exemplaar nodig hebben voor hun demonstratie op het werk of op school en meer.
Kortom, er zijn veel methoden om Toshiba-laptops te screenen. U hoeft alleen de meest efficiënte procedure te kiezen die u verkiest. Zodat u ze efficiënt kunt uitvoeren. Afgezien daarvan laat het zien hoe FoneLab Snapshot-tool werken en enkele van zijn functies. Dit artikel verzekert u dat al deze methoden en software betrouwbaar zijn. Aarzel dus niet om ze te gebruiken of te downloaden.
Met FoneLab Screen Recorder kunt u video, audio, online zelfstudie, enz. Vastleggen op Windows / Mac, en u kunt eenvoudig de grootte aanpassen, de video of audio bewerken, en meer.
- Neem video, audio en webcam op en maak screenshots op Windows / Mac.
- Bekijk een voorbeeld van gegevens voordat u opslaat.
- Het is veilig en gemakkelijk te gebruiken.
