Fascinerende procedures voor het snel maken van screenshots op de iPhone
 Posted by Lisa Ou / 20 februari 2023 16:00
Posted by Lisa Ou / 20 februari 2023 16:00Met de bewerkingstoepassing die ik op mijn iPhone gebruik, kan ik de foto niet opslaan. Ik moet een abonnement kopen of betalen voordat ik het naar mijn iPhone exporteer. De enige manier waarop ik een kopie van de bewerkte foto kan krijgen, is door er een screenshot van te maken. Hoe kan ik eenvoudig een screenshot maken op iPhone 7?
Wat de versie van je iPhone ook is, in dit artikel leer je hoe je een screenshot kunt maken. Het bovenstaande scenario is niet de enige reden waarom mensen iPhones willen screenen. Er zijn verschillende of talloze problemen waarom mensen de screenshot-techniek gebruiken. Voorbeelden zijn educatieve doeleinden, werk en meer. Gelukkig bevat dit bericht de gemakkelijkste manieren om een screenshot te maken op iPhone 11 en andere versies. Wil je ze leren? Ga verder.
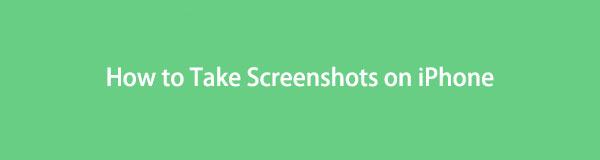

Gidslijst
Deel 1. Screenshots maken op iPhone met AssistiveTouch
AssistiveTouch is een van de bruikbare tools van de iPhone. U kunt het eenvoudig openen of openen om het volume en de helderheid aan te passen, uw scherm te vergrendelen, schermafbeeldingen te maken en nog veel meer. Het is een van de snelkoppelingen voor het maken van screenshots. Als u wilt leren hoe u een screenshot kunt maken op een iPhone 7 en de nieuwste versies, is dat mogelijk. Het gebruik van de AssistiveTouch en snelkoppelingen van de iPhone is de gemakkelijkste manier om een screenshot te maken. In dit geval hoeft u niet meer tijd te besteden aan het downloaden van een applicatie. U kunt de stappen bekijken bij het maken van schermafbeeldingen. Ga verder.
Met FoneLab Screen Recorder kunt u video, audio, online zelfstudie, enz. Vastleggen op Windows / Mac, en u kunt eenvoudig de grootte aanpassen, de video of audio bewerken, en meer.
- Neem video, audio en webcam op en maak screenshots op Windows / Mac.
- Bekijk een voorbeeld van gegevens voordat u opslaat.
- Het is veilig en gemakkelijk te gebruiken.
Hier is de lijst met snelkoppelingen voor het maken van een screenshot zonder AssistiveTouch te gebruiken. Kies de juiste methode die u kunt gebruiken:
Stap 1Druk op de Kant knop en de volume omhoog tegelijkertijd ingedrukt en laat vervolgens beide knoppen los.
Stap 2Druk op de Kant en Home knoppen tegelijk in en laat dan los.
Stap 3Druk op de Top knop en de Home knop tegelijkertijd in en laat ze vervolgens beide los.
Als u deze methoden moeilijk vindt, kunt u de AssistiveTouch. U kunt de stappen en gids hieronder bekijken.
Stap 1Als u de AssistiveTouch nog niet kunt zien, moet u deze activeren. Zoek in de hoofdinterface naar het Instellingen pictogram van je iPhone. Klik er daarna op zodra je het hebt gevonden.
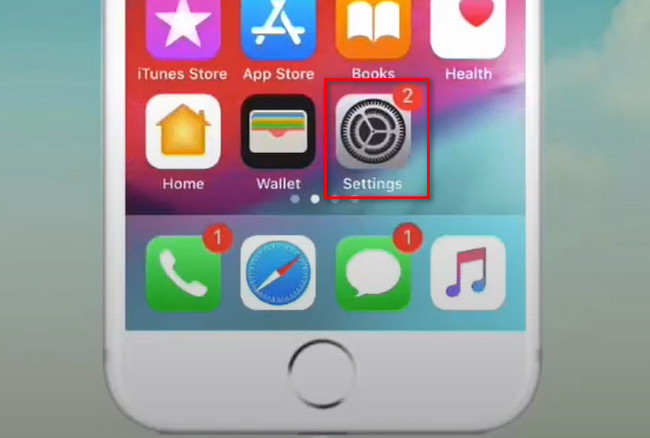
Stap 2Scroll naar beneden op het Instellingen raam. Kies uit alle opties en secties de Algemeen knop. In dit geval ziet u de knop Toegankelijkheid. Klik erop om de instellingen voor de aanpassing van uw screenshot-tool te bekijken.
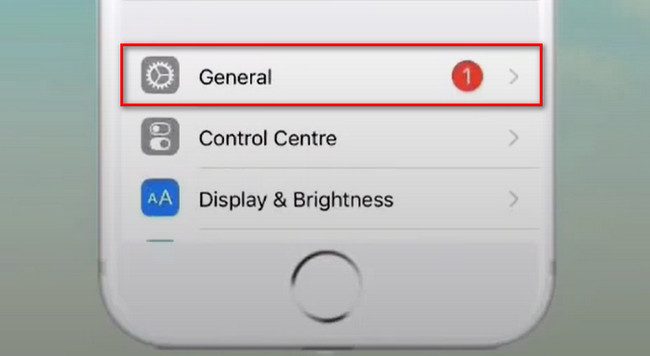
Stap 3Blader naar beneden Toegankelijkheid venster totdat u de AssistiveTouch knop. Daarna ziet u veel beschikbare gebaren. U kunt de pictogrammen Single-Tap, Double-Tap en Long Press kiezen en deze instellen als een screenshot-gebaar. Zoek daarna het scherm van je iPhone waarvan je een screenshot wilt maken. Klik later op de Ondersteunende aanraking en screenshot hulpmiddel om een momentopname te maken.
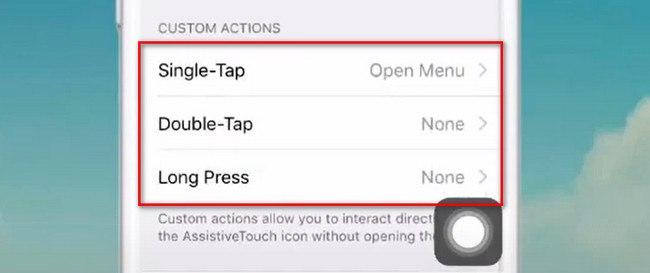
Als u problemen ondervindt bij het aanpassen van de AssistiveTouch van de iPhone, kunt u een andere methode gebruiken. U kunt FoneLab Screen Recorder gebruiken. Het heeft eenvoudige en uitstekende tools voor het maken van screenshots voor een beginner zoals jij. Naar beneden scrollen.
Deel 2. Screenshots maken op iPhone met behulp van FoneLab Screen Recorder
Veel onbetrouwbare software verspreidt zich online om screenshots van iPhone 12 en andere te maken. In dit geval moet u alle apps testen die u op uw iPhone downloadt, wat tijdverspilling is. Gelukkig kun je gebruiken FoneLab schermrecorder om een screenshot van je iPhone-scherm te maken. Het is de meest betrouwbare tool die u kunt gebruiken. Het goede aan deze software is dat u het bestandsformaat voor uw afbeelding kunt wijzigen. Deze software ondersteunt verschillende bestandsindelingen voor foto's en video's. In dit geval kunt u het afbeeldingsformaat kiezen dat compatibel is met uw iPhone. Er is meer over deze tool die u kunt ontdekken. Ben je klaar om te leren hoe je een screenshot maakt op een iPhone 11 en andere versies? Ga verder.
Met FoneLab Screen Recorder kunt u video, audio, online zelfstudie, enz. Vastleggen op Windows / Mac, en u kunt eenvoudig de grootte aanpassen, de video of audio bewerken, en meer.
- Neem video, audio en webcam op en maak screenshots op Windows / Mac.
- Bekijk een voorbeeld van gegevens voordat u opslaat.
- Het is veilig en gemakkelijk te gebruiken.
Stap 1Download FoneLab Screen Recorder door op de Gratis download knop op de hoofdinterface. Stel daarna het gedownloade bestand in na het downloadproces. Installeer> Start> Voer het direct uit om het screenshotproces op uw iPhone te starten.
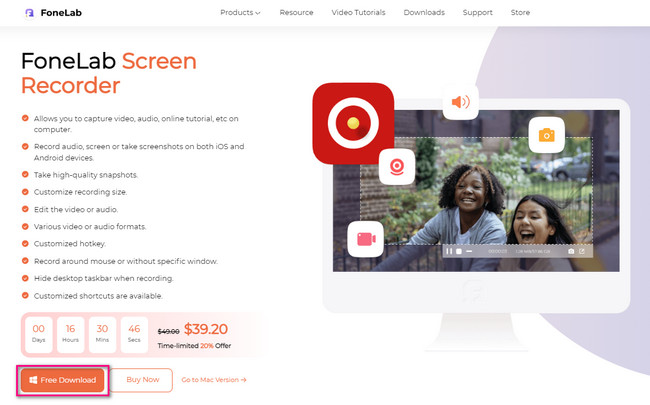
Stap 2U ziet de andere functies aan de rechterkant van de software. Kies de Telefoonnummer om de opties en handleidingen te zien voor het aansluiten van de iPhone op de computer. Later laat de software u uw huidige besturingssysteem kiezen. Kies in dit geval de iOS-recorder. U zult functies zien die alleen exclusief zijn voor iPhone.
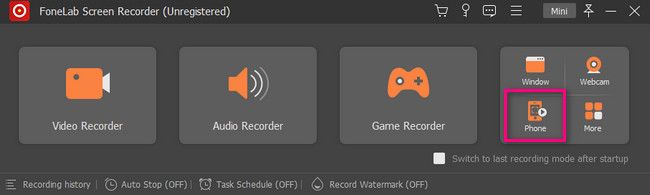
Stap 3De tool toont u de gids over hoe u de iPhone op uw computer aansluit. Zorg er daarna voor dat u de iPhone verbindt met hetzelfde wifi-netwerk als de pc.
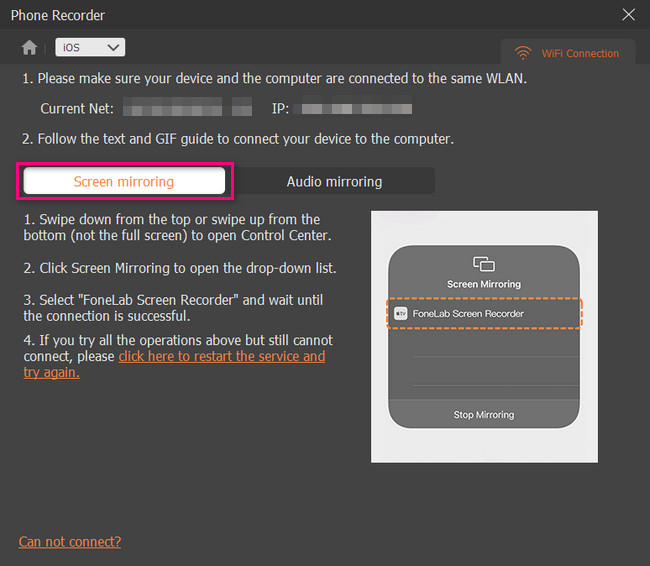
Stap 4Schuif de meldingsbanner van de iPhone omhoog. Daarna ziet u hulpmiddelen waartoe u snel toegang hebt, zoals Bluetooth, Volume, Helderheid, enz. Klik onder hen op de Schermspiegel pictogram in het midden van de hoofdinterface.
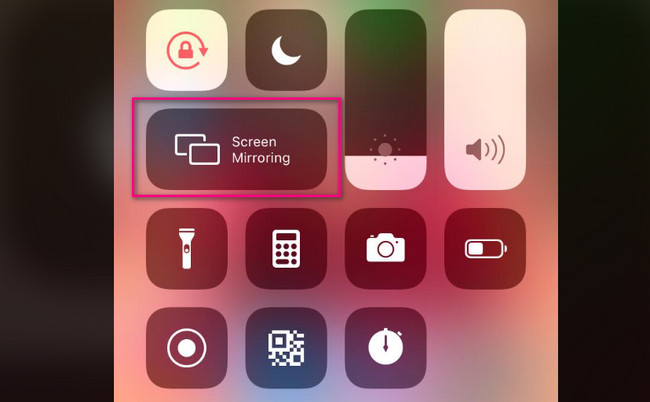
Stap 5Kies de FoneLab Screen Recorder voor schermspiegeling. Daarna ziet u uw iPhone-scherm onmiddellijk op de computer.
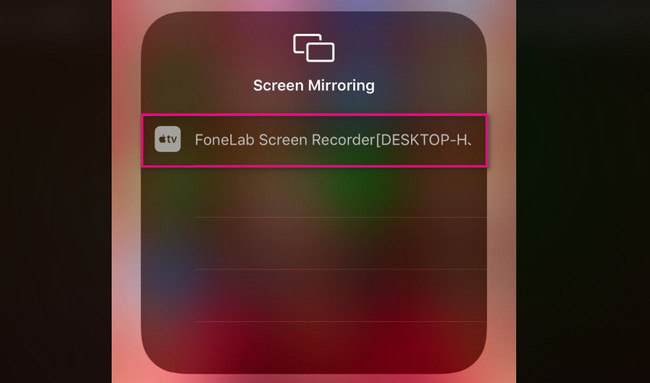
Stap 6Ga naar het scherm van je iPhone waarvan je een screenshot wilt maken. Daarna ziet u de Snapshot-tool onderaan de software. Klik erop zodra u klaar bent om een screenshot van uw scherm te maken. De software slaat de afbeelding onmiddellijk op in zijn album.
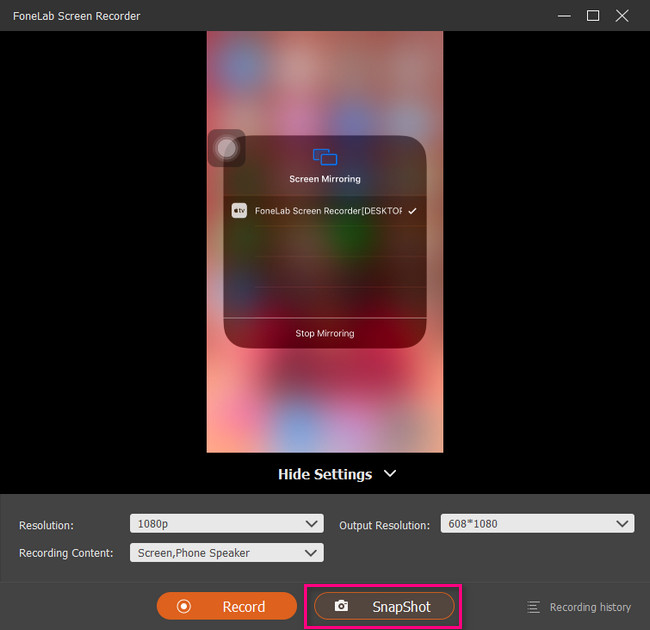
De bovenstaande software is de meest toegankelijke tool die u kunt gebruiken om te leren hoe u een screenshot van iPhone 11 en latere versies kunt maken. Afgezien daarvan kunt u een andere tool hieronder gebruiken. Wel heb je een internetverbinding nodig. Ga verder.
Met FoneLab Screen Recorder kunt u video, audio, online zelfstudie, enz. Vastleggen op Windows / Mac, en u kunt eenvoudig de grootte aanpassen, de video of audio bewerken, en meer.
- Neem video, audio en webcam op en maak screenshots op Windows / Mac.
- Bekijk een voorbeeld van gegevens voordat u opslaat.
- Het is veilig en gemakkelijk te gebruiken.
Deel 3. Screenshots maken op iPhone via Siri
Siri is een van de meest toegankelijke en handige tools op de iPhone. Siri is gemakkelijk te gebruiken omdat je alleen de gewenste opdracht hoeft uit te spreken, zoals het maken van screenshots. In dit geval moet u uw stem luider zetten om u beter te kunnen verstaan. Het zal echter andere resultaten laten zien als het uw woorden niet herkent. Maak je geen zorgen. Dit bericht laat je de gids zien. Wilt u de tool gebruiken om te leren hoe u een screenshot kunt maken op iPhone 7 Plus en andere versies? Naar beneden scrollen.
Stap 1Ga naar uw Instellingen van iPhone. Selecteer daarna Siri & Sectie sectie. Pas Siri later aan op basis van uw voorkeur.
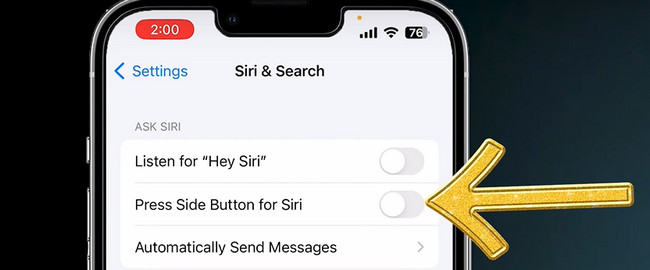
Stap 2Ga naar het scherm van de iPhone waarvan je een screenshot wilt maken. Start daarna Siri en zeg dan screenshot. Later komt er een Circle pictogram onderaan de hoofdinterface, en het zal de screenshot maken.
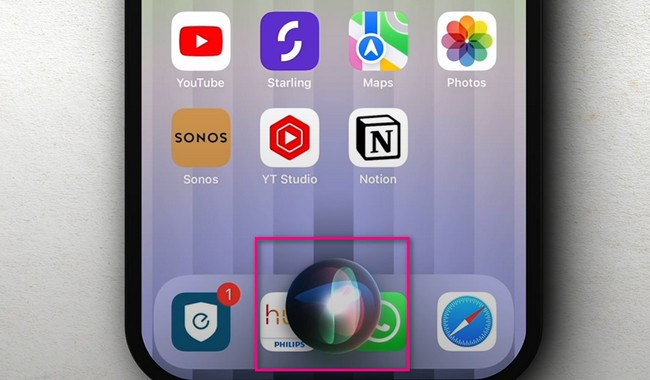
Deel 4. Veelgestelde vragen over het maken van screenshots op iPhone
Wat is de beste screenshot-app op de iPhone?
Er zijn veel screenshot-tools beschikbaar op iPhones. Screenshot Maker Pro is echter de toonaangevende app. U kunt met slechts een paar klikken een screenshot van uw iPhone-scherm maken. Nadat u de schermafbeelding hebt gemaakt, kunt u de afbeelding ook bewerken. Je kunt een achtergrond toevoegen zoals hout, vloeren, leer en meer! Als u de tool wilt gebruiken, downloadt u deze op uw iPhone.
Waarom kan ik mijn screenshots niet vinden op mijn iPhone?
Soms kun je de afbeeldingen niet vinden nadat je een screenshot hebt gemaakt. In dit geval moet u het mogelijke pad of de locatie controleren. U kunt het zoeken of bekijken op de Foto's app en ga naar het gedeelte Album. Selecteer de Recents or screenshots album. Als u het niet kunt vinden, kunt u uw iPhone opnieuw opstarten.
FoneLab schermrecorder is de beste tool die u kunt gebruiken voor het maken van screenshots. Met een paar klikken bereikt u met succes de beste resultaten voor uw snapshots. Download het op uw computer als u afbeeldingen van hoge kwaliteit wilt. Veel plezier ermee!
Met FoneLab Screen Recorder kunt u video, audio, online zelfstudie, enz. Vastleggen op Windows / Mac, en u kunt eenvoudig de grootte aanpassen, de video of audio bewerken, en meer.
- Neem video, audio en webcam op en maak screenshots op Windows / Mac.
- Bekijk een voorbeeld van gegevens voordat u opslaat.
- Het is veilig en gemakkelijk te gebruiken.
