Top betrouwbare methoden om eenvoudig een screenshot van Facebook te maken
 Posted by Lisa Ou / 21 februari 2023 16:00
Posted by Lisa Ou / 21 februari 2023 16:00Kun je screenshots maken van Facebook-verhalen of andere? Ik heb eerder per ongeluk een foto op mijn telefoon verwijderd. Gelukkig kon ik het als een verhaal op Facebook plaatsen. Maar het probleem is dat het er maar voor een beperkte tijd is, dus het zal zeker over een tijdje verdwijnen. Ik weet niet zeker of ik een screenshot van het verhaal kan maken. Kan iemand me helpen het vast te leggen, alsjeblieft?
Individuen hebben verschillende redenen waarom ze screenshots van verhalen, berichten, enz. op Facebook zouden willen maken. Bijvoorbeeld bovenstaande situatie. Hiermee kunt u een foto die u per ongeluk op uw apparaat hebt verwijderd, opnieuw opslaan, of u nu een iPhone, Android of computer gebruikt. Aan de andere kant kun je door screenshots op Facebook te maken ook foto's van je vrienden, familie of een belangrijk iemand opslaan. Naast foto's kunt u ook belangrijke details en aankondigingen vastleggen. Kortom, leren hoe u screenshots kunt maken, kan een aanzienlijk voordeel zijn van uw kant en zelfs voor de mensen om u heen.
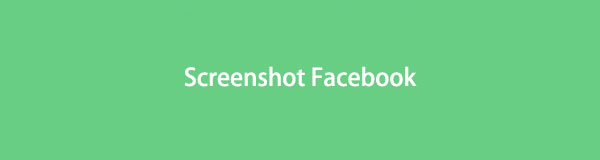
Als je dit niet weet, zijn er officiële mobiele telefoons en computermethoden om screenshots te maken. Niet zo veel mensen gebruiken deze methoden echter om hun gebruik te grijpen. Bereid je in dit artikel voor om geïnformeerd te worden over de meest opvallende tools, methoden en ingebouwde programma's voor het maken van screenshots op Facebook. Ongeacht uw apparaat hebben we passende screenshot-methoden toegevoegd voor iPhones, Android-telefoons en computers. Hierna kunt u eindelijk genieten van het vastleggen van inhoud op een van de meest gebruikte sociale media-applicaties, Facebook. Lees verder om de procedures te starten.

Gidslijst
Deel 1. Screenshot Facebook op iPhone
Bijna alle mobiele telefoons hebben nu de mogelijkheid om screenshots te maken. Afhankelijk van het merk, het model, enz. van het apparaat, verschillen ze alleen in de toetsen die moeten worden ingedrukt. Voor iPhones moet u op twee knoppen drukken om een screenshot te maken. Houd er rekening mee dat u met deze methode niet slechts een deel van het scherm kunt vastleggen. Het legt alleen het hele scherm vast; je moet het bijsnijden om onnodige gebieden te verwijderen.
Laat u leiden door de niet veeleisende aanwijzingen hieronder om kennis op te doen over het maken van een screenshot op Facebook op iPhone:
Stap 1Open de Facebook-app en geef het scherm weer dat u wilt vastleggen.
Stap 2Druk tegelijkertijd op de toetsen Zijde en Volume omhoog. Druk ondertussen op de Top- en Home-toetsen als uw iPhone een Home-knop heeft. Zodra je iPhone een screenshot maakt, kun je de knoppen loslaten.
<img loading="lazy" src="/images/screen-recorder/screenshot-facebook-on-iphone.jpg" alt="Schermafbeelding Facebook op iPhone"/>
Stap 3De screenshot-melding verschijnt linksonder op uw scherm. U kunt erop tikken om de foto te bekijken of naar links vegen om de melding te sluiten.
Deel 2. Screenshot Facebook op Android
Ondertussen is het maken van een screenshot op een Android-telefoon bijna identiek aan de iPhone. Er zijn slechts een paar wijzigingen, maar de procedure is vrijwel hetzelfde. En het proces is heel gemakkelijk onder de knie te krijgen. Een nadeel van zowel iPhone- als Android-methoden is het ontbreken van bewerkingsfuncties. Hoewel iPhone eenvoudige bewerkingsfuncties heeft, biedt Android er maar een paar met zijn Gallery-app. Dus als u de schermafbeelding wilt verbeteren met geavanceerde bewerking, moet u mogelijk een aparte bewerkings-app installeren, die opslagruimte in beslag neemt.
Laat u leiden door de niet veeleisende aanwijzingen hieronder om kennis op te doen over hoe u een screenshot van Facebook op Android kunt maken:
Stap 1Ga naar uw Facebook-account en ga naar de pagina waarvan u een screenshot wilt maken.
Stap 2Druk tegelijkertijd op de knoppen Power en Volume Down om uw Facebook-scherm vast te leggen. Zorg ervoor dat je op de juiste Facebook-pagina bent.

Stap 3De schermafbeelding wordt automatisch op uw apparaat opgeslagen. U kunt het meldingenpaneel naar beneden schuiven en de foto selecteren om deze direct te bekijken.
Deel 3. Screenshot Facebook op computer
Over het algemeen is er een breder scala aan opties voor het maken van schermafbeeldingen op een computer, vooral op Windows. U kunt de sneltoets of het ingebouwde programma voor het vastleggen van schermen proberen. Maar als u een stap verder wilt gaan en schermafbeeldingen naar een hoger niveau wilt tillen, zijn er ook krachtige tools van derden beschikbaar om op uw apparaat te installeren.
Methode 1. Probeer FoneLab Snapshot Tool
Als eerste op de lijst staat een veelgeprezen methode om screenshots te maken. FoneLab schermrecorder's snapshot-tool is een geloofwaardige manier om u te helpen Facebook vast te leggen op uw computer, zelfs op uw mobiele telefoons. Het brengt schermafbeeldingen van hoge kwaliteit naar voren en is erg handig in gebruik. De interface is eenvoudig te bedienen, zodat u de functies al bij uw eerste poging onder de knie hebt. Afgezien daarvan biedt dit programma ook bewerkingsfuncties, zoals het toevoegen van weglatingstekens, markeringen en meer, die het uiterlijk van uw foto kunnen verbeteren. U hoeft zich ook geen zorgen te maken over watermerken op de schermafbeelding, aangezien deze tool zijn logo niet op uw media-uitvoer zal invoeren. Bovendien kunt u genieten van de opnamefuncties als u ze nodig heeft.
Met FoneLab Screen Recorder kunt u video, audio, online zelfstudie, enz. Vastleggen op Windows / Mac, en u kunt eenvoudig de grootte aanpassen, de video of audio bewerken, en meer.
- Neem video, audio en webcam op en maak screenshots op Windows / Mac.
- Bekijk een voorbeeld van gegevens voordat u opslaat.
- Het is veilig en gemakkelijk te gebruiken.
Laat u leiden door de niet veeleisende aanwijzingen hieronder om kennis op te doen over hoe u een screenshot op Facebook op de computer kunt maken met behulp van de snapshot-tool van FoneLab:
Stap 1Installeer FoneLab Screen Recorder op uw computer. Begin met het openen van de officiële pagina en klik op de Gratis download tab om het installatiebestand te verkrijgen. U kunt de gewenste installatietaal en bestemmingsmap kiezen wanneer het programmavenster wordt weergegeven. Raak dan de Install knop om het programma daarna op uw computer te starten.
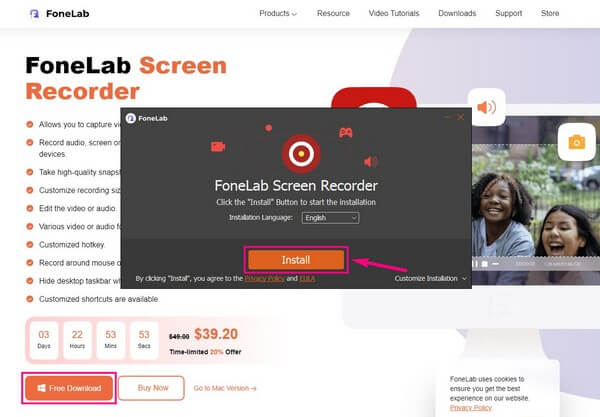
Stap 2Klik op een van de drie recorders die u in de hoofdinterface ziet. Ongeacht uw keuze, u zult een kleine zien camera pictogram in het meest rechtse gebied boven de opnameknop. Ga naar de Facebook-pagina die je wilt vastleggen en klik op het pictogram om een screenshot te maken.
Stap 3Voordat u uiteindelijk een screenshot maakt, kunt u de opties op wijzigen Instellingen door op te klikken versnelling pictogram boven het microfoonvak. Als je naar de uitgang sectie, kunt u de uitgang formaat naar PNG, JPG, GIF en meer.
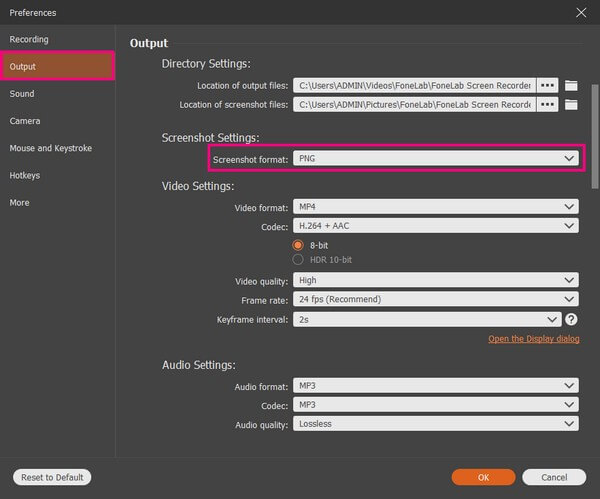
Stap 4Zodra je een screenshot hebt gemaakt van het gewenste schermgedeelte op Facebook, verschijnen de bewerkingsfuncties automatisch. U kunt tekst, pijlen, vervagingsgebieden en meer toevoegen om de schermafbeelding op te poetsen. Selecteer daarna de Bespaar pictogram in het kleinere vak aan de rechterkant om de schermafbeelding op uw computer op te slaan.
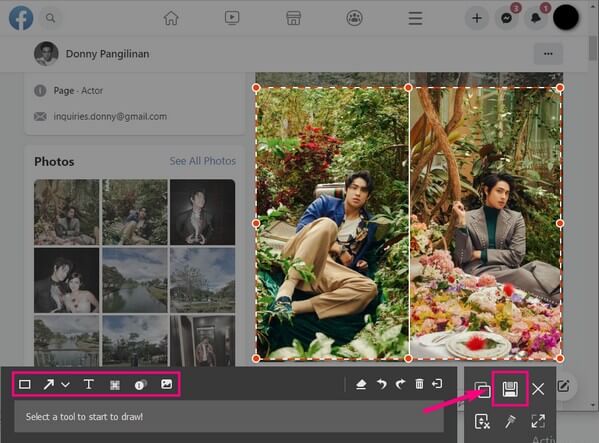
Met FoneLab Screen Recorder kunt u video, audio, online zelfstudie, enz. Vastleggen op Windows / Mac, en u kunt eenvoudig de grootte aanpassen, de video of audio bewerken, en meer.
- Neem video, audio en webcam op en maak screenshots op Windows / Mac.
- Bekijk een voorbeeld van gegevens voordat u opslaat.
- Het is veilig en gemakkelijk te gebruiken.
Methode 2. Druk op Snelkoppelingen
Net als bij mobiele telefoons zijn er ook specifieke toetsen waarop u moet drukken om schermafbeeldingen op de computer te maken. Maar deze keer druk je op het toetsenbord voor de snelkoppeling om je Facebook-scherm vast te leggen. Het enige nadeel is dat de opties voor bewerking vrij beperkt zijn. Nadat je een screenshot hebt gemaakt, kun je alleen een paar dingen bijsnijden, markeren en schrijven.
Laat u leiden door de niet veeleisende aanwijzingen hieronder om screenshots van Facebook-verhalen, berichten, enz. te maken door op de computer op de snelkoppelingen voor schermopname te drukken:
Stap 1Geef de Facebook-pagina, het bericht of het verhaal weer dat u wilt vastleggen. Druk daarna op de Windows-logo + Shift + S toetsen om het hele of een deel van het Facebook-scherm vast te leggen.
Stap 2Als u klaar bent, klikt u op de screenshot-melding om de foto in het bewerkingsvenster te bekijken. U kunt de bewerkingsfuncties gebruiken voordat u op de klikt Bespaar pictogram in de rechterbovenhoek van het scherm.
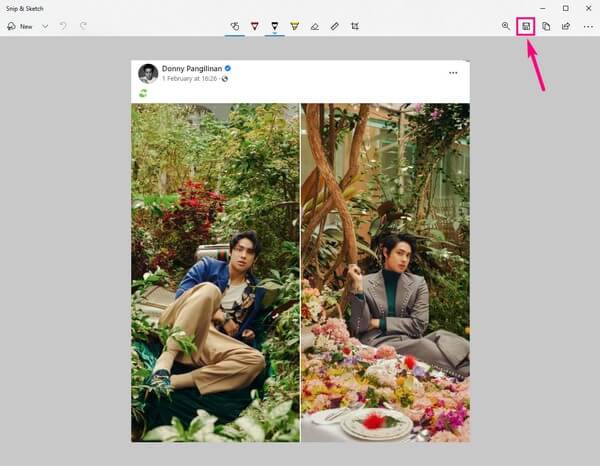
Druk op een Mac op Shift + Command + 4 op het toetsenbord om de dradenkruisaanwijzer weer te geven. Van daaruit legt u het gedeelte van het Facebook-scherm vast om op uw Mac op te slaan.
Methode 3. Gebruik het knipprogramma
Naast de tool en snelkoppeling van derden, heeft Windows een vooraf geïnstalleerd programma genaamd Snipping Tool. Het is een eenvoudig screenshot-hulpprogramma waarmee u uw Facebook-scherm kunt vastleggen. Als de bovenstaande snelkoppelingsmethode slechts beperkte bewerkingsfuncties heeft, verwacht dan dat dit programma minder functies bevat dan het doet.
Laat u leiden door de niet veeleisende aanwijzingen hieronder om kennis op te doen over hoe u een screenshot van Facebook kunt maken met behulp van Snipping Tool:
Stap 1Installeer als de Snipping Tool nog niet op uw computer staat. Bekijk vervolgens het bericht of verhaal waarvan je een screenshot wilt maken.
Stap 2Zodra u het programma start, klikt u op de New tab aan de linkerkant van de interface voor een nieuwe knip.
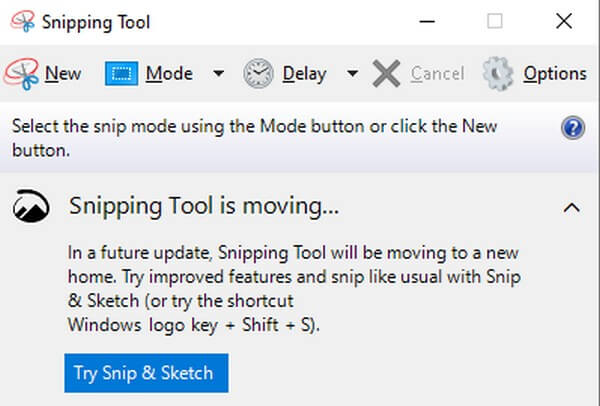
Stap 3Het programma brengt u daarna naar de bewerkingsinterface. U kunt de andere opties verkennen en op klikken Snip opslaan knop om het proces te beëindigen.
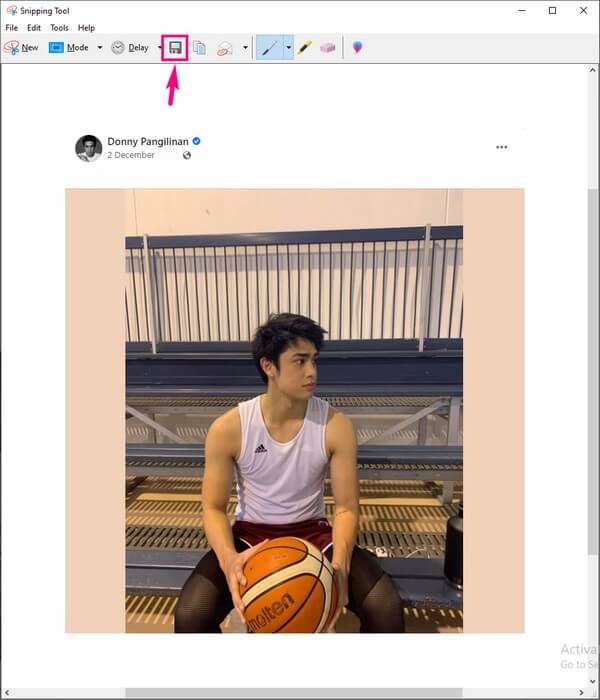
Met FoneLab Screen Recorder kunt u video, audio, online zelfstudie, enz. Vastleggen op Windows / Mac, en u kunt eenvoudig de grootte aanpassen, de video of audio bewerken, en meer.
- Neem video, audio en webcam op en maak screenshots op Windows / Mac.
- Bekijk een voorbeeld van gegevens voordat u opslaat.
- Het is veilig en gemakkelijk te gebruiken.
Deel 4. Veelgestelde vragen over het maken van screenshots op Facebook
Is het mogelijk om een screenshot te maken op de iPhone zonder de knoppen?
Ja dat is zo. Afgezien van het gebruik van de knoppen, is Siri een van de populaire manieren om schermafbeeldingen op de iPhone te maken. Veel gebruikers weten dat je Siri de opdracht kunt geven om een aantal dingen op het apparaat te doen. Schakel gewoon de Siri-functie in en u bent klaar om te gaan. Roep 'Hé, Siri' en zeg vervolgens 'Maak een screenshot' op de microfoon van je iPhone. Siri zal dan automatisch het scherm van uw apparaat vastleggen.
Kun je Facebook-screenshots maken op Android met FoneLab Screen Recorder?
Ja, dat kan. FoneLab schermrecorder heeft een telefoonrecorder die u ook kunt gebruiken om snapshots te maken. Dit kan worden gedaan door het scherm van uw Android-telefoon op het programma te spiegelen met behulp van uw computer. U kunt uw apparaten koppelen met een USB-kabel of uw telefoon en computer verbinden met hetzelfde Wi-Fi-netwerk.
Meldt Facebook wanneer je een screenshot maakt?
Nee, dat doet het niet. Je kunt alle screenshots maken die je wilt op Facebook, en het zal de eigenaar van het bericht nog steeds niet op de hoogte stellen. Maar als je Messenger gebruikt om een verdwijnend verhaal vast te leggen, dan verschijnt de melding van de kant van de eigenaar. Gelukkig kun je programma's zoals FoneLab schermrecorder voor deze situatie. Facebook of Messenger zal niemand op de hoogte stellen als dit is wat u gaat gebruiken bij het maken van schermafbeeldingen.
Met FoneLab Screen Recorder kunt u video, audio, online zelfstudie, enz. Vastleggen op Windows / Mac, en u kunt eenvoudig de grootte aanpassen, de video of audio bewerken, en meer.
- Neem video, audio en webcam op en maak screenshots op Windows / Mac.
- Bekijk een voorbeeld van gegevens voordat u opslaat.
- Het is veilig en gemakkelijk te gebruiken.
Kortom, de methoden in dit artikel zijn gegarandeerd nuttig. Als je meer problemen hebt en oplossingen, technieken en hulpmiddelen nodig hebt, ga dan naar de website van FoneLab schermrecorder.
