- Prullenbak legen
- Mail-app verwijderen
- Cache wissen op Mac
- Krijg meer opslagruimte op Mac
- Laat Chrome minder RAM gebruiken
- Waar is Schijfhulpprogramma op Mac
- Controleer Geschiedenis op Mac
- Control + Alt + Delete op Mac
- Controleer Geheugen op Mac
- Controleer Geschiedenis op Mac
- Verwijder een app op een Mac
- Wis Cache Chrome op Mac
- Controleer opslag op Mac
- Wis browsercache op Mac
- Favoriet verwijderen op Mac
- RAM controleren op Mac
- Browsegeschiedenis op Mac verwijderen
Top 10 instellingen die u op uw Mac kunt wijzigen voor beveiliging
 Bijgewerkt door Lisa Ou / 09 okt 2023 09:15
Bijgewerkt door Lisa Ou / 09 okt 2023 09:15Heeft u een macOS-beveiligingswaarschuwing op uw Mac-scherm ontvangen? Als dat zo is, weet dan dat Apple al heeft duidelijk gemaakt dat de meeste waarschuwingen die u op uw Mac ontvangt nep zijn. Ze verschijnen wanneer u per ongeluk een kwaadaardige website bezoekt of online op een verdachte pop-up klikt, dus u moet voorzichtig zijn bij het openen van onbetrouwbare sites in uw browser. Maar als u zich zorgen maakt over het beschadigen van uw Mac of het lekken van uw privacy als gevolg van dergelijke situaties, laat dit artikel dan uw zorgen wegnemen. Het is bekend dat Apple-apparaten een grote rol spelen in het beschermen van de gegevens en activiteiten van hun gebruikers. Daarom kunt u de beveiligingsfuncties en -instellingen gebruiken om uw Mac en zijn gegevens te beschermen.
Hieronder introduceren we de beste of 10 sterk aanbevolen instellingen die u kunt wijzigen om uw Mac tegen schade te beschermen. Of u nu de gebruikerstoegang wilt beschermen met wachtwoorden, Mac-gebruik, of de toegang wilt beschermen tegen kwaadwillende sites, apps, enz. die schade kunnen veroorzaken; dit bericht geeft je de nauwkeurige procedures om verschillende aspecten van je Mac te beschermen. De juiste beschrijvingen en richtlijnen voor elke beveiligingsfunctie staan verderop, dus lees elk onderdeel aandachtig om complicaties te voorkomen. Als u klaar bent met dit artikel, garanderen wij de veiligheid van uw Mac.
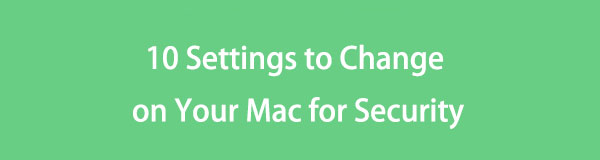

Gidslijst
Deel 1. 10 Instellingen die u voor de veiligheid op uw Mac kunt wijzigen
Van de instellingen die u op een Mac kunt wijzigen, vindt u hier de tien meest aanbevolen instellingen die u als eerste moet wijzigen. Voor de meeste zijn slechts een paar klikken nodig, dus voltooi elke methode om uw Mac snel te beveiligen.

Met FoneLab Mac Sweep wist u systeem-, e-mail-, foto- en iTunes-ongewenste bestanden om ruimte vrij te maken op de Mac.
- Beheer vergelijkbare foto's en dubbele bestanden.
- Laat u gemakkelijk de gedetailleerde status van Mac zien.
- Leeg de prullenbak om meer opslagruimte te krijgen.
Sectie 1. Wijzig het aanmeldingswachtwoord
Het wijzigen van het inlogwachtwoord op een Mac is het belangrijkste dat u moet doen wanneer u deze voor het eerst aanschaft. Ongeacht of u het gloednieuw of tweedehands hebt gekocht, u moet een wachtwoord instellen dat het beschermt tegen nieuwsgierige blikken van andere mensen. Voor een betere beveiliging verdient het ook de voorkeur om een wachtwoord te kiezen dat verschillende letters, symbolen en cijfers bevat.
Volg de eenvoudige procedure hieronder om het inlogwachtwoord te wijzigen en een macOS-beveiligingswaarschuwing te vermijden:
Stap 1Druk op de Appel symbool om het menu bovenaan het bureaublad te bekijken en klik System Preferences. Selecteer in het verschijnende venster de Gebruikers & groepen icoon.
Stap 2Klik op de Wachtwoord wijzigen afgestemd op uw gebruikersaccount in het rechtergedeelte van het venster. Wanneer er een dialoogvenster verschijnt, voert u de vereisten in de velden in om uw aanmeldingswachtwoord te wijzigen.
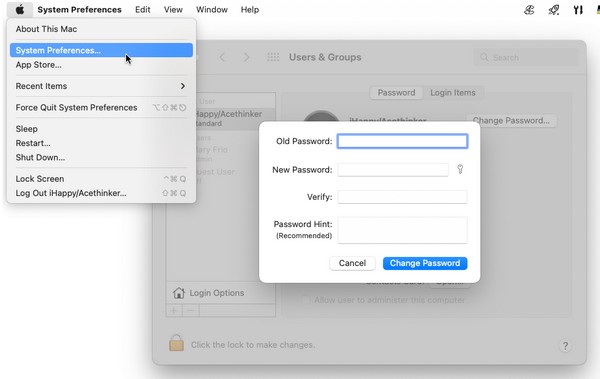
Sectie 2. Vergrendel je Mac wanneer deze niet actief is
Wanneer uw Mac niet wordt gebruikt of niet wordt gebruikt, vergrendelt u deze, vooral als u naar buiten moet. Andere mensen kunnen het zien en uw privacy schenden terwijl u niet in de buurt bent. Ze kunnen ook op een aantal opties klikken die de manier waarop uw Mac werkt kunnen veranderen. Vergrendel het daarom zoveel mogelijk, aangezien er veel situaties kunnen optreden als u het inactief laat. Door hem te vergrendelen, voorkom je immers ook dat de batterij te snel leegraakt.
Voer de onderstaande probleemloze stappen uit om uw Mac te vergrendelen wanneer deze niet actief is:
Stap 1Klik op de Appel-symbool in het linkerbovengedeelte van uw bureaublad.
Stap 2Zodra de menulijst wordt weergegeven, selecteert u Lock Screen onderaan om het te vergrendelen.
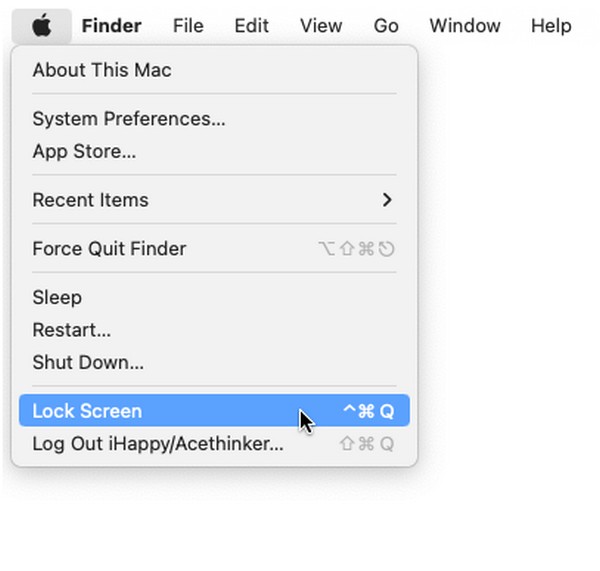
Sectie 3. Bericht tonen wanneer het scherm is vergrendeld
Ondertussen kunt u een bericht achterlaten op het vergrendelde scherm als iemand het probeert te ontgrendelen. Een contactnummer kan bijvoorbeeld enorm helpen als u uw Mac of MacBook kwijt bent, zodat de persoon die hem heeft gevonden met u kan communiceren. U kunt ook de vereiste informatie tonen voor het invoeren van het gastaccount als u van plan bent uw Mac onderweg aan iemand uit te lenen.
Voldoe aan het moeiteloze proces hieronder om een bericht weer te geven wanneer het scherm is vergrendeld en een MacBook-beveiligingsfout te voorkomen:
Stap 1Kies de Apple pictogram en druk vervolgens op System Preferences. Selecteer daarna Beveiliging en privacy en ga naar de Algemeen pagina.
Stap 2Druk op de slot pictogram onderaan en voer de beheerdersvereisten in om een bericht te mogen instellen. Eenmaal gekwalificeerd, controleer Toon een bericht wanneer het scherm is vergrendeld. Klik vervolgens op de Stel vergrendelingsbericht in tabblad en voer het gewenste bericht in.
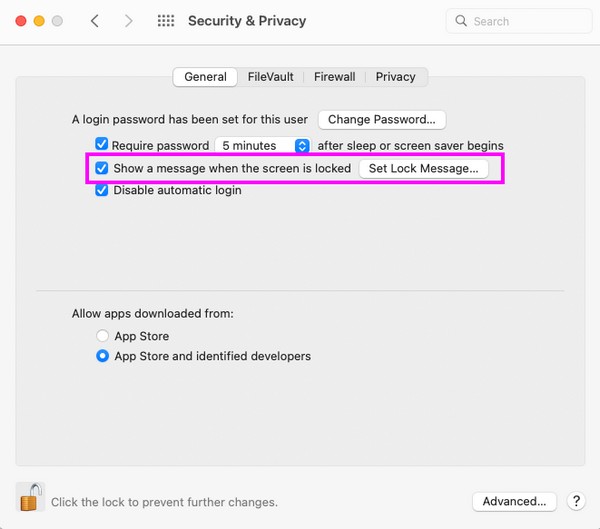

Met FoneLab Mac Sweep wist u systeem-, e-mail-, foto- en iTunes-ongewenste bestanden om ruimte vrij te maken op de Mac.
- Beheer vergelijkbare foto's en dubbele bestanden.
- Laat u gemakkelijk de gedetailleerde status van Mac zien.
- Leeg de prullenbak om meer opslagruimte te krijgen.
Sectie 4. Alleen apps van de App Store of goedgekeurde ontwikkelaars toestaan
Als je vaak apps installeert, ongeacht waar ze vandaan komen, activeer dan de optie bij Instellingen waarmee je alleen apps van de App Store en goedgekeurde ontwikkelaars kunt installeren. Op deze manier wordt voorkomen dat kwaadaardige apps uw Mac binnenkomen. Het is een handige functie om te voorkomen dat uw Mac apps installeert die automatisch van internet worden gedownload wanneer u op een verdachte link klikt. Alle apps die op uw Mac terechtkomen, zijn dus veilig en betrouwbaar.
Laat u leiden door de eenvoudige instructies hieronder om alleen apps van Apple en goedgekeurde ontwikkelaars toe te staan:
Stap 1Open de System Preferences venster met behulp van de Apple menupictogram. Zodra het wordt weergegeven, Beveiliging en privacy > Algemeen en omgaan met slot pictogram voor authenticatie.
Stap 2Kies in het onderste gedeelte van het venster App Store en geïdentificeerde ontwikkelaars op de Apps toestaan die zijn gedownload van: sectie om de procedure te voltooien.
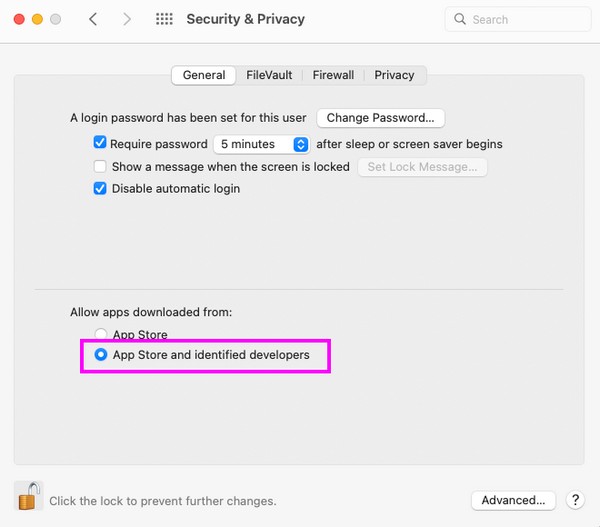
Sectie 5. Schakel Zoek mijn Mac in
Zoek mijn Mac is een functie die voornamelijk wordt gebruikt om het apparaat te lokaliseren. Configureer het zodat u uw Mac snel kunt terugvinden als deze kwijtraakt of wordt gestolen. Bovendien biedt het opties voor het verwerken van andere activiteiten, waaronder het vergrendelen en wissen van de Mac. Daarom heeft Zoek mijn Mac drievoudige voordelen zodra u de functie hebt ingesteld. Het vereist ook alleen uw Apple ID en wachtwoord om het op iCloud te gebruiken.
Houd u aan de eenvoudige instructies hieronder om Zoek mijn Mac in te schakelen en een macOS-beveiligingswaarschuwing te vermijden:
Stap 1Pick Apple menu> voorkeuren op je Mac en klik op de Apple ID op het weergegeven venster. Klik in het volgende scherm op iCloud en gebruik uw Apple ID om in te loggen.
Stap 2Selecteer daarna Find My Macen stel vervolgens de functie in met de gevraagde opties om deze op uw Mac in te schakelen.
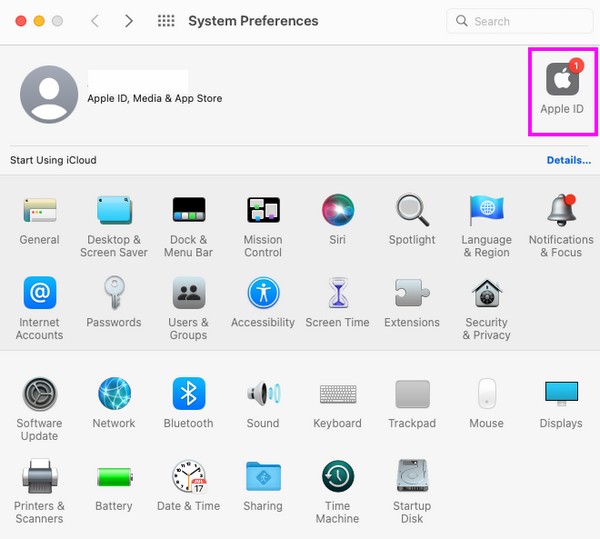
Sectie 6. Automatisch uitloggen na perioden van inactiviteit en toegang tot systeembrede voorkeuren beperken
Ondertussen wordt het ook aanbevolen om uw gebruikersaccount automatisch uit te loggen na perioden van inactiviteit. Als u het venster Instellingen en privacy opent, kunt u de Mac zo instellen dat hij automatisch uitlogt na de aangegeven minuten van inactiviteit. Daarnaast kunt u ook de beperking instellen voor toegang tot systeembrede voorkeuren door het beheerderswachtwoord te vereisen. Als u deze functies instelt, wordt uw Mac beschermd tegen indringers die belangrijke wijzigingen op de Mac proberen door te voeren.
Houd rekening met de onderstaande onbetwistbare richtlijnen om automatisch uit te loggen bij uw Mac na perioden van inactiviteit:
Stap 1Klik System Preferences op de Apple-menuEn Select Beveiliging en privacy uit de beschikbare pictogrammen. Zorg er daarna voor dat u in de Algemeen sectie en klik op de slot pictogram om wijzigingen aan te brengen.
Stap 2Eenmaal ontgrendeld, klikt u op de Geavanceerd tabblad en stel de optie Uitloggen na (uw gewenste aantal) minuten inactiviteit in. Vink vervolgens de volgende optie aan om het proces te voltooien.
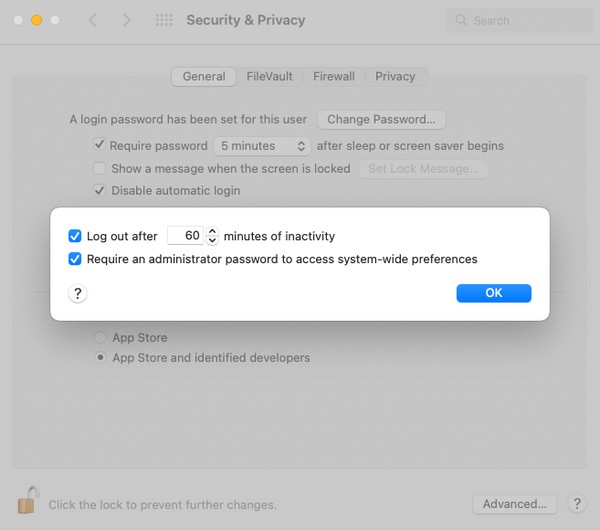
Sectie 7. Bestanden coderen op Mac
Als het om uw gegevens gaat, kunt u deze ook beschermen door de bestanden op uw Mac te coderen. Encryptie is een manier om de door u gekozen bestanden te vergrendelen en een wachtwoord in te stellen om ongeautoriseerde toegang te voorkomen. Op deze manier hebben alleen jij of de mensen aan wie je de code hebt gegeven de mogelijkheid om de bestanden te bekijken of te openen die je wilt beschermen.
Volg de handige handeling hieronder om bestanden op de Mac te coderen en een MacBook-beveiligingsfout te voorkomen:
Stap 1Open het Finder-venster op uw Mac en kies de items die u wilt coderen.
Stap 2Houd daarna de Control-toets ingedrukt en klik vervolgens op selecteren Versleutel [itemnaam] vanuit het pop-upmenu. Stel desgevraagd het wachtwoord in waarmee u het bestand wilt beveiligen.
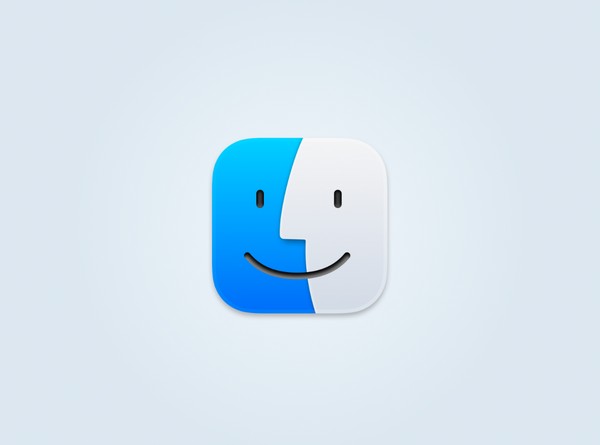
Sectie 8. Firewall inschakelen
De ingebouwde beveiligingsfunctie van de firewall op macOS beschermt de computer tegen Denial-of-Service-aanvallen en netwerktoegang. Zodra u het in uw Mac-systeemvoorkeuren configureert, blokkeert het de ongewenste inkomende verbindingen van andere apparaten. Als u dit doet, krijgt uw Mac een veiligere verdediging tegen netwerkbedreigingen.
Volg de zorgeloze procedure hieronder om Firewall op Mac in te schakelen:
Stap 1kies Apple-menu > voorkeuren > Beveiliging en privacy op uw Mac-bureaublad. Druk vervolgens op de Firewall tabblad in het bovenste gedeelte van het venster.
Stap 2Beheer het slot pictogram linksonder om wijzigingen te mogen aanbrengen, en druk vervolgens op Turn On Firewall tabblad om het in te schakelen.
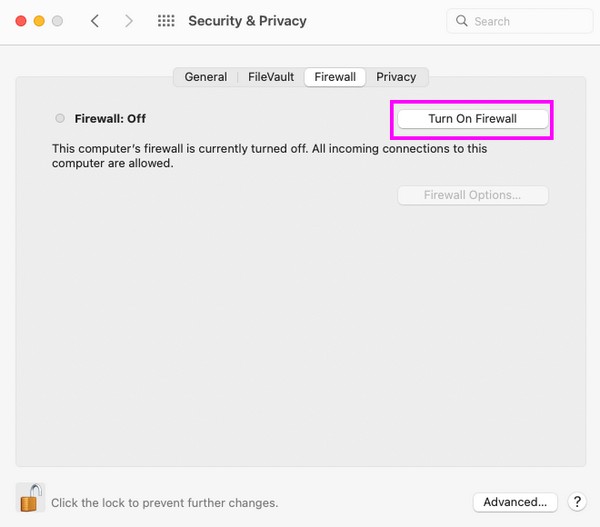
Sectie 9. Voorkom dat gedownloade bestanden automatisch worden geopend
U moet weten dat de bestanden die u van internet downloadt, niet altijd veilig zijn. Wanneer ze na het downloaden automatisch worden geopend, kunnen ze schadelijke items binnensluipen waarop u per ongeluk kunt klikken. Daarna wordt het verdachte item op uw Mac opgeslagen en kan het schade veroorzaken. Het kan vooral uw andere Mac-gegevens infecteren als het een virus of malware is.
Volg de onderstaande comfortabele handleidingen om te voorkomen dat gedownloade bestanden automatisch worden geopend en om een macOS-beveiligingswaarschuwing te voorkomen:
Stap 1Start de Safari-app en klik Safari > voorkeuren op de menubalk. Ga in het venster dat op het scherm wordt geopend naar de Algemeen pagina.
Stap 2U ziet het geopende “veilig'bestanden na downloaden'-optie onderaan, dus als deze is geactiveerd, schakelt u het selectievakje uit om te voorkomen dat de bestanden automatisch worden geopend.
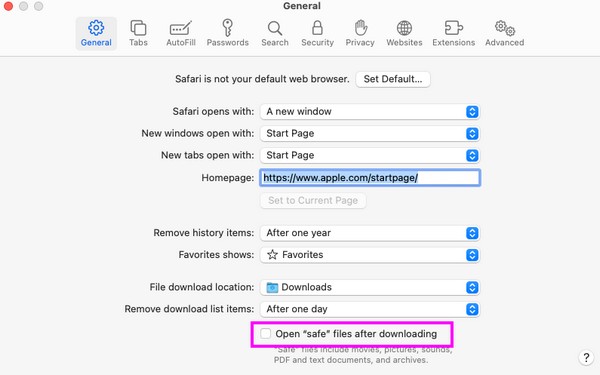
Sectie 10. Cache en cookies wissen met FoneLab Mac Sweep
Een andere manier om uw Mac veilig te houden is door deze vrij te houden van ongewenste en nutteloze gegevens zoals cachegeheugen en cookies. Daarom hier FoneLab Mac-sweep om je te helpen daarmee om te gaan. Dit schoonmaakprogramma wordt vaak gebruikt als een betrouwbare methode voor het opschonen van verschillende gegevenstypen op Mac. Met de System Junk-functie verdwijnen caches, cookies en andere rommel onmiddellijk van uw Mac. Bovendien zul je ook de andere functies nuttig vinden, omdat het niet alleen ongewenste bestanden ondersteunt. Hiermee kunt u ook ongewenste of onnodige gegevens wissen, zoals grote en oude bestanden, browsergegevens, prullenbak, dubbele afbeeldingen en meer.

Met FoneLab Mac Sweep wist u systeem-, e-mail-, foto- en iTunes-ongewenste bestanden om ruimte vrij te maken op de Mac.
- Beheer vergelijkbare foto's en dubbele bestanden.
- Laat u gemakkelijk de gedetailleerde status van Mac zien.
- Leeg de prullenbak om meer opslagruimte te krijgen.
Voer de probleemloze voorbeeldstappen hieronder uit om de cache en cookies te wissen FoneLab Mac-sweep:
Stap 1Download FoneLab Mac Sweep met behulp van de sinaasappel Gratis download tabblad op de pagina. Eenmaal opgeslagen, verplaats je het naar het Toepassingen map en open het programma.
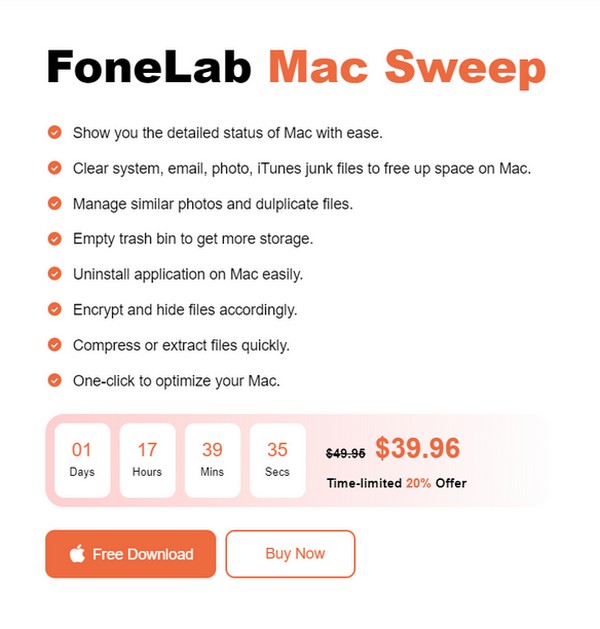
Stap 2Klik op Cleaner in het middelste gedeelte van de hoofdinterface en selecteer Systeemongeluk op het volgende scherm. Klik daarna op aftasten > Bekijk dienovereenkomstig verder te gaan.
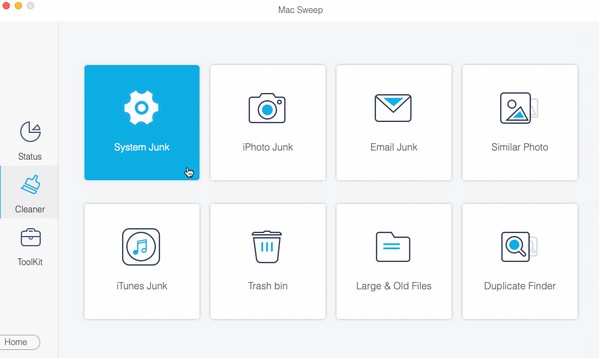
Stap 3Selecteer alle items in de laatste interface zodra uw Mac-rommel, inclusief caches en cookies, wordt weergegeven. Druk ten slotte op schoon om ze van uw Mac te wissen.
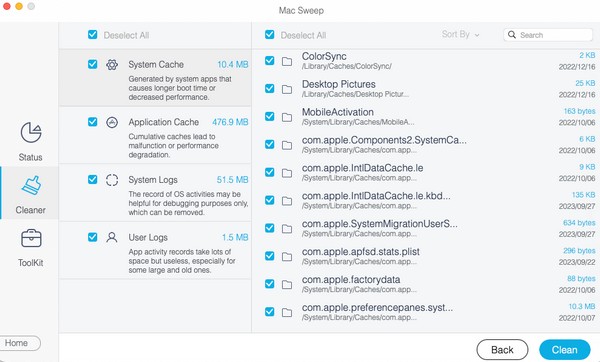

Met FoneLab Mac Sweep wist u systeem-, e-mail-, foto- en iTunes-ongewenste bestanden om ruimte vrij te maken op de Mac.
- Beheer vergelijkbare foto's en dubbele bestanden.
- Laat u gemakkelijk de gedetailleerde status van Mac zien.
- Leeg de prullenbak om meer opslagruimte te krijgen.
Deel 2. Veelgestelde vragen over instellingen die u voor de veiligheid op uw Mac kunt wijzigen
1. Welke beveiligingsinstellingen moet ik instellen op mijn Mac?
Het invoeren van een wachtwoord is de belangrijkste beveiligingsinstelling die u moet instellen, omdat het uw primaire verdediging is tegen ongeoorloofde toegang. Maar de instellingen in het bovenstaande artikel worden ook sterk aanbevolen om uw Mac een betere beveiliging te geven.
2. Moet ik mijn Mac-beveiliging bijwerken?
Het is geen vereiste, maar we raden u aan uw Mac-beveiliging bij te werken, omdat dit ook een goede manier is om te voorkomen dat uw Mac schade ondervindt.
Als u alle voorgestelde instellingen in dit artikel uitvoert, is de veiligheid van uw Mac gegarandeerd, zodat u een probleemloze Mac-ervaring kunt hebben.

Met FoneLab Mac Sweep wist u systeem-, e-mail-, foto- en iTunes-ongewenste bestanden om ruimte vrij te maken op de Mac.
- Beheer vergelijkbare foto's en dubbele bestanden.
- Laat u gemakkelijk de gedetailleerde status van Mac zien.
- Leeg de prullenbak om meer opslagruimte te krijgen.
