- Prullenbak legen
- Mail-app verwijderen
- Cache wissen op Mac
- Krijg meer opslagruimte op Mac
- Laat Chrome minder RAM gebruiken
- Waar is Schijfhulpprogramma op Mac
- Controleer Geschiedenis op Mac
- Control + Alt + Delete op Mac
- Controleer Geheugen op Mac
- Controleer Geschiedenis op Mac
- Verwijder een app op een Mac
- Wis Cache Chrome op Mac
- Controleer opslag op Mac
- Wis browsercache op Mac
- Favoriet verwijderen op Mac
- RAM controleren op Mac
- Browsegeschiedenis op Mac verwijderen
Cache op Mac wissen met eenvoudige methoden
 Bijgewerkt door Lisa Ou / 11 aug. 2023 09:15
Bijgewerkt door Lisa Ou / 11 aug. 2023 09:15Hoi! Ik gebruikte gisteren mijn Mac en deze is bijna vol. Ik merkte ook dat sommige van de andere apps op mijn laptop steeds crashen en achterblijven. Ik vraag mijn oudere broer om hulp omdat ik niet weet wat ik moet doen. Dit probleem baart mij zorgen. Ik wil mijn Mac niet vervangen door een nieuwe. Mijn broer raadde aan om de cache op mijn laptop te wissen. Ik weet echter niet hoe ik dat moet doen. Kun je me helpen? Alvast bedankt!
Laat ons uw probleem oplossen met behulp van dit bericht! We hebben 3 toonaangevende methoden voorbereid die u kunt gebruiken om de Mac-cache eenvoudig te wissen. Bekijk ze hieronder.
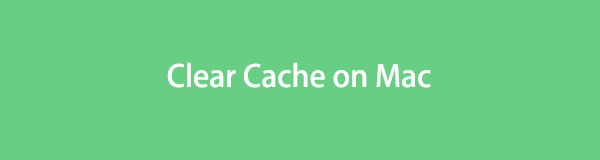

Gidslijst
Deel 1. Wat is Cache op Mac
Aangezien u caches op een Mac wilt wissen, kent u hun doeleinden? Zo niet, lees dan alstublieft dit gedeelte van het artikel.
De Mac-caches zijn verantwoordelijk voor het helpen van de apps bij het ophalen en verzamelen van tijdelijke gegevens. In dit geval worden de websites, apps en websites sneller geladen zodra u ze opnieuw bezoekt. In feite zijn er 3 classificaties van caches. Het omvat systeemcache, browsercache en gebruikerscache. Enkele voorbeelden van Mac-caches zijn cookies, aanmeldingsgegevens en meer.
We kunnen niet ontkennen dat caches ervoor zorgen dat je Mac soepel werkt, vooral bij browsen en apps. Maar te veel caches kunnen ook van invloed zijn op de prestaties en interne opslag van uw Mac. Dat is ook waarom je de cache op Mac moet wissen.

Met FoneLab Mac Sweep wist u systeem-, e-mail-, foto- en iTunes-ongewenste bestanden om ruimte vrij te maken op de Mac.
- Beheer vergelijkbare foto's en dubbele bestanden.
- Laat u gemakkelijk de gedetailleerde status van Mac zien.
- Leeg de prullenbak om meer opslagruimte te krijgen.
Deel 2. Cache wissen op Mac
Laten we nu beginnen met het kennen van de methoden die u kunnen helpen de cache op Mac te wissen. U zult methoden zien die worden aanbevolen voor een beginneling zoals u. Blijf zonder verder oponthoud naar beneden scrollen om ze te ontdekken. Kies de gemakkelijkste manier voor u. Doorgaan.
Optie 1. Wis browsercache in Safari
We weten allemaal dat Safari de ingebouwde webbrowser is van een Mac of een ander Apple-apparaat. U kunt het gebruiken om op internet te surfen. Je gebruikt het om informatie te verzamelen op verschillende websites. Zo ja, dan lijdt het geen twijfel dat uw ingebouwde webbrowser veel caches bevat. Het goede aan deze webbrowser is dat hij gemakkelijk zijn caches wist. U hoeft alleen bekend te zijn met de interface van uw Mac.
Als dit de eerste keer is dat u dit proces uitvoert, hebben we u! Laten we hieronder kijken hoe u de caches kunt wissen. Volg de stappen dienovereenkomstig.
Stap 1Open de Safari-app. Klik daarna op de Safari pictogram in de linkerbovenhoek van de Mac. Er verschijnt een nieuwe reeks opties onder. Kies a.u.b. de voorkeuren knop en er verschijnt een nieuw venster. Het is kleiner dan de interface van de Safari-browser. Er zijn andere opties bovenaan. Klik op de b-knop en u zult de inhoud daarna zien. Klik op de Beheer websitegegevens pagina.
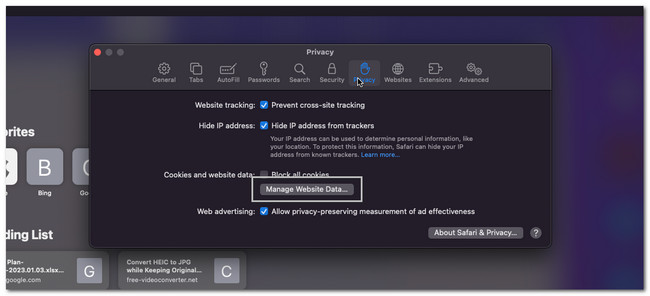
Stap 2Alle opgeslagen caches verschijnen. U kunt de caches kiezen die u op uw Mac wilt verwijderen. Ze worden zelfs vermeld, afhankelijk van de app waarin ze zijn opgeslagen. Klik op de verwijderen All knop erna. De Mac wordt een paar seconden geladen. Wacht tot de interface van Safari is gewist.
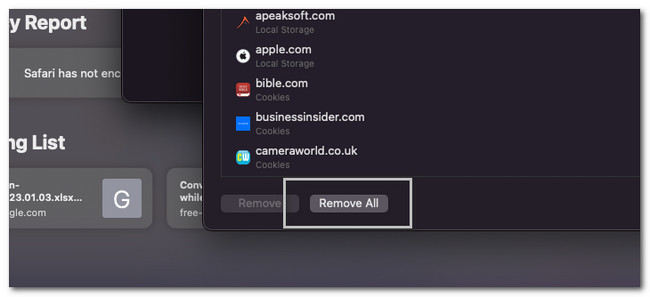
Evenzo hebt u toegang tot andere browserprogramma's op Mac om cachegegevens met hun ingebouwde functies te verwijderen.

Met FoneLab Mac Sweep wist u systeem-, e-mail-, foto- en iTunes-ongewenste bestanden om ruimte vrij te maken op de Mac.
- Beheer vergelijkbare foto's en dubbele bestanden.
- Laat u gemakkelijk de gedetailleerde status van Mac zien.
- Leeg de prullenbak om meer opslagruimte te krijgen.
Optie 2. Systeemcache verwijderen met Finder
U kunt de systeemcachebestanden vinden in de Finder van uw Mac. Als dat het geval is, kunt u het ook gebruiken om ze te verwijderen. De map is mogelijk verborgen en kan niet worden gezien als u er niet in hebt gezocht. Als je een beginner bent, kan dit een beetje lastig zijn. Maar u hoeft zich geen zorgen te maken, want we zullen de gedetailleerde stappen hieronder opsommen. Ga verder en volg ze dienovereenkomstig om fouten te voorkomen.
Opmerking: er zijn zeker ook veel applicaties op je Mac. Ze kunnen te veel cache bevatten dat je niet hebt opgemerkt. Door de systeemcache te wissen, kunt u ook de volledige cache van de app wissen.
Stap 1Zoek de Finder op uw Mac. Open het daarna door op het pictogram te klikken. Klik daarna op de Go knop in de linkerbovenhoek van de hoofdinterface. Er verschijnt een nieuwe vervolgkeuzelijst op het scherm. Klik tussen alle opties die aan de linkerkant verschijnen op de Ga naar map gedeelte achteraf. De Finder-zoekinterface verschijnt op uw scherm. Maak uzelf eerst vertrouwd met de interface.
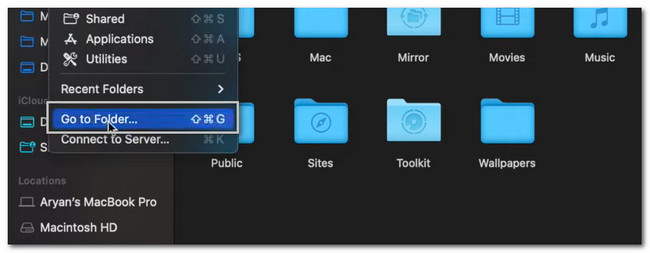
Stap 2Typ de ~ / Library / Caches woord. Terwijl u typt, verschijnen er enkele opties op het scherm. Klik er alstublieft niet op. druk de Enter toets daarna op uw toetsenbord. De map met de Mac-caches verschijnt op uw scherm. Selecteer ze daarna allemaal en druk op Verwijder toets op het toetsenbord.
Opmerking: de onlangs verwijderde bestanden worden opgeslagen in de prullenbak van uw Mac. Als dat het geval is, moet u ze ook in die map verwijderen. Sluit de Finder-tool. Start daarna de prullenbak. U ziet de onlangs verwijderde bestanden. Klik op de Leeg knop in de rechterbovenhoek. Bevestig de actie door op de te klikken Leeg vak knop.
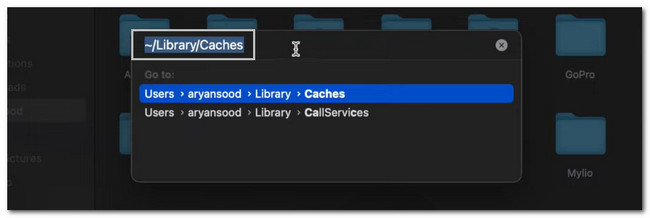
Optie 3. Gebruik FoneLab Mac Sweep om cachebestanden te wissen
Als u niet tevreden bent met de resultaten van het gebruik van de bovenstaande methoden, kunt u een hulpprogramma van derden op uw computer gebruiken. Velen van hen bestaan online, maar FoneLab Mac-sweep is de meest gebruiksvriendelijke tool die u kunt gebruiken. Een van de belangrijkste kenmerken van deze tool is dat het u de gedetailleerde status van uw Mac kan laten zien. Het kan ook vergelijkbare foto's en andere dubbele bestanden op je Mac beheren.

Met FoneLab Mac Sweep wist u systeem-, e-mail-, foto- en iTunes-ongewenste bestanden om ruimte vrij te maken op de Mac.
- Beheer vergelijkbare foto's en dubbele bestanden.
- Laat u gemakkelijk de gedetailleerde status van Mac zien.
- Leeg de prullenbak om meer opslagruimte te krijgen.
Bovendien kan deze software dat optimaliseer je Mac in één klik! Het kan ook leeg de prullenbak op uw computer naar meer opslagruimte krijgen ben ermee bezig. De software is handig, toch? Hoe dan ook, laten we eens kijken hoe deze softwarefunctie u helpt te leren hoe u de cache van de Mac kunt wissen. Doorgaan.
Stap 1Ga naar de officiële website van FoneLab Mac Sweep. Klik daarna op de Gratis download knop. Het downloadproces begint onmiddellijk. Wacht tot het is afgelopen en stel het gedownloade bestand in door het naar de toepassingsmap te slepen. Daarna wordt de software op uw Mac geïnstalleerd.
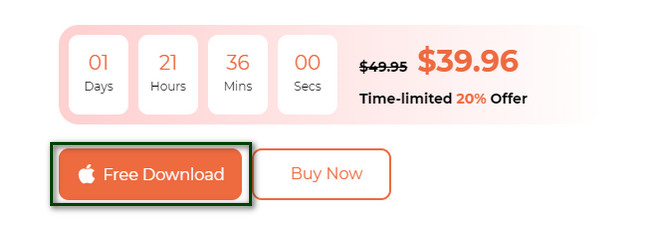
Stap 2De software vereist dat u kiest tussen de 3 functies die het biedt. Klik op de schoonmaakster knop in het midden. Daarna zal de software u naar een ander scherm leiden. Je hoeft alleen maar te wachten tot het klaar is met laden.
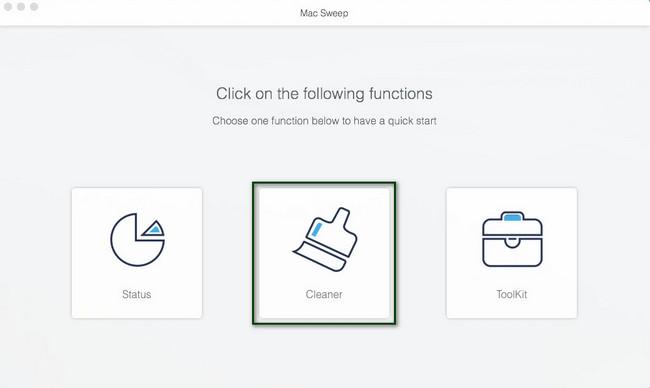
Stap 3De andere opties verschijnen aan de rechterkant van de tool. Kies degene die u verkiest. Opties zijn onder meer systeemjunk, e-mailjunk, vergelijkbare foto en iTunes-junk. De software toont u de informatie over de door u gekozen optie. Klik op de aftasten knop daarna.
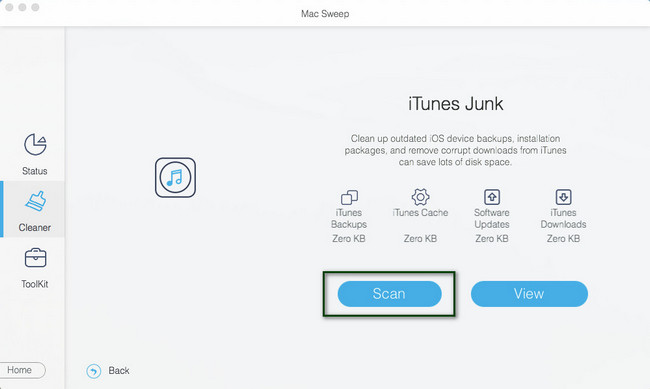
Stap 4De resultaten van het scanproces verschijnen aan de linkerkant van de tool. Kies de caches die u wilt verwijderen. Klik daarna op de schoon knop om de verwerking van het verwijderen van caches op uw Mac te starten. Na het proces zijn de meeste bestandscaches op uw Mac verdwenen.
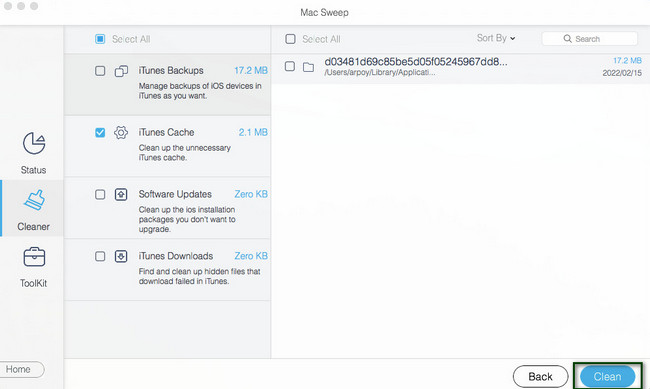
Deel 3. Veelgestelde vragen over het wissen van de cache op Mac
1. Maakt de Mac de cache automatisch leeg?
Ja. Mac kan de cache automatisch wissen, afhankelijk van het cachetype. Mac kan de systeemcache alleen automatisch wissen als dat nodig is. Maar u kunt ze nog steeds handmatig verwijderen door de methode in dit artikel te volgen.
2. Wat zijn de risico's van het gebruik van een cache?
Het gebruik van caches kan riskant zijn wanneer u gevoelige of belangrijke informatie in een browser invoert. In dit geval kunnen andere gebruikers die toegang hebben tot die browser de gegevens van de cache stelen. Deze gevallen komen vaak voor in openbare internetcafés. Daarnaast kunnen caches virussen bevatten die voor een gematigde internetgebruiker niet opvallen.
3. Zijn cookies en cache hetzelfde?
Nee. Cookies en cache zijn niet hetzelfde. Als je cookies zegt, worden deze bestanden op je computer opgeslagen, zoals sitevoorkeuren of inlogstatus. Maar als je caches zegt, helpen deze tijdelijke bestanden je browsers of apps snel te laden. Caches zijn verantwoordelijk voor het onthouden van de delen van pagina's, zoals afbeeldingen.
4. Verwijdert het wissen van de cache wachtwoorden?
Nee. Het wissen van de cache verwijdert geen wachtwoorden. Zodra u caches verwijdert, verliest u geen informatie die is opgeslagen in de webbrowser of app. De opgeslagen wachtwoorden en informatie voor automatisch aanvullen worden niet van uw telefoon verwijderd. U raakt ze pas kwijt als u de gegevens wist.
We hopen dat je alle caches hebt gewist die je liever op je Mac verwijdert. Vergeet niet om te overwegen om te gebruiken FoneLab Mac-sweep in het proces. Het heeft hulpmiddelen om u te helpen wat ruimte vrij te maken op uw Mac. Download deze nu voor meer informatie over deze software!

Met FoneLab Mac Sweep wist u systeem-, e-mail-, foto- en iTunes-ongewenste bestanden om ruimte vrij te maken op de Mac.
- Beheer vergelijkbare foto's en dubbele bestanden.
- Laat u gemakkelijk de gedetailleerde status van Mac zien.
- Leeg de prullenbak om meer opslagruimte te krijgen.
