- Prullenbak legen
- Mail-app verwijderen
- Cache wissen op Mac
- Krijg meer opslagruimte op Mac
- Laat Chrome minder RAM gebruiken
- Waar is Schijfhulpprogramma op Mac
- Controleer Geschiedenis op Mac
- Control + Alt + Delete op Mac
- Controleer Geheugen op Mac
- Controleer Geschiedenis op Mac
- Verwijder een app op een Mac
- Wis Cache Chrome op Mac
- Controleer opslag op Mac
- Wis browsercache op Mac
- Favoriet verwijderen op Mac
- RAM controleren op Mac
- Browsegeschiedenis op Mac verwijderen
Handige gids voor Mac Kan niet verwijderen omdat schijf vol is
 Bijgewerkt door Lisa Ou / 04 sep 2023 09:15
Bijgewerkt door Lisa Ou / 04 sep 2023 09:15Hoi! Mijn Mac draait de afgelopen dagen langzaam. Daarom heb ik geprobeerd enkele bestanden te verwijderen, omdat het probleem mogelijk te maken heeft met onvoldoende opslagruimte. Er blijft echter een bericht verschijnen dat ik bestanden niet kan verwijderen omdat de schijf vol is. Hoe kan ik het probleem met de volledige schijf oplossen als ik niets op mijn Mac kan verwijderen? Jouw suggesties zouden mij zoveel kennis opleveren. Bedankt!
Bent u een probleem tegengekomen dat zegt dat u geen bestanden kunt verwijderen die vol zijn op de Mac? Als dat zo is, hoeft u zich geen zorgen te maken, want u bent niet de enige die met dit probleem wordt geconfronteerd. Verschillende Mac-gebruikers hebben dit probleem ondervonden, dus er zijn nu verschillende oplossingen klaar om u te helpen. In dit artikel wordt eerst uitgelegd waarom een dergelijke situatie zich op uw Mac voordoet. Zo krijgt u in de volgende onderdelen een beter inzicht in de omstandigheden en oplossingen. Vervolgens zullen later verschillende strategieën worden onthuld om bestanden op je Mac te verwijderen, zelfs als deze vol is. Bovendien heb je geen technische kennis nodig, omdat de instructies vereenvoudigd zijn.
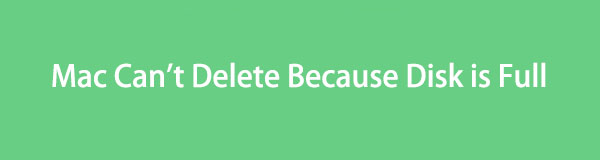

Gidslijst
Deel 1. Waarom u geen bestanden kunt verwijderen als de schijf vol is op de Mac
Mogelijk kunt u geen bestanden op uw Mac verwijderen vanwege de beperkingen die worden veroorzaakt door de volledige schijf. Wanneer uw Mac-schijf vol raakt, veroorzaakt dit vertraging, vastlopen en meer problemen. Het resulteert niet alleen in slechte prestaties, maar ook in mislukte verwijderingen. Misschien kan uw Mac dergelijke processen niet meer aan, inclusief het verwijderen van bestanden of andere gegevens. Daarom kun je geen ruimte vrijmaken, ook al is dat nodig om het probleem met de volledige schijf op je Mac op te lossen. Gelukkig kun je nog steeds andere methoden voor dit probleem proberen, die hieronder worden voorbereid.

Met FoneLab Mac Sweep wist u systeem-, e-mail-, foto- en iTunes-ongewenste bestanden om ruimte vrij te maken op de Mac.
- Beheer vergelijkbare foto's en dubbele bestanden.
- Laat u gemakkelijk de gedetailleerde status van Mac zien.
- Leeg de prullenbak om meer opslagruimte te krijgen.
Deel 2. Bestanden verwijderen als de schijf vol is op Mac
Nadat u de mogelijke situatie of het mogelijke probleem van uw Mac heeft begrepen, scant u de vier onderstaande oplossingen om het probleem op te lossen. Vertrouw erop dat u een soepele en succesvolle procedure zult tegenkomen als u de juiste richtlijnen in elke sectie volgt.
Sectie 1. Veilige modus
Wanneer u problemen ondervindt op uw Mac, kunt u vertrouwen op de Veilige modus om op de computer te navigeren. Zodra u uw macOS in deze opstartmodus heeft geprogrammeerd, worden alleen de meest elementaire bewerkingen uitgevoerd, waardoor u de Mac kunt gebruiken ondanks een volle schijf en andere problemen.
Volg de onderstaande stressvrije instructies om uw Mac op te starten in de veilige modus wanneer de schijf vol is. Mac kan het probleem niet verwijderen:
Stap 1Druk op de Power op uw Mac-toetsenbord en druk vervolgens onmiddellijk op de Shift sleutel, maar laat hem nog niet los. Blijf deze ingedrukt houden totdat het inlogvenster verschijnt. Log in op uw Mac en log opnieuw in als daarom wordt gevraagd.
Stap 2Daarna wordt een optie voor de veilige modus weergegeven in de menubalk. Klik erop en uw Mac zal opstarten in de veilige modus.
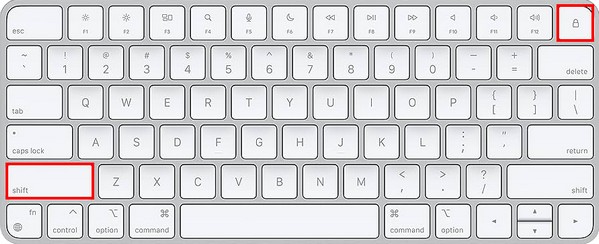
Nadat u naar de Veilige modus bent gegaan, gaat u verder naar Hoofdstuk 3 om de strategieën voor het verwijderen van bestanden op uw Mac uit te voeren.

Met FoneLab Mac Sweep wist u systeem-, e-mail-, foto- en iTunes-ongewenste bestanden om ruimte vrij te maken op de Mac.
- Beheer vergelijkbare foto's en dubbele bestanden.
- Laat u gemakkelijk de gedetailleerde status van Mac zien.
- Leeg de prullenbak om meer opslagruimte te krijgen.
Sectie 2. Schijfhulpprogramma
Een andere manier om dit uit te voeren is toegang krijgen tot het Schijfhulpprogramma op uw Mac. Als u het gedeelte Schijfhulpprogramma opent, kunt u de EHBO-functie gebruiken om schijffouten te herstellen. Daarom kunt u achteraf bestanden verwijderen.
Houd u aan het gebruikersgerichte proces hieronder om gegevens te wissen wanneer de schijf vol is. De Mac kan het probleem niet verwijderen dat zich voordoet met Schijfhulpprogramma:
Stap 1Selecteer het Launchpad -pictogram om de geïnstalleerde apps op uw Mac weer te geven. Gebruik de zoekbalk bovenaan het scherm om te typen schijfhulpprogramma om te klikken en het hulpprogramma te openen zodra het verschijnt.
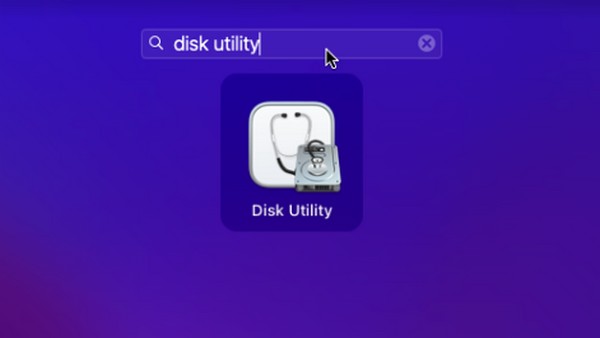
Stap 2Informatie over uw Mac-schijf wordt weergegeven op de interface. Vervolgens worden de opties, inclusief de EHBO tabblad, bevinden zich rechtsboven. Klik erop om de eerste hulp op uw Mac uit te voeren en de schijffout op te lossen.
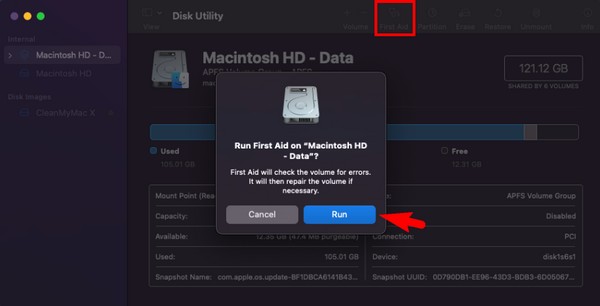
Sectie 3. Maak ruimte vrij
Zodra u naar de Veilige modus gaat of het probleem in Schijfhulpprogramma hebt opgelost, is het tijd om ruimte vrij te maken op uw Mac. Hieronder vindt u verschillende manieren om bestanden en andere gegevens te verwijderen om het probleem met de volledige schijf te herstellen.
Verwijder ongewenste foto's:
Start Finder en zoek de ongewenste of onnodige foto's die u wilt verwijderen. Selecteer ze allemaal en druk vervolgens op de symbool met drie stippen bovenaan om te kiezen Verplaatsen naar Prullenbak uit de menulijst.
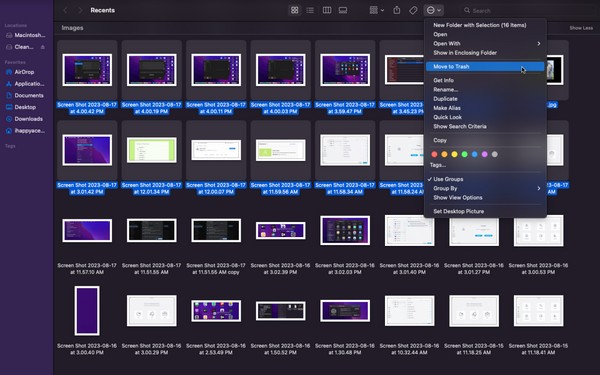
Lege prullenbak:
Als u foto's of andere bestanden uit uw mappen verwijdert, worden ze niet direct verwijderd. Klik op de uitschot pictogram om eerst de verwijderde bestanden te bekijken en klik vervolgens op de symbool met drie stippen. Daarna, raak Prullenbak legen om ze permanent van uw Mac te wissen.
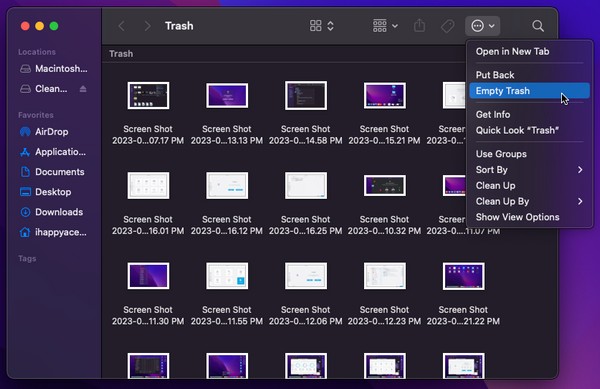
Gebruik FoneLab Mac Sweep:
Ondertussen gebruiken FoneLab Mac-sweep om je Mac verder op te schonen. Dit schoonmaakhulpmiddel wist onnodige bestanden en diverse rommel op de computer. De interface geeft de categorie van uw Mac-bestanden weer, zodat u veel sneller de gegevens kunt identificeren die u mogelijk wilt wissen. Afgezien daarvan kunt u met de FoneLab Mac Sweep Status-functie verschillende delen van uw Mac bekijken en observeren, inclusief de CPU, het geheugen en de schijf.

Met FoneLab Mac Sweep wist u systeem-, e-mail-, foto- en iTunes-ongewenste bestanden om ruimte vrij te maken op de Mac.
- Beheer vergelijkbare foto's en dubbele bestanden.
- Laat u gemakkelijk de gedetailleerde status van Mac zien.
- Leeg de prullenbak om meer opslagruimte te krijgen.
Accepteer de eenvoudige instructies hieronder om ruimte vrij te maken op uw Mac met FoneLab Mac Sweep:
Stap 1Bezoek de FoneLab Mac Sweep-webpagina met uw Mac-browser. Wanneer je de Gratis download tabblad onder de programmabeschrijvingen, klik erop om het bestand op uw Mac op te slaan en naar het Toepassingen map. Voer daarna het reinigingshulpprogramma uit.
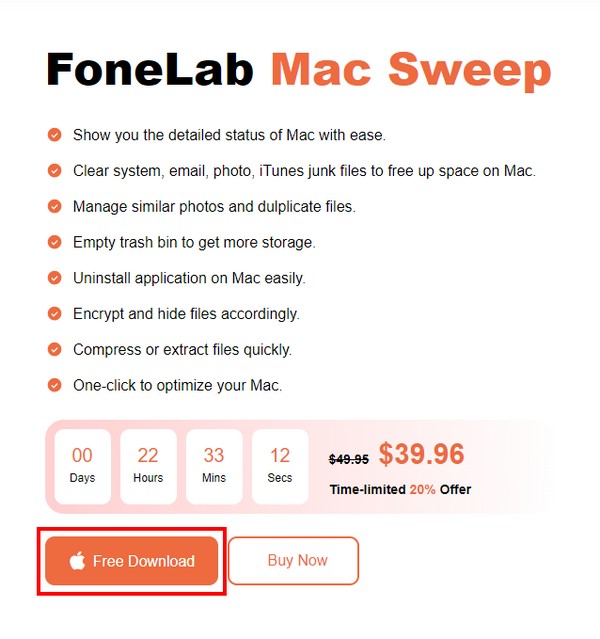
Stap 2Druk op de schoonmaakster box zodra de eerste interface op het scherm verschijnt om verschillende junks op je Mac te bekijken. Selecteer het junk-type dat u wilt verwijderen in de volgende interface en klik vervolgens op aftasten zodra het verschijnt. Selecteer na het scannen Bekijk om door te gaan met uw Mac-gegevens.
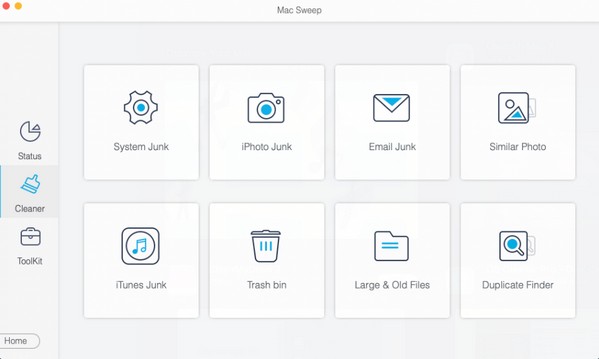
Stap 3Controleer vervolgens de gegevens- of junkboxen die u wilt verwijderen. Eindelijk, raak schoon rechtsonder om de geselecteerde items van uw Mac te verwijderen.
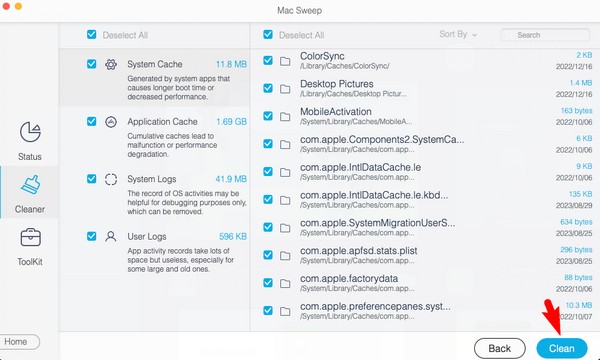

Met FoneLab Mac Sweep wist u systeem-, e-mail-, foto- en iTunes-ongewenste bestanden om ruimte vrij te maken op de Mac.
- Beheer vergelijkbare foto's en dubbele bestanden.
- Laat u gemakkelijk de gedetailleerde status van Mac zien.
- Leeg de prullenbak om meer opslagruimte te krijgen.
Sectie 4. Update macOS
Een verouderde macOS kan ook de reden zijn dat u een dergelijk probleem op uw Mac ondervindt. Als u het bijwerkt, kan het probleem dus worden verholpen en kunt u daarna bestanden verwijderen.
Besteed aandacht aan de niet veeleisende instructies hieronder om bestanden te wissen wanneer bestanden op de Mac niet kunnen worden verwijderd. Het probleem met de volledige schijf treedt op bij het updaten van macOS:
Stap 1Klik op de Apple -pictogram linksboven op uw Mac-bureaublad en kies vervolgens Over deze Mac uit de opties. Wanneer een dialoogvenster verschijnt, gaat u verder met de Overzicht pagina.
Stap 2Klik op de software bijwerken tabblad hieronder, en wanneer een ander venster verschijnt, selecteert u Update nu om uw macOS bij te werken naar de nieuwste versie.
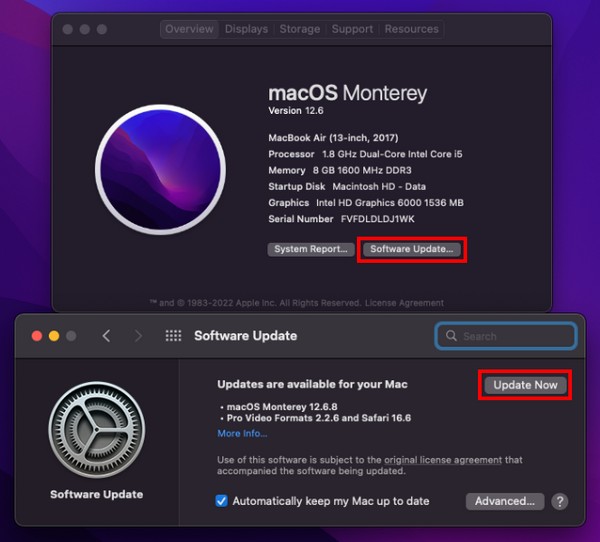
Deel 3. Veelgestelde vragen over het verwijderen van bestanden als de schijf vol is op Mac
1. Wat moet ik verwijderen als mijn schijf vol is op Mac?
De typische gegevenstypen die mensen verwijderen om opslagruimte te besparen zijn grote video's. Video's nemen vaak enorme opslagruimte in beslag, vooral als ze van hoge kwaliteit zijn. En dit verdubbelt als de video's lang zijn, dus het helpt enorm als je ze verwijdert om ruimte vrij te maken op je Mac. Daarnaast wordt ook aanbevolen om ongewenste bestanden te verwijderen, maar omdat ze niet altijd zichtbaar zijn, kunt u ze installeren FoneLab Mac-sweep om rommel efficiënt te vinden en te verwijderen.
2. Waarom is mijn Mac traag, ook al heb ik voldoende opslagruimte?
Naast onvoldoende opslagruimte kunnen andere problemen de reden zijn voor uw slechte Mac-prestaties. Misschien komt het door een verouderd besturingssysteem. Of er zijn te veel apps of programma's tegelijk actief.
Hopelijk heb je de bestanden op je Mac met volledige schijf efficiënt verwijderd met behulp van de methoden die in het artikel worden voorgesteld. Voor meer oplossingen voor uw problemen, zie de FoneLab Mac-sweep site.

Met FoneLab Mac Sweep wist u systeem-, e-mail-, foto- en iTunes-ongewenste bestanden om ruimte vrij te maken op de Mac.
- Beheer vergelijkbare foto's en dubbele bestanden.
- Laat u gemakkelijk de gedetailleerde status van Mac zien.
- Leeg de prullenbak om meer opslagruimte te krijgen.
