- Prullenbak legen
- Mail-app verwijderen
- Cache wissen op Mac
- Krijg meer opslagruimte op Mac
- Laat Chrome minder RAM gebruiken
- Waar is Schijfhulpprogramma op Mac
- Controleer Geschiedenis op Mac
- Control + Alt + Delete op Mac
- Controleer Geheugen op Mac
- Controleer Geschiedenis op Mac
- Verwijder een app op een Mac
- Wis Cache Chrome op Mac
- Controleer opslag op Mac
- Wis browsercache op Mac
- Favoriet verwijderen op Mac
- RAM controleren op Mac
- Browsegeschiedenis op Mac verwijderen
Functionele procedures om het Chrome-geheugengebruik te verminderen
 Bijgewerkt door Lisa Ou / 25 aug. 2023 09:15
Bijgewerkt door Lisa Ou / 25 aug. 2023 09:15Goededag! Mijn computer heeft geheugen en dat werkt prima sinds we hem een paar jaar geleden kochten. Ik merkte echter dat de Chrome-browser de laatste tijd langzaam begint te werken vanwege te veel geheugengebruik. Waarom gebruikt Google Chrome zoveel geheugen? Is er een manier om het gebruik ervan te verminderen? Uw antwoord zou enorm helpen. Bij voorbaat bedankt!
Gebruikt uw Google Chrome-browser te veel geheugen? Als dat zo is, blijf dan hangen; Dit artikel zal u helpen begrijpen waarom dit gebeurt. Verschillende situaties kunnen van invloed zijn op uw Chrome-gebruik en het geheugen dat het verbruikt. Daarom hebben we hieronder een gedeelte gegeven waarin enkele mogelijke omstandigheden worden uitgelegd. Daarna volgen de oplossingen om het Chrome-geheugen op uw computer te wissen, ongeacht of deze een macOS- of Windows-besturingssysteem gebruikt. Efficiënte maar probleemloze richtlijnen worden ook in elk deel vermeld om het succespercentage van elke methode te vergroten. Ga verder om ze te ontdekken en start de procedures.
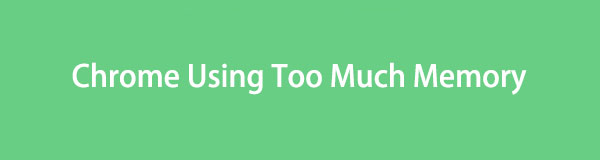

Gidslijst
Deel 1. Waarom Chrome te veel geheugen gebruikt
Google Chrome is een populaire browser waarmee je over verschillende websites kunt scrollen. U kunt ze allemaal tegelijk openen, dus uiteraard gebruikt elk tabblad uw computergeheugen. En hoe meer tabbladen of activiteiten u in de browser uitvoert, hoe meer geheugen deze in beslag neemt; een van de redenen waarom Chrome te veel geheugen in beslag neemt.
Ondertussen kan het ook te wijten zijn aan de extensies die u aan de browser heeft toegevoegd. Als er te veel extensies in Chrome actief zijn, zal dit meer geheugen in beslag nemen, waardoor de browser later langzamer kan worden. Afgezien daarvan omvatten andere gevallen een verouderde Chrome-versie, ingeschakelde experimentele functies, beschadigde systeembestanden, malware en meer.
Deel 2. Chrome-geheugen wissen (Windows en Mac)
Gelukkig bestaan er oplossingen voor het wissen van uw Chrome-geheugen en kunt u kiezen welke u op uw computer wilt uitvoeren. De onderstaande opties zijn enkele van de nuttigste en meest moeiteloze methoden in dit opzicht, dus begin met kiezen en begin met het proces.
Optie 1. Chrome Taakbeheer (Windows en Mac)
Zoals hierboven vermeld, zorgt het openen van te veel pagina's ervoor dat uw Chrome meer geheugen verbruikt. U moet dus degenen met veel geheugen vinden en hun proces in Taakbeheer beëindigen.
Volg het eenvoudige proces hieronder om taken in Chrome uit het geheugen in Taakbeheer te wissen of te beëindigen:
Stap 1Zoek en voer Google Chrome uit op uw computer en druk vervolgens op de pictogram met drie stippen in de rechterbovenhoek van de browser. Er verschijnt een menulijst, dus ga naar de Meer tabblad Extra en klik vervolgens op Task Manager wanneer er meer opties verschijnen.
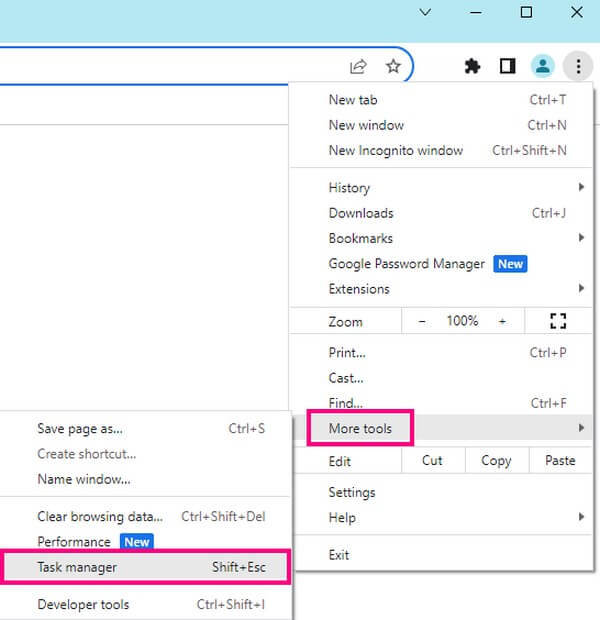
Stap 2Wanneer het venster Taakbeheer wordt weergegeven, zoekt u naar het proces of de taken die te veel geheugen verbruiken en selecteert u deze. Druk daarna op de Eindproces tabblad rechtsonder om ze te beëindigen en het verbruikte geheugen te verminderen.
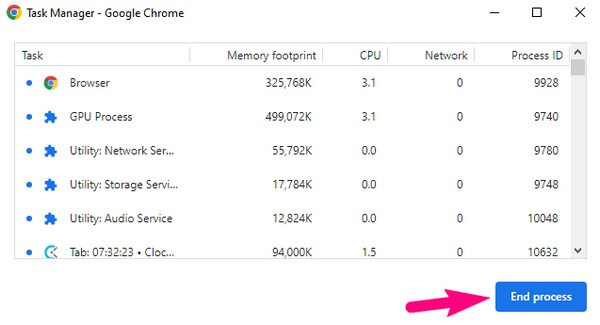
Optie 2. Hulpprogramma van derden - FoneLab Mac Sweep (alleen Mac)
FoneLab Mac-sweep is een betrouwbaar programma voor het opschonen van verschillende aspecten van uw Mac-computer, inclusief de Chrome-browser. Met deze tool kunt u snel gegevens verwijderen die te veel geheugen in de browse-app verbruiken. Zo maak je meer geheugen vrij, wat uiteindelijk resulteert in betere en snellere prestaties van Chrome op je Mac. En nadat je het probleem hebt verholpen, kun je het ook voor andere doeleinden gebruiken, zoals het opschonen van rommel op je Mac, onnodige bestanden, het controleren van de status ervan, en meer.

Met FoneLab Mac Sweep wist u systeem-, e-mail-, foto- en iTunes-ongewenste bestanden om ruimte vrij te maken op de Mac.
- Beheer vergelijkbare foto's en dubbele bestanden.
- Laat u gemakkelijk de gedetailleerde status van Mac zien.
- Leeg de prullenbak om meer opslagruimte te krijgen.
Hieronder vindt u de gebruikersgerichte voorbeeldrichtlijnen voor het opschonen van Google Chrome met te veel geheugen FoneLab Mac-sweep:
Stap 1Open de FoneLab Mac Sweep-website in uw browser om de toolbeschrijving en de Gratis download knoop eronder. Om het programmabestand te verkrijgen, drukt u op de knop en wacht u tot het op uw Mac is opgeslagen. U kunt de overige informatie ook bekijken door naar beneden te scrollen op de pagina. Sla het bestand daarna op in de Toepassingen map en start het programma.
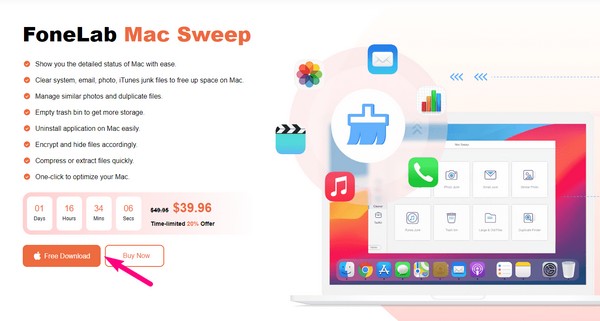
Stap 2Druk op de ToolKit vak op de primaire interface van het programma. Het toont u de beschikbare functies: Verwijderen, Optimaliseren, Privacy, Bestandsbeheer, Verbergen en Unarchiver. Klik op de Privacy vak, en wanneer de volgende interface verschijnt, klikt u op aftasten voor de tool om op je Mac te bladeren. Als u klaar bent, klikt u op Bekijken uw browsers, inclusief Chrome, verschijnen.
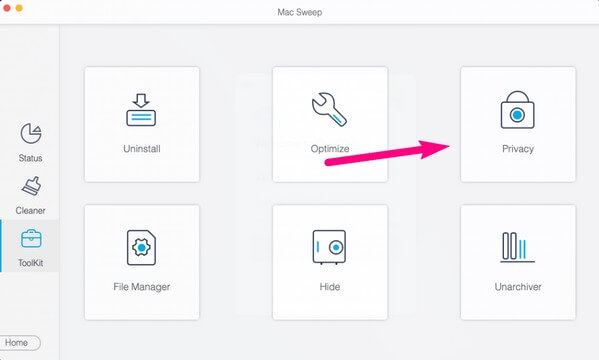
Stap 3Selecteer het Chrome tabblad in het linkergedeelte om de gegevens in het rechtergedeelte weer te geven. Controleer vanaf daar de Chrome-gegevens die te veel geheugen verbruiken. Klik vervolgens op de schoon knop rechtsonder om de geselecteerde items op te schonen en te verwijderen.
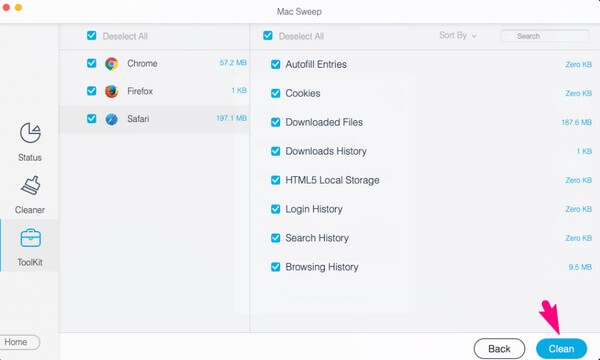
Optie 3. Plug-ins en extensies beheren (Windows en Mac)
Chrome-plug-ins en extensies zijn extra functies die u voor verschillende doeleinden aan de browser kunt toevoegen. Als u er te veel toevoegt, neemt dit echter geheugen in beslag en kan Chrome langzamer gaan werken.
Daarom wordt aanbevolen om de plug-ins en extensies te beheren en de onnodige te verwijderen om het geheugen dat de browser verbruikt te verminderen.
Volg de eenvoudige procedure hieronder om het geheugengebruik van Chrome te verminderen door plug-ins en extensies te beheren:
Stap 1Start de Chrome-browser op de computer en voer chrome://extensions in de adresbalk in. De extensies die aan uw browser zijn toegevoegd, worden vervolgens weergegeven.
Stap 2Zoek de onnodige extensie die u wilt verwijderen en druk vervolgens op verwijderen tabblad eronder om het uit uw Chrome-browser te verwijderen.
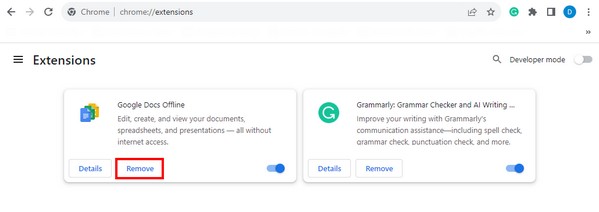
Optie 4. Hardwareversnelling
Een andere methode om het geheugengebruik te verminderen is het inschakelen van hardwareversnelling. Als u dit inschakelt, wordt de werklast van de computerprocessor automatisch verminderd, waardoor overmatig RAM-gebruik wordt voorkomen. Deze procedure werkt echter alleen als u een speciale grafische kaart hebt geïnstalleerd. Als dit niet het geval is, ga dan naar het volgende deel om verdere problemen te voorkomen.
Bekijk de eenvoudige stappen hieronder om te begrijpen hoe u het Chrome-geheugengebruik kunt verminderen door Hardwareversnelling in te schakelen:
Stap 1Dubbelklik op Chrome op uw bureaublad om de browser te openen. Druk op de pictogram met drie stippen rechtsboven in het scherm en selecteer Instellingen in de optielijst.
Stap 2Ga vervolgens naar de Systeem sectie en schakel vervolgens de Gebruik hardwareversnelling indien beschikbaar schuifregelaar om in te schakelen Hardwareversnelling en vermindering van het geheugengebruik.
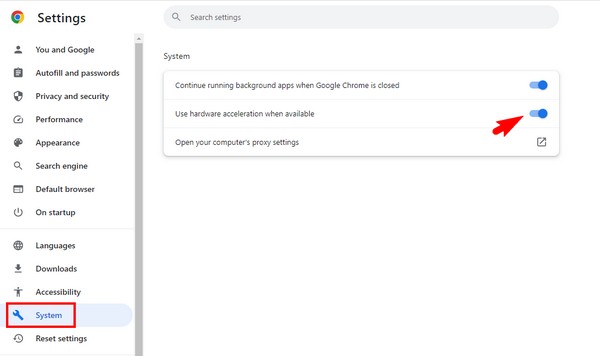

Met FoneLab Mac Sweep wist u systeem-, e-mail-, foto- en iTunes-ongewenste bestanden om ruimte vrij te maken op de Mac.
- Beheer vergelijkbare foto's en dubbele bestanden.
- Laat u gemakkelijk de gedetailleerde status van Mac zien.
- Leeg de prullenbak om meer opslagruimte te krijgen.
Optie 5. Chrome bijwerken (Windows en Mac)
Ondertussen kan het gebruik van een verouderde Chrome met bugs en glitches de reden zijn dat uw browser te veel geheugen in beslag neemt, waardoor deze slecht werkt. Als dit het geval is, kan het probleem eenvoudig worden verholpen door het eenvoudigweg bij te werken naar de nieuwste versie.
Volg de eenvoudige instructies hieronder om Chrome op te schonen die geheugen in beslag neemt door de browser bij te werken:
Stap 1Start Google Chrome en klik vervolgens op de symbool met drie stippen in de rechterbovenhoek van de browserinterface. Druk vervolgens op de Instellingen tabblad in het weergegeven menu.
Stap 2Selecteer daarna Over Chrome onderaan het linkerpaneel. Controleer de update-opties en druk op de aangewezen knop om uw Chrome-browser bij te werken naar de nieuwste versie.
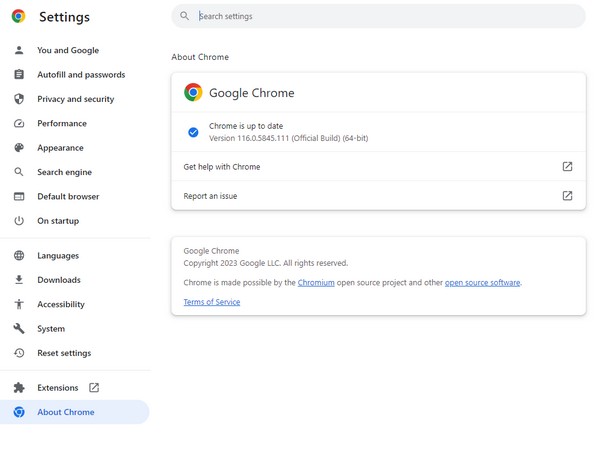
Deel 3. Veelgestelde vragen over het geheugen van de Chrome-browser
1. Hoeveel geheugen neemt de Google Chrome-browser in beslag?
Normaal gesproken gebruikt een enkel tabblad ongeveer 20 tot honderden MB. En als u meer tabbladen opent, wordt dit aantal verdubbeld, verdrievoudigd of meer, afhankelijk van de tabbladen, taken of activiteiten die momenteel in uw Google Chrome-browser worden gebruikt. Bovendien zal het ook afhangen van de inhoud van de websites die u bezoekt.
2. Maakt een hoger RAM-geheugen Chrome sneller?
Ja dat doet het. Als u meer RAM heeft, werkt de Chrome-browser sneller en soepeler. Houd er echter rekening mee dat dit niets te maken heeft met de internetsnelheid en alleen van invloed is op de browse-app.
Dit zijn de nuttigste procedures om uw Chrome-browser te herstellen die te veel geheugen gebruikt. Vertrouw en voer de bovenstaande correcte handelingen uit en verwacht een succesvol proces.

Met FoneLab Mac Sweep wist u systeem-, e-mail-, foto- en iTunes-ongewenste bestanden om ruimte vrij te maken op de Mac.
- Beheer vergelijkbare foto's en dubbele bestanden.
- Laat u gemakkelijk de gedetailleerde status van Mac zien.
- Leeg de prullenbak om meer opslagruimte te krijgen.
