- Deel 1. Waarom zoeken naar externe harde schijven niet werkt op Mac
- Deel 2. Hoe u het zoeken naar externe harde schijven kunt verhelpen, werkt niet op Mac
- Deel 3. Hoe Mac-harde schijf schoon te maken met FoneLab Mac Sweep
- Deel 4. Veelgestelde vragen over het zoeken naar externe harde schijven werkt niet op Mac
- Prullenbak legen
- Mail-app verwijderen
- Cache wissen op Mac
- Krijg meer opslagruimte op Mac
- Laat Chrome minder RAM gebruiken
- Waar is Schijfhulpprogramma op Mac
- Controleer Geschiedenis op Mac
- Control + Alt + Delete op Mac
- Controleer Geheugen op Mac
- Controleer Geschiedenis op Mac
- Verwijder een app op een Mac
- Wis Cache Chrome op Mac
- Controleer opslag op Mac
- Wis browsercache op Mac
- Favoriet verwijderen op Mac
- RAM controleren op Mac
- Browsegeschiedenis op Mac verwijderen
3 eenvoudige oplossingen voor externe harde schijven die niet werken op Mac
 Bijgewerkt door Lisa Ou / 13 nov 2023 09:15
Bijgewerkt door Lisa Ou / 13 nov 2023 09:15Goededag! Ik ben momenteel op zoek naar een bestand dat ik eerder heb opgeslagen, omdat het ons zou kunnen helpen met het schoolproject dat onze leraar aan onze groep heeft toegewezen. Ik herinner me dat ik het op mijn externe harde schijf had opgeslagen, maar ik kan het moeilijk vinden omdat mijn Mac de inhoud ervan niet doorzoekt, zelfs niet als hij is aangesloten. Moet ik iets doen om te voorkomen dat mijn Mac niet naar de externe harde schijf zoekt?
Wanneer u een externe harde schijf op een Mac aansluit, is de zoekfunctie vaak nodig zodat u de inhoud ervan sneller kunt vinden. Maar als uw Mac er geen bestanden in kan doorzoeken, zult u zeker te veel gedoe ondervinden bij het verwerken van uw gegevens. Als u bijvoorbeeld naar een bepaald bestand zoekt, maar niet meer weet waar het is opgeslagen, moet u door elke map bladeren om het gewenste item te vinden.
Daarom is het noodzakelijk om op je externe harde schijf op een Mac te kunnen zoeken, vooral als je veel bestanden hebt. Gelukkig zijn er effectieve reparatiemethoden beschikbaar om de harde schijf te repareren die niet werkt op je Mac. Na grondig overleg hebben we de meest pijnloze technieken bedacht en deze in dit artikel vermeld, met vereenvoudigde richtlijnen voor elke techniek.
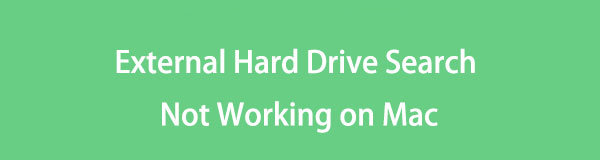

Gidslijst
- Deel 1. Waarom zoeken naar externe harde schijven niet werkt op Mac
- Deel 2. Hoe u het zoeken naar externe harde schijven kunt verhelpen, werkt niet op Mac
- Deel 3. Hoe Mac-harde schijf schoon te maken met FoneLab Mac Sweep
- Deel 4. Veelgestelde vragen over het zoeken naar externe harde schijven werkt niet op Mac
Deel 1. Waarom zoeken naar externe harde schijven niet werkt op Mac
Het eerste waar u voor moet zorgen wanneer u een externe harde schijf op een Mac aansluit, is dat deze goed is aangesloten. Als u hebt geprobeerd naar de schijf te zoeken, maar deze niet is verschenen, is de USB-A, USB-C of een andere connector die u hebt gebruikt mogelijk niet goed vastgemaakt. Daarom is het het beste om dit nogmaals te controleren om de situatie te voorkomen waarin u de externe harde schijf op een Mac niet kunt doorzoeken.
Een andere waarschijnlijke oorzaak van het feit dat uw Mac de externe harde schijf niet kan doorzoeken, is corruptie. De harde schijf die u probeert te doorzoeken, is mogelijk niet correct geformatteerd, ontkoppeld, enz., waardoor deze beschadigd raakt. Je ondervindt dus problemen om ernaar te zoeken op je Mac. Er zijn andere mogelijkheden, zoals onvoldoende opslagruimte en andere, maar maak je geen zorgen; wij hebben de beste oplossingen om dit op te lossen.
Deel 2. Hoe u het zoeken naar externe harde schijven kunt verhelpen, werkt niet op Mac
Hieronder staan de oplossingen die we hebben getest en bewezen voor het oplossen van het zoeken naar externe harde schijven die niet werken op uw Mac. Elk document bevat een korte introductie over de methoden, gevolgd door gedetailleerde richtlijnen. Bekijk ze voor een efficiënt reparatieproces.
Optie 1. Finder-voorkeuren bewerken
Heeft uw Mac de externe harde schijf herkend en geactiveerd, maar kunt u niet naar de inhoud ervan zoeken in Finder? Als dit het geval is, ligt het probleem mogelijk in het Finder-voorkeurenvenster. De optie om uw harde schijf op het bureaublad weer te geven moet uitgeschakeld zijn, zodat u de opgeslagen gegevens niet kunt vinden in de Finder-interface. Het bewerken van de voorkeuren is dus de oplossing die u kunt gebruiken.
Handel volgens de eenvoudige instructies hieronder om te verhelpen dat het zoeken op de externe harde schijf niet werkt op de Mac door de Finder-voorkeuren te bewerken:
Stap 1Start Finder en druk op de vinder tabblad in het gebied linksboven op het bureaublad. Selecteer in het verschijnende snelmenu voorkeuren om zijn raam te onthullen.
Stap 2Ga daarna verder naar de Algemeen koppel. Controleer dan Externe schijven onder de Toon deze items op het bureaublad pagina.
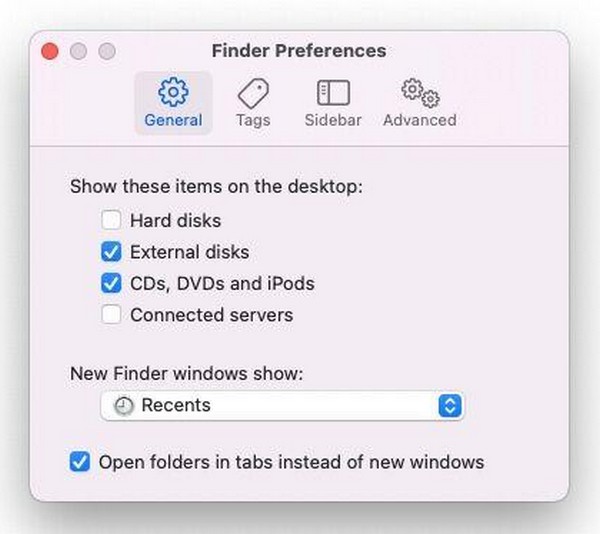

Met FoneLab Mac Sweep wist u systeem-, e-mail-, foto- en iTunes-ongewenste bestanden om ruimte vrij te maken op de Mac.
- Beheer vergelijkbare foto's en dubbele bestanden.
- Laat u gemakkelijk de gedetailleerde status van Mac zien.
- Leeg de prullenbak om meer opslagruimte te krijgen.
Optie 2. Beheer machtigingen voor externe harde schijven
Aan de andere kant kan het zijn dat uw Mac de harde schijf niet doorzoekt vanwege machtigingen. Wijzig in dit geval de opties in het gedeelte Delen en machtigingen zodra u de gegevens van uw harde schijf bekijkt. Voor de verwerking zijn alleen de naam en het wachtwoord van de beheerder vereist.
Houd u aan de onderstaande instructies om de Mac te repareren die niet naar een externe schijf zoekt door externe schijfrechten te beheren:
Stap 1Zoek uw externe harde schijf op de vinder linkergedeelte van de interface. Eenmaal gevonden, klik met de rechtermuisknop en kies Get Info uit de opties om een ander venster weer te geven.
Stap 2Onderaan het scherm behandelt u de slotje met behulp van de beheerdersvereisten. Kies ten slotte de Lees- en schrijfrecht voor uw gebruikersaccount onder de Delen en rechten pagina.
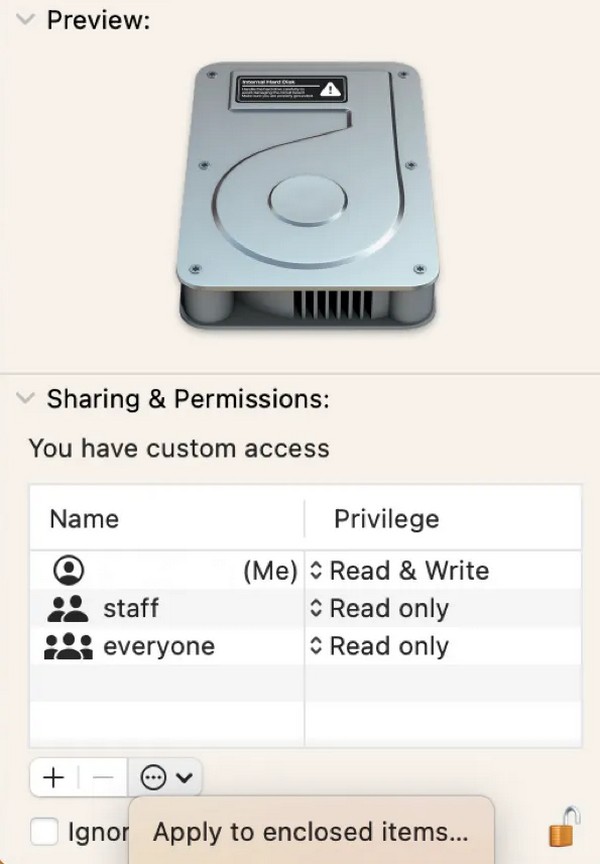
Optie 3. Externe harde schijf opnieuw indexeren
Als u in Finder niet naar uw externe harde schijf kunt zoeken, wordt deze mogelijk niet correct geïndexeerd door Spotlight. Daarom is de perfecte oplossing voor deze situatie het opnieuw indexeren van de harde schijf met Spotlight. De procedure omvat geen ingewikkelde stappen en u hoeft de schijf alleen maar correct op de Mac aangesloten te houden.
Houd rekening met de onderstaande veilige procedure om te verhelpen dat Mac Search niet werkt op de externe harde schijf door de externe harde schijf opnieuw te indexeren:
Stap 1Klik Systeem instellingen van het Apple-menu opties bovenaan het scherm. Kies in het pop-upvenster Siri & Schijnwerper > Spotlight-privacy. Zodra de Privacy dialoogvenster verschijnt, sleept u het pictogram van uw externe harde schijf ernaartoe.
Stap 2Hierna druk je op de Klaar klik en klik Spotlight-privacy opnieuw. Kies vervolgens uw externe harde schijf en druk op de min (-) pictogram om het te verwijderen. Selecteer ten slotte Klaar .
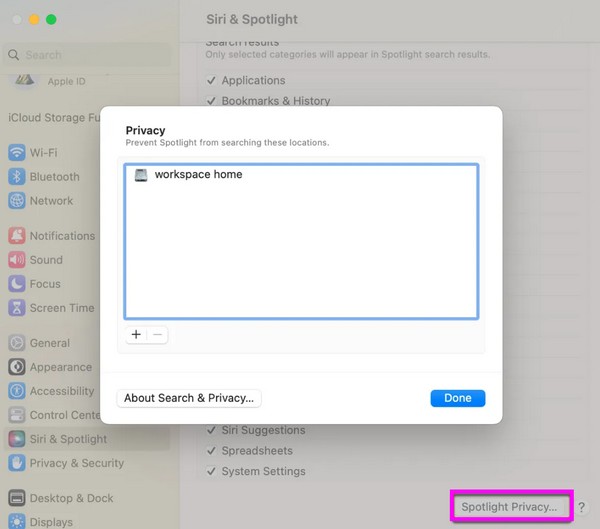
Deel 3. Hoe Mac-harde schijf schoon te maken met FoneLab Mac Sweep
Nadat we uw Mac-probleem hebben besproken, raden we u aan het FoneLab Mac-sweep programma als bonus, omdat meer opslagruimte op de Mac je kan helpen bij het zoeken naar bestanden op een externe harde schijf. Misschien wil je de bestanden op je Mac-schijf beter beheren, dus hier is de tool waarmee je je Mac kunt opruimen om dat moeiteloos te doen. Het is een opschoonprogramma dat ongewenste gegevens op een Mac kan wissen, ongeacht het bestandstype. Het ondersteunt prullenbakbestanden, systeemrommel, soortgelijke foto's, e-mailjunk, enz.
U kunt dus verwachten dat uw Mac zich zal opfrissen en soepeler zal werken zodra u hem met dit programma opschoont. Bovendien biedt FoneLab Mac Sweep andere functies die je Mac op de lange termijn enorm zullen helpen, zoals het verwijderprogramma, de statusfunctie, bestandsbeheer en meer.

Met FoneLab Mac Sweep wist u systeem-, e-mail-, foto- en iTunes-ongewenste bestanden om ruimte vrij te maken op de Mac.
- Beheer vergelijkbare foto's en dubbele bestanden.
- Laat u gemakkelijk de gedetailleerde status van Mac zien.
- Leeg de prullenbak om meer opslagruimte te krijgen.
Hieronder vindt u het eenvoudige proces waarmee u een Mac-harde schijf kunt opschonen FoneLab Mac-sweep:
Stap 1kies Gratis download wanneer u de officiële pagina van FoneLab Mac Sweep bezoekt. Op deze manier wordt het programmabestand gedownload en kunt u het openen als u klaar bent. Richt daarna het pictogram op het Toepassingen map en voer de reiniger uit.
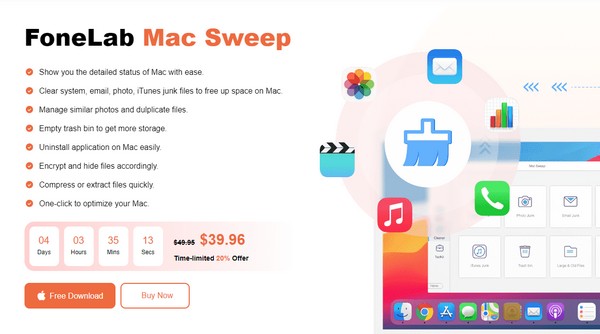
Stap 2Kies schoonmaakster op de hoofdinterface en selecteer vervolgens een vakje uit de gegevenstypen op het volgende scherm. De aftasten en Bekijk Er worden dan knoppen weergegeven. Klik aftasten eerst, en zodra de tool klaar is met het doorzoeken van uw gegevens, klikt u op Volgende bekijken.
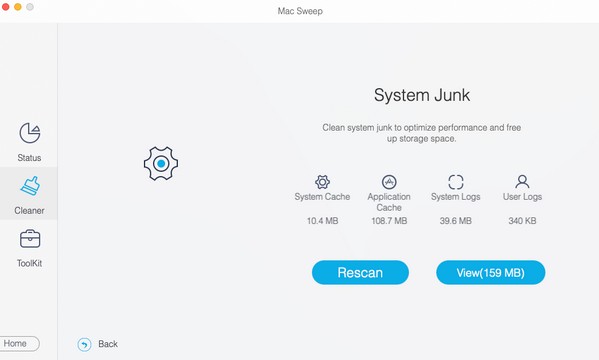
Stap 3Verwacht dat uw geselecteerde gegevens op de interface worden bekeken. Van daaruit controleert u de bestanden of classificaties die u wilt verwijderen en drukt u op schoon om ze van uw Mac-schijf te wissen.
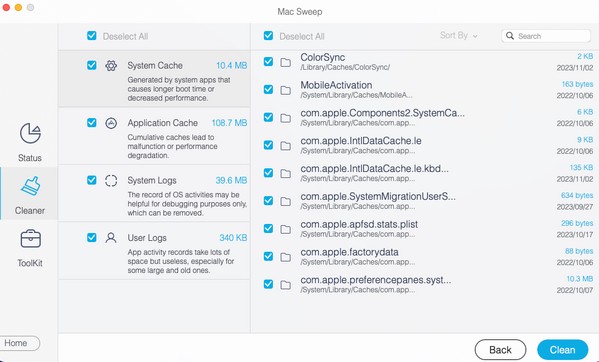

Met FoneLab Mac Sweep wist u systeem-, e-mail-, foto- en iTunes-ongewenste bestanden om ruimte vrij te maken op de Mac.
- Beheer vergelijkbare foto's en dubbele bestanden.
- Laat u gemakkelijk de gedetailleerde status van Mac zien.
- Leeg de prullenbak om meer opslagruimte te krijgen.
Deel 4. Veelgestelde vragen over het zoeken naar externe harde schijven werkt niet op Mac
1. Hoe zoek ik naar mijn bestanden op de externe schijf?
Ga rechtstreeks naar het Finder-venster en klik op het tabblad van uw externe schijf in het linkerdeelvenster van de interface. Gebruik vervolgens rechtsboven in het scherm het vergrootglas of het zoekpictogram om uw bestandsnaam te typen en in te voeren. De resultaten worden vervolgens in het venster weergegeven.
2. Wat kan ervoor zorgen dat een externe harde schijf defect raakt?
Een externe harde schijf kan defect raken als deze te maken krijgt met fysieke schade, oververhitting, stroompieken en meer. Er zijn ook andere oorzaken mogelijk, afhankelijk van wat uw rit heeft meegemaakt.
Dat is alles wat u moet weten om uw externe harde schijf te repareren die niet op een Mac kan worden doorzocht. Lees meer over de oplossingen voor andere Mac-problemen op de FoneLab Mac-sweep pagina.

Met FoneLab Mac Sweep wist u systeem-, e-mail-, foto- en iTunes-ongewenste bestanden om ruimte vrij te maken op de Mac.
- Beheer vergelijkbare foto's en dubbele bestanden.
- Laat u gemakkelijk de gedetailleerde status van Mac zien.
- Leeg de prullenbak om meer opslagruimte te krijgen.
