- Prullenbak legen
- Mail-app verwijderen
- Cache wissen op Mac
- Krijg meer opslagruimte op Mac
- Laat Chrome minder RAM gebruiken
- Waar is Schijfhulpprogramma op Mac
- Controleer Geschiedenis op Mac
- Control + Alt + Delete op Mac
- Controleer Geheugen op Mac
- Controleer Geschiedenis op Mac
- Verwijder een app op een Mac
- Wis Cache Chrome op Mac
- Controleer opslag op Mac
- Wis browsercache op Mac
- Favoriet verwijderen op Mac
- RAM controleren op Mac
- Browsegeschiedenis op Mac verwijderen
Fabrieksreset Mac eenvoudig met behulp van betrouwbare benaderingen
 Bijgewerkt door Lisa Ou / 26 sep 2023 09:15
Bijgewerkt door Lisa Ou / 26 sep 2023 09:15Heeft u de laatste tijd problemen ondervonden op uw Mac? Leren hoe je een Mac kunt resetten naar de fabrieksinstellingen zou een goed idee zijn als verschillende oplossingen het probleem niet kunnen oplossen. Als u een reset uitvoert op uw Mac, worden verschillende problemen en problemen binnen enkele minuten opgelost. Als een beschadigd bestand of een beschadigde app er bijvoorbeeld voor zorgt dat uw Mac niet goed functioneert, worden door het opnieuw instellen van de Mac de gegevens gewist, waardoor de computer weer in de normale staat terugkeert. Of als u crashes, vertragingen of andere problemen ondervindt, wordt uw Mac gerepareerd, zelfs als dit te wijten is aan een onbekend probleem, aangezien een reset de instellingen terugzet naar de standaardwaarden. Aan de andere kant is resetten ook handig als je Mac langzamer wordt en ruimte moet vrijmaken.
Dat gezegd hebbende, kan het uitvoeren van een reset verschillende voordelen bieden, ongeacht de situatie waarmee u wordt geconfronteerd. Het kan verschillende problemen repareren, u helpen beschikbare ruimte te verwerven en uw Mac terug te brengen naar de gezonde status. Dus ja, uw Mac krijgt al deze voordelen zodra u de juiste resetprocedure uitvoert. Houd er echter rekening mee dat u mogelijk nog meer problemen ondervindt als uw proces onjuist is. Gelukkig hebben we hieronder met succes betrouwbare strategieën samengesteld om u te begeleiden bij de reset. Elke instructie is ook eenvoudig om u te laten begrijpen hoe u de Mac beter kunt resetten.
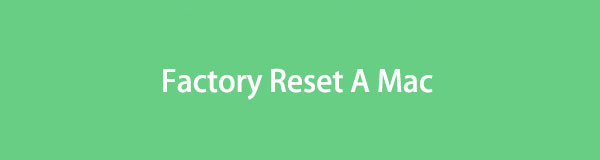

Gidslijst
Deel 1. Een Mac terugzetten naar de fabrieksinstellingen met Schijfhulpprogramma
Als u alleen voor basisgebruik op uw Mac navigeert, kent u het Schijfhulpprogramma mogelijk niet. Weet daarom dat het een hulpprogramma is dat de schijven beheert die uw gegevens op de Mac bevatten. Zodra u de interface bekijkt, wordt de schijfinformatie op het scherm weergegeven, zoals de gebruikte en beschikbare ruimte. Bovendien staan opties, waaronder EHBO, Partitie, Wissen en meer, bovenaan het venster, zodat u erop kunt klikken, afhankelijk van de functie die u nodig hebt. In dit geval is de functie Wissen degene die u helpt bij het uitvoeren van de fabrieksreset op uw Mac.
Ga mee met het veilige proces hieronder om te bepalen hoe je de Mac kunt resetten naar de fabrieksinstellingen met Schijfhulpprogramma:
Stap 1Zorg ervoor dat u al een back-up hebt gemaakt van uw benodigde of belangrijke bestanden voordat u met het proces begint. Daarna wordt aanbevolen om uw iCloud uit te loggen door naar binnen te gaan System Preferences > Apple ID, klik dan op de knop uitloggen tabblad uiterst linksonder in het venster.
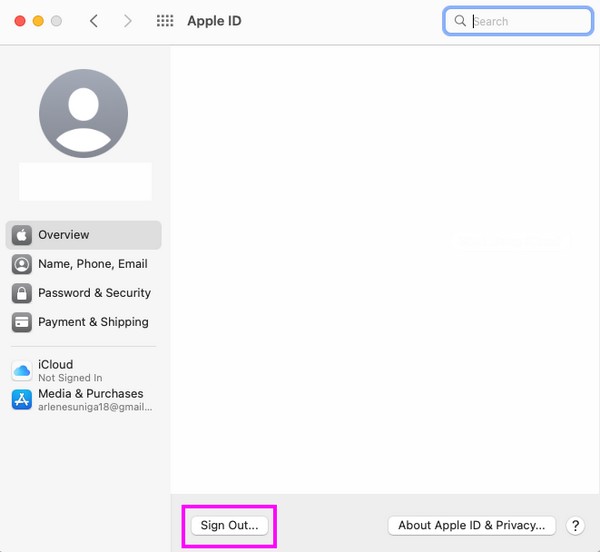
Stap 2Druk vervolgens op het Apple-symbool in de linkerbovenhoek om te selecteren Herstart. Zodra de Mac een herstartgeluid produceert, drukt u op Command + R onmiddellijk en houd de toetsen ingedrukt tot de Mac-hulpprogramma schermweergaven. Vanaf daar drukt u op de schijfhulpprogramma Optie en klik op voortzetten.
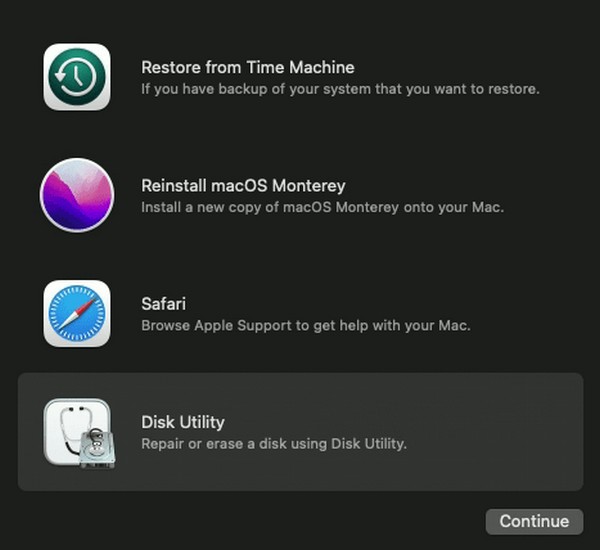
Stap 3Wanneer de interface van het Schijfhulpprogramma verschijnt, klikt u op uw Mac-schijf en drukt u op Wissen tabblad in het bovenste gedeelte van het venster. Er verschijnt een dialoogvenster, dus klik op de Formaat vervolgkeuzelijst en kies APFS uit de selecties. Klik daarna Wissen om uw Mac opnieuw in te stellen.
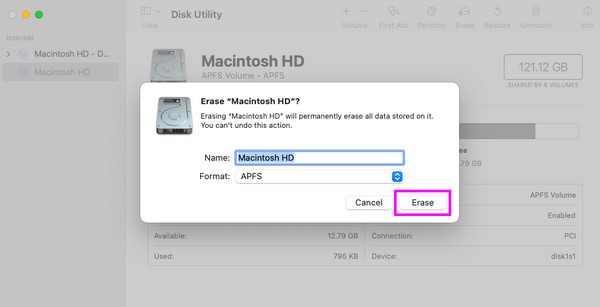

Met FoneLab Mac Sweep wist u systeem-, e-mail-, foto- en iTunes-ongewenste bestanden om ruimte vrij te maken op de Mac.
- Beheer vergelijkbare foto's en dubbele bestanden.
- Laat u gemakkelijk de gedetailleerde status van Mac zien.
- Leeg de prullenbak om meer opslagruimte te krijgen.
Deel 2. Een Mac terugzetten naar de fabrieksinstellingen met behulp van Systeemvoorkeuren
Een andere manier om een Mac terug te zetten naar de fabrieksinstellingen is via Systeemvoorkeuren. Het proces is snel en probleemloos, dus het uitvoeren ervan op uw computer kost minder tijd dan de vorige methode. Maar voordat u doorgaat, moet u er rekening mee houden dat deze techniek alleen beschikbaar is op macOS Monterey en latere versies. Bovendien werkt het alleen op een Mac met de Apple T2 Security-chip en een Mac met Apple Silicon. Je kunt het dus niet uitvoeren op je Mac als er een oudere macOS-versie op staat.
Volg de eenvoudige richtlijnen hieronder om te begrijpen hoe u een Mac kunt resetten door al uw Mac-inhoud en instellingen in Systeemvoorkeuren te wissen:
Stap 1Selecteer het Apple-pictogram in de linkerbovenhoek van het bureaublad en klik System Preferences wanneer het menu verschijnt. Negeer het venster dat verschijnt zodra het verschijnt en klik op de System Preferences tabblad bovenaan.
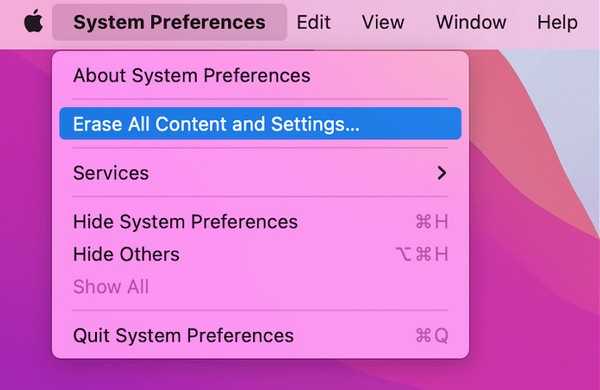
Stap 2Kies het Wis alle inhoud en instellingen tabblad in de menulijst die wordt weergegeven. Je moet gebruik maken van de Beheerderreferenties in het dialoogvenster door uw gebruikersnaam en wachtwoord in te voeren. Klik daarna OK om de fabrieksreset op uw Mac te starten.
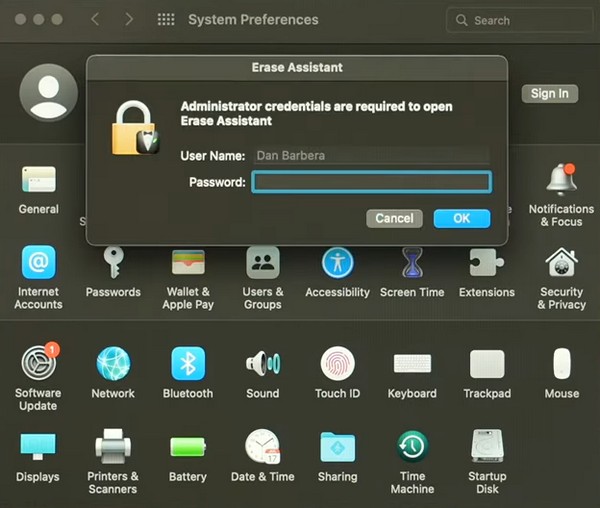
Deel 3. Maak de Mac schoon met FoneLab Mac Sweep
Als je in de tussentijd alleen je Mac wilt opschonen en de Mac niet wilt terugzetten naar de fabrieksinstellingen, installeer dan het FoneLab Mac-sweep programma in plaats daarvan. Met deze tool hoeft u uw Mac niet langer naar de fabrieksinstellingen te resetten. Laat de opschoonfunctie uw onnodige gegevens verwerken, en uw Mac zal in een mum van tijd meer ruimte hebben. De functie System Junk verwijdert bijvoorbeeld snel uw systeem- en applicatiecaches, plus systeem- en gebruikerslogboeken die mogelijk te veel ruimte in beslag nemen. Afgezien daarvan kunt u dit ook doen met de verwijderfunctie in de ToolKit-sectie van dit programma verwijder de apps die u niet langer gebruikt, inclusief alle bijbehorende bestanden. Er zijn ook andere opschoonfuncties beschikbaar, dus verken ze zodra je de tool op je Mac hebt staan.

Met FoneLab Mac Sweep wist u systeem-, e-mail-, foto- en iTunes-ongewenste bestanden om ruimte vrij te maken op de Mac.
- Beheer vergelijkbare foto's en dubbele bestanden.
- Laat u gemakkelijk de gedetailleerde status van Mac zien.
- Leeg de prullenbak om meer opslagruimte te krijgen.
Gebruik de probleemloze procedure hieronder als patroon voor het schoonmaken van uw Mac FoneLab Mac-sweep:
Stap 1Selecteer een browser op uw Mac Dock of Launchpad om de officiële FoneLab Mac Sweep-site te bezoeken. De gereedschapsbeschrijvingen staan in het linkergedeelte met de Gratis download tabblad eronder. Om het bestand op te slaan, klikt u erop en bladert u door de pagina terwijl het downloaden bezig is. Sleep het vervolgens naar de Toepassingen map en dubbelklik om het hulpprogramma te openen.
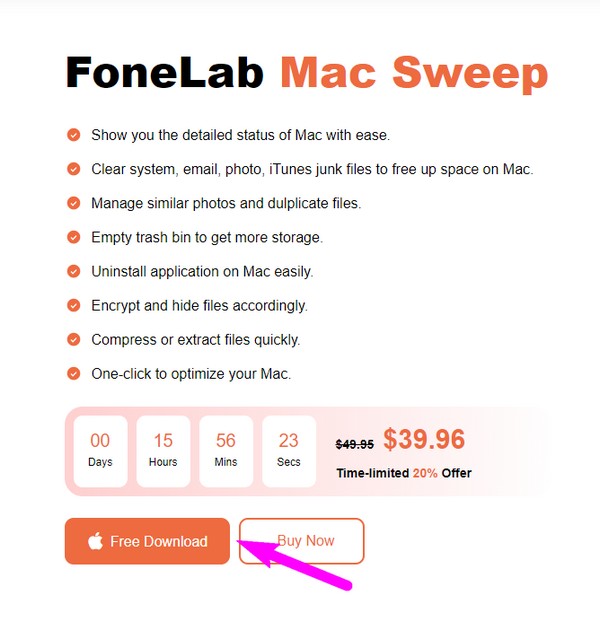
Stap 2De FoneLab Mac Sweep-functies zijn te zien op de hoofdinterface, dus kies de schoonmaakster vak om verder te gaan. Elk vak op de volgende interface bevat de gegevens die u mogelijk van uw Mac wilt verwijderen, zoals soortgelijke foto's, prullenbakbestanden, systeemrommel en grote en oude bestanden. Kies het eerste gegevenstype dat u wilt wissen.
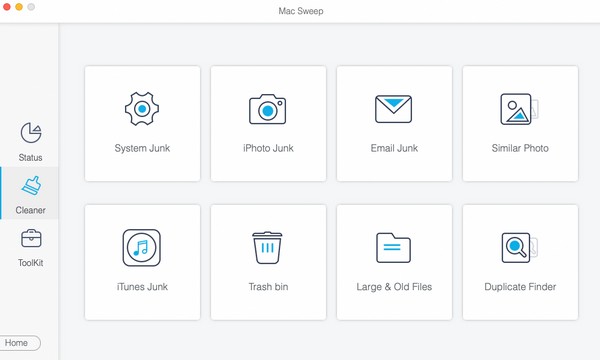
Stap 3Uw geselecteerde gegevensbeschrijving en de aftasten en Bekijk tabbladen verschijnen op het volgende scherm. Klik op de aftasten knop eerst en wacht een paar seconden totdat het programma klaar is met het scannen van de gegevens. Selecteer daarna de Bekijk Tab.
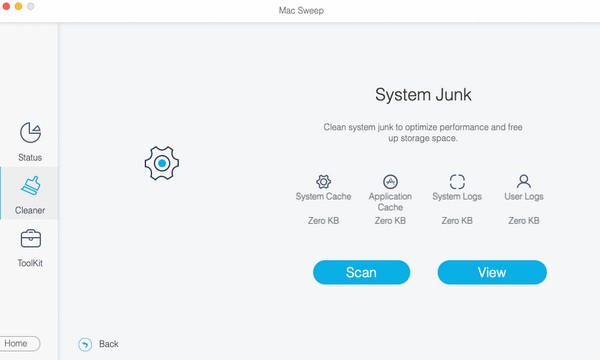
Stap 4De laatste programma-interface bevat de gescande gegevens die u op uw Mac hebt gekozen. Selecteer de categorieën aan de linkerkant om alles te kiezen, of klik op de bestanden afzonderlijk aan de rechterkant, afhankelijk van uw behoeften. Druk vervolgens op schoon om uw Mac te reinigen van rommel en onnodige gegevens. U kunt terugkeren naar de vorige gegevenstypen en de instructies herhalen.
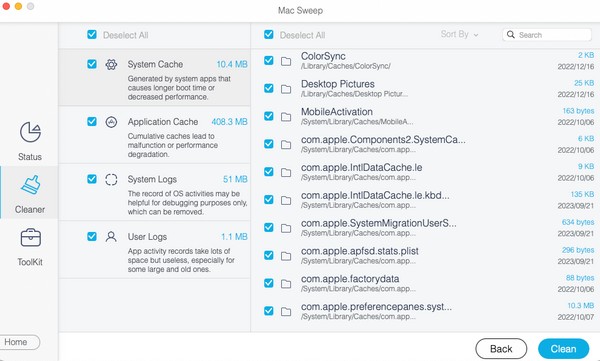
Deel 4. Veelgestelde vragen over Factory Reset op Mac
1. Wordt alles gewist door een fabrieksreset op een Mac uit te voeren?
Ja dat doet het. Daarom moet u de procedures zorgvuldig overwegen wanneer u de fabrieksinstellingen op een Mac herstelt. Zoals hierboven vermeld, wordt alles op je Mac gewist en op de standaardwaarden ingesteld. Maar als u alleen van plan bent meerdere gegevens te wissen, raden we u aan in plaats daarvan FoneLab Mac Sweep te gebruiken. Het zal u helpen uw computer op te schonen zonder de belangrijke gegevens te verwijderen. Zie deel 3 voor meer informatie hierover.
2. Is het terugzetten naar de fabrieksinstellingen voldoende voordat je een Mac verkoopt?
Als u de Mac gaat verkopen, is het raadzaam om al uw accounts uit te loggen waarop u vóór de reset bent ingelogd. Installeer daarna een kopie van de nieuwste macOS-versie. U vindt het proces voor de macOS-installatie als u online surft.
Nadat u dit artikel heeft doorgenomen, garanderen we een succesvolle reset van uw Mac met onze aanbevolen strategieën. Voor efficiëntere Mac-procedures raadpleegt u de FoneLab Mac-sweep pagina.

Met FoneLab Mac Sweep wist u systeem-, e-mail-, foto- en iTunes-ongewenste bestanden om ruimte vrij te maken op de Mac.
- Beheer vergelijkbare foto's en dubbele bestanden.
- Laat u gemakkelijk de gedetailleerde status van Mac zien.
- Leeg de prullenbak om meer opslagruimte te krijgen.
