- Prullenbak legen
- Mail-app verwijderen
- Cache wissen op Mac
- Krijg meer opslagruimte op Mac
- Laat Chrome minder RAM gebruiken
- Waar is Schijfhulpprogramma op Mac
- Controleer Geschiedenis op Mac
- Control + Alt + Delete op Mac
- Controleer Geheugen op Mac
- Controleer Geschiedenis op Mac
- Verwijder een app op een Mac
- Wis Cache Chrome op Mac
- Controleer opslag op Mac
- Wis browsercache op Mac
- Favoriet verwijderen op Mac
- RAM controleren op Mac
- Browsegeschiedenis op Mac verwijderen
Uitstekende gids om comfortabel bestanden op Mac te vinden
 Bijgewerkt door Lisa Ou / 19 sep 2023 09:15
Bijgewerkt door Lisa Ou / 19 sep 2023 09:15Heeft u problemen met het vinden van de bestanden op uw Mac? Van Mac en andere Apple-apparaten is bekend dat ze over een grote opslagruimte beschikken, dus het is begrijpelijk als je er vaak bestanden mee downloadt. Het kan verschillende soorten gegevens opslaan, zoals afbeeldingen, muziekbestanden, video's, documenten, programma's, enz. Het is dus niet onmogelijk om sommige ervan kwijt te raken zodra ze op de Mac zijn opgeslagen. Hoe zorgvuldig u de bestanden ook ordent, u kunt niet uw volledige aandacht aan elk stukje gegevens besteden, dus het is onvermijdelijk dat u de andere wel eens kwijtraakt op uw Mac, en dat is geen probleem.
Leer hoe u bestanden op de Mac kunt vinden na het lezen van dit artikel. Naast het lokaliseren van de zoekgeraakte bestanden, wil je je gegevens misschien alleen per categorie bekijken, zoals grote bestanden, verborgen bestanden, enz. Maar ongeacht de situatie is het goede nieuws dat er meerdere manieren zijn om verschillende bestanden op een Mac te vinden. We zullen u helpen de mogelijkheden van elke methode te leren kennen met de gegeven beschrijvingen en u vervolgens de processen laten uitvoeren met behulp van de gedetailleerde handleidingen. Voer de door u gekozen methoden correct uit en we garanderen dat u uw bestanden met succes zult vinden nadat u de inhoud van dit artikel heeft geleerd.
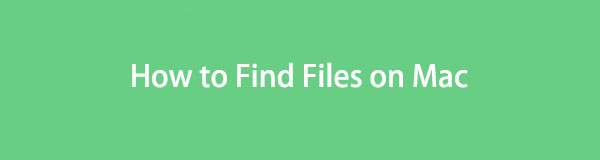

Gidslijst
Deel 1. Vind bestanden op Mac via Finder
Finder is waar de meeste bestanden op een Mac worden opgeslagen. Daarom zult u uw gegevens waarschijnlijk vinden door deze te openen, of u nu zoekt naar een foto, document, audiobestand, app of ander bestandstype. Het is een van de handigste methoden om gegevens te vinden vanwege de voordelen ervan. Met de Finder-interface kunt u de bestanden bijvoorbeeld ordenen op naam, grootte, soort, datum en meer. U kunt ook het zoekveld gebruiken, waardoor het lokaliseren veel sneller en gemakkelijker wordt.
Volg de onderstaande overzichtelijke aanwijzingen om te begrijpen hoe u fotobestanden op Mac en anderen kunt vinden via Finder:
Stap 1Selecteer het vinder pictogram op de Dok's meest linkse kant, en de interface verwelkomt je met de recent toegevoegde bestanden op je Mac. Ga verder naar de Toepassingen, Documenten, enz., afhankelijk van het bestand dat u zoekt. Klik vervolgens op de icoon met zes vakjes bovenaan om uw bestanden weer te geven in de categorie van uw voorkeur.
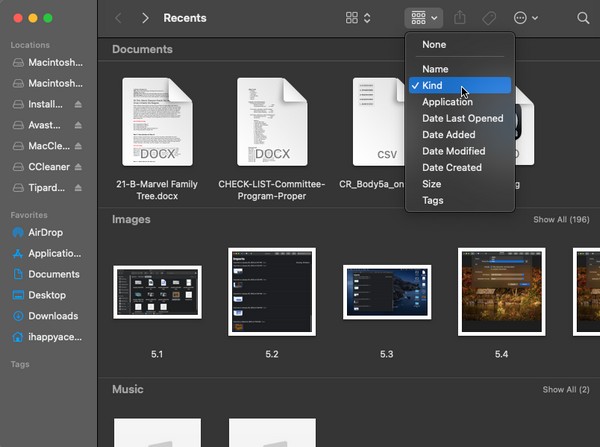
Stap 2Ga daarna naar de categorie van het gegevenstype van uw bestand en blader van daaruit naar uw bestand om het gemakkelijker te vinden. U kunt ook rechtsboven op het zoekveld klikken en uw bestandsnaam invoeren. Het verschijnt dan in de Finder-interface.
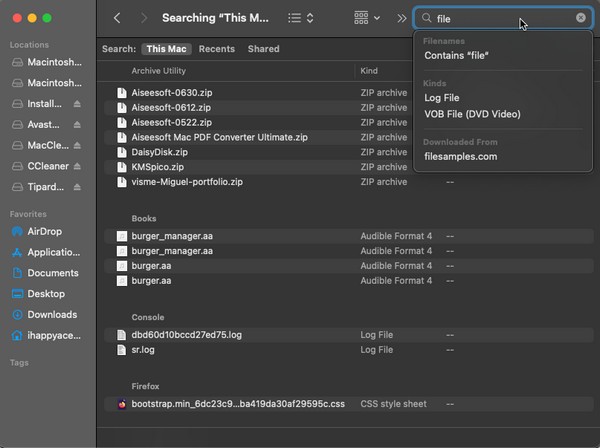

Met FoneLab Mac Sweep wist u systeem-, e-mail-, foto- en iTunes-ongewenste bestanden om ruimte vrij te maken op de Mac.
- Beheer vergelijkbare foto's en dubbele bestanden.
- Laat u gemakkelijk de gedetailleerde status van Mac zien.
- Leeg de prullenbak om meer opslagruimte te krijgen.
Deel 2. Vind bestanden op Mac met Spotlight
Of u nu al jaren of maanden een Mac gebruikt, u moet weten hoe nuttig Spotlight is bij het vinden van apps, programma's, hulpprogramma's, enz. Maar u weet misschien niet dat Spotlight ook kan worden gebruikt om verschillende bestandstypen te vinden. Net als de bovenstaande methode is deze gemakkelijk toegankelijk, maar u moet ervoor zorgen dat u de exacte naam kent van de gegevens die u zoekt. Als u een fout maakt bij het typen van de naam, zelfs als het maar een spatie of één letter is, kunt u deze mogelijk niet vinden.
Neem het pijnloze proces hieronder ter harte om te begrijpen hoe u verborgen bestanden op de Mac en meer kunt vinden met Spotlight:
Stap 1In de rechterbovenhoek van uw Mac-bureaublad ziet u een vergrootglas symbool naast de profielen icoon. Klik erop en de Spotlight-zoekbalk zal op het scherm verschijnen.
Stap 2Typ de naam van de gegevens die u hoopt te vinden, en de resultaten verschijnen automatisch onder de balk. Klik vanaf daar op het bestand dat u zoekt zodra u het ziet.
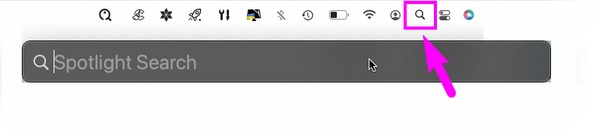
Deel 3. Vind bestanden op Mac met Terminal
Omgekeerd is Terminal technischer dan de voorgaande technieken. Het is ook gemakkelijk toegankelijk, maar het proces kan ingewikkeld zijn, vooral als het de eerste keer is dat u het hulpprogramma gebruikt. Terminal gebruikt commando's om bepaalde functies op een Mac te bedienen, dus je moet die voor het vinden van bestanden leren om je gegevens succesvol te kunnen lokaliseren. Maar maak je geen zorgen; de richtlijnen staan voor u klaar om u te informeren en te helpen bij het gebruik van de opdracht op de Terminal-interface.
Houd u aan de eenvoudige richtlijnen hieronder om bestanden op de Mac te vinden met Terminal:
Stap 1Ga direct naar Launchpad en ga naar binnen terminal op de zoekbalk om Terminal te zoeken en te openen. Of klik vinder > Toepassingen > Nutsbedrijven, klik dan op de knop terminal icoon.
Stap 2Type "vinden . [bestandsnaam]" op de terminal interface en hit Retourneren op het toetsenbord. Het locatiepad van uw bestand wordt dan op het scherm weergegeven. Gebruik het om het bestand op uw Mac te lokaliseren.
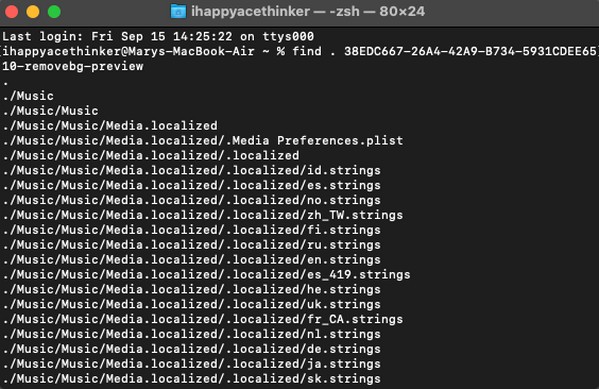
Zoals je hebt gemerkt, is bij deze methode ook de naam van je bestand vereist. Het typen van een opdracht is ook een beetje gevoelig, omdat u geen enkele letter, cijfer of symbool verkeerd kunt interpreteren om het proces te laten werken. Daarom worden de andere manieren in dit artikel aanbevolen als u de voorkeur geeft aan een eenvoudiger proces.
Deel 4. Vind bestanden op Mac via FoneLab Mac Sweep
Als het uw doel bij het vinden van bestanden is om ze te verwijderen en ruimte vrij te maken op uw Mac, raden we u aan deze te installeren FoneLab Mac-sweep. Het is een programma dat talloze gegevens categoriseert, waardoor je bepaalde bestanden sneller kunt vinden. U kunt bijvoorbeeld de Cleaner-functie gebruiken om grote en oude bestanden op de Mac te verzamelen. Vervolgens kunt u direct doorgaan met het verwijderen ervan met behulp van de opties op de programma-interface. Ook zijn de andere FoneLab Mac Sweep-functies toegankelijk om uw Mac verder op te schonen van rommel, dubbele foto's en andere onnodige gegevens. Wanneer u klaar bent, bekijkt u de statusinterface om de staat van uw Mac-componenten te controleren.

Met FoneLab Mac Sweep wist u systeem-, e-mail-, foto- en iTunes-ongewenste bestanden om ruimte vrij te maken op de Mac.
- Beheer vergelijkbare foto's en dubbele bestanden.
- Laat u gemakkelijk de gedetailleerde status van Mac zien.
- Leeg de prullenbak om meer opslagruimte te krijgen.
Vertrouw op de eenvoudige voorbeeldprocedure hieronder om te bepalen hoe u grote bestanden op de Mac kunt vinden en verwijderen FoneLab Mac-sweep:
Stap 1Open uw Mac-browser om de FoneLab Mac Sweep-site te vinden. Zodra de pagina in uw browservenster wordt weergegeven, drukt u op de oranje knop met daarin Gratis download om het programmabestand te hebben. Sla het daarna op in de Toepassingen map en start het hulpprogramma.
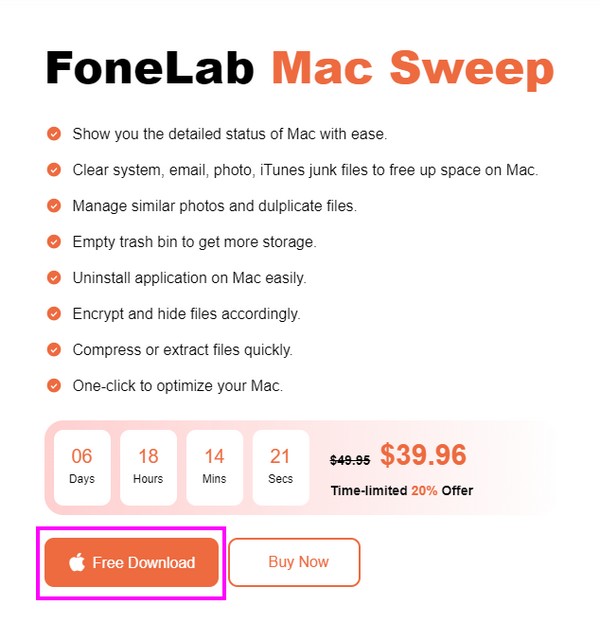
Stap 2Wanneer u de initiële interface van het programma bereikt, selecteert u schoonmaakster > Grote en oude bestanden. Afhankelijk van het bestand dat u wilt vinden of verwijderen, kunt u ook op de andere gegevenstypen klikken. Kies op de volgende interface aftasten om de schoonmaker uw bestanden te laten lezen en ze weer te geven met behulp van de Bekijk knop aan de rechterkant.
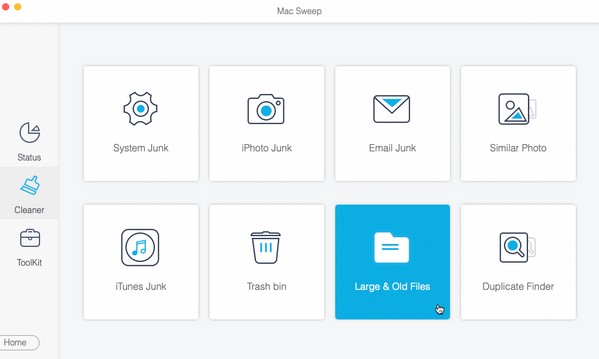
Stap 3Uw bestandsgroottecategorieën worden weergegeven in het linkergedeelte van de interface, terwijl de specifieke bestanden onder elke categorie aan de rechterkant staan. Vink de selectievakjes van de bestanden dienovereenkomstig aan en klik vervolgens op schoon in het onderste gedeelte om ze uit uw macOS te verwijderen.
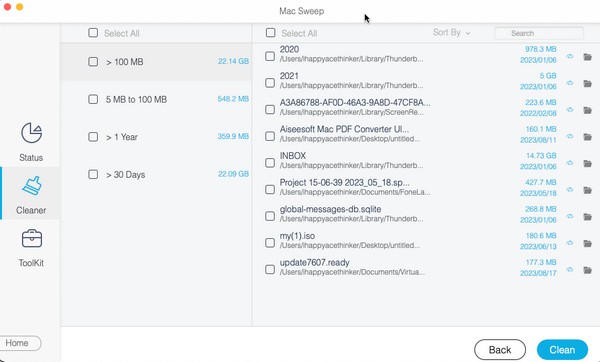
Deel 5. Veelgestelde vragen over het vinden van bestanden op de Mac
1. Welk hulpmiddel wordt gebruikt om bestanden op een Mac te vinden en te ordenen?
Als u van plan bent uw Mac-bestanden te ordenen, installeer dan de FoneLab Mac-sweep wordt ten zeerste aanbevolen. Het is een opschoningstool die uw bestanden op classificatie kan weergeven en waarmee u onnodige bestanden rechtstreeks in het programma kunt wissen. Met deze tool kunt u snel uw Mac verwijderen van rommel, zodat u uw bestanden beter kunt ordenen.
2. Waarom kan ik niet alle bestanden op mijn Mac zien?
De bestanden die u mogelijk zoekt, zijn verborgen. Om al uw gegevens te zien, maakt u de verborgen bestanden zichtbaar door naar het Regenjas map. Druk vervolgens op Command + Shift + Punt (.) op het toetsenbord.
Bedankt dat u vertrouwt op onze voorgestelde technieken om de bestanden op uw Mac te vinden. Als je meer vragen hebt over Mac of andere apparaten, zoek dan naar oplossingen op de website FoneLab Mac-sweep website.

Met FoneLab Mac Sweep wist u systeem-, e-mail-, foto- en iTunes-ongewenste bestanden om ruimte vrij te maken op de Mac.
- Beheer vergelijkbare foto's en dubbele bestanden.
- Laat u gemakkelijk de gedetailleerde status van Mac zien.
- Leeg de prullenbak om meer opslagruimte te krijgen.
