- Prullenbak legen
- Mail-app verwijderen
- Cache wissen op Mac
- Krijg meer opslagruimte op Mac
- Laat Chrome minder RAM gebruiken
- Waar is Schijfhulpprogramma op Mac
- Controleer Geschiedenis op Mac
- Control + Alt + Delete op Mac
- Controleer Geheugen op Mac
- Controleer Geschiedenis op Mac
- Verwijder een app op een Mac
- Wis Cache Chrome op Mac
- Controleer opslag op Mac
- Wis browsercache op Mac
- Favoriet verwijderen op Mac
- RAM controleren op Mac
- Browsegeschiedenis op Mac verwijderen
Harde reset Mac [2 krachtige en moeiteloze procedures]
 Bijgewerkt door Lisa Ou / 31 okt 2023 09:15
Bijgewerkt door Lisa Ou / 31 okt 2023 09:15Je hebt zeker meerdere soorten gegevens op je Mac gedownload en opgeslagen. Sommige bevatten programma's, liedjes, video's, foto's en meer. Maar wordt hard resetten een van uw opties om ze allemaal te verwijderen? Zo ja, dan heb je zeker een geldige reden.
Er zijn veel redenen waarom mensen de neiging hebben hun Macs hard te resetten. Een daarvan is omdat ze ze willen verkopen om hun model te upgraden door een nieuw exemplaar te kopen. Sommigen hoeven alleen hun Macs op te ruimen met de onzichtbare of verborgen gegevens die ruimte in beslag nemen op hun Macs.
Voordat we erin duiken, kunt u proberen uw Mac opnieuw op te starten als u enkele problemen op uw apparaat probeert op te lossen. Opnieuw opstarten helpt je altijd als je onbekende problemen hebt voor je iPhone, Mac of een ander apparaat.
![Harde reset Mac [2 krachtige en moeiteloze procedures]](https://www.fonelab.com/images/mac-sweep/hard-reset-mac/hard-reset-mac.jpg)
Eerst kunt u op het Apple-pictogram klikken en vervolgens op Afsluiten om het uit te schakelen. Als alternatief kunt u de Control + Command + Power-knop op uw toetsenbord tegelijkertijd indrukken. Als u het weer inschakelt, zijn uw problemen nog steeds aanwezig en kunt u verder gaan.
Wat de reden ook is, het doel van dit bericht is om je te helpen een harde reset uit te voeren op de Mac. Kies hieronder de voor u handigste methode. Ga verder alstublieft.

Gidslijst
Deel 1. Hoe je de Mac hard kunt resetten via Systeemvoorkeuren
U kunt uw Mac hard resetten met behulp van de instellingentool genaamd Systeemvoorkeuren. Het bevat de Erase Assistant die zal worden gebruikt voor het hard resetten van MacBook Air en andere modellen. Uw Mac moet echter een Intel-gebaseerde Mac hebben met een T2-beveiligingschip of Apple Silicon. Als dit niet het geval is, bekijk dan de andere opties in dit artikel.
Als u het geluk heeft om over deze functie te beschikken, volgt u de gedetailleerde stappen hieronder. Ga verder alstublieft.
Stap 1Vink het Apple-pictogram in de linkerbovenhoek van de hoofdinterface aan. Daarna worden de vervolgkeuzelijsten op het scherm weergegeven. Selecteer alstublieft de System Preferences knop als eerste optie bovenaan. Klik daarna op de System Preferences knop naast de Apple-pictogram.
Stap 2De wisassistentfunctie verschijnt op het scherm. Klik op de Wis alle inhoud en instellingen knop bij de opties. U wordt gevraagd de gebruikersnaam en het wachtwoord van de beheerder in te voeren. Codeer ze correct als bevestiging en beveiliging van uw Mac. Klik later op de OK knop. De Mac zal daarna de harde resetprocedure starten.
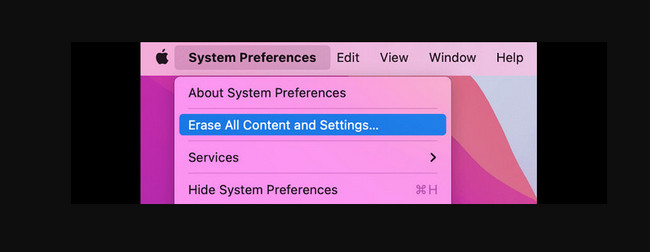

Met FoneLab Mac Sweep wist u systeem-, e-mail-, foto- en iTunes-ongewenste bestanden om ruimte vrij te maken op de Mac.
- Beheer vergelijkbare foto's en dubbele bestanden.
- Laat u gemakkelijk de gedetailleerde status van Mac zien.
- Leeg de prullenbak om meer opslagruimte te krijgen.
Deel 2. Mac hard resetten via Schijfhulpprogramma
Het hulpprogramma Schijfhulpprogramma op Mac is ontworpen om de interne en externe opslagapparaten te beheren. Deze tool toont de capaciteit van het opslagapparaat, de beschikbare ruimte, de gebruikte ruimte en meer. Omdat de ingebouwde tool de opslagapparaten van de Mac bevat, kun je deze gebruiken om ze hard te resetten.
U moet uw Mac echter eerst in de herstelmodus zetten. Als dit het geval is, moet u toetscombinaties uitvoeren. Wees voorzichtig bij het indrukken van toetsen om fouten in het proces te voorkomen. Bovendien moet je ze snel uitvoeren.
Raadpleeg de gedetailleerde instructies hieronder voor informatie over het hard resetten van MacBook Air en andere modellen via Schijfhulpprogramma. Ga verder.
Stap 1Start uw Mac opnieuw op voordat u het hulpprogramma Schijfhulpprogramma opent bij het hard resetten van de Mac. Om dat te doen, klikt u op de Apple-pictogram linksboven in het Mac-scherm. Selecteer later de knop Opnieuw opstarten. U kunt de Mac opnieuw opstarten door lang op de knop te drukken Power toets op zijn toetsenbord. Kies daarna de Herstart knop op de opties die op uw Mac verschijnen.
Stap 2Druk snel op de Command + R knop toetsen. Laat de toetsen niet los totdat u de 4 opties op het Mac-scherm ziet. Kies later de schijfhulpprogramma tussen alle opties en selecteer de voortzetten knop.
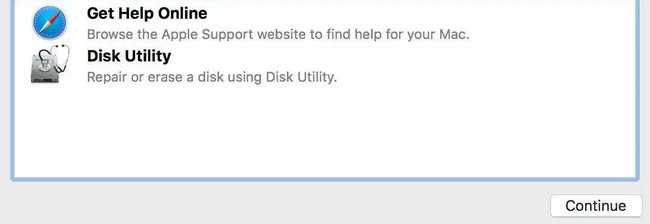
Stap 3U ziet de interface van het Schijfhulpprogramma op het Mac-scherm. Voer de naam in van de Mac-schijf die u een harde reset wilt geven. Selecteer daarna de APFS onder. Selecteer daarna de Wissen knop in de rechterbenedenhoek. Het harde resetproces begint daarna.
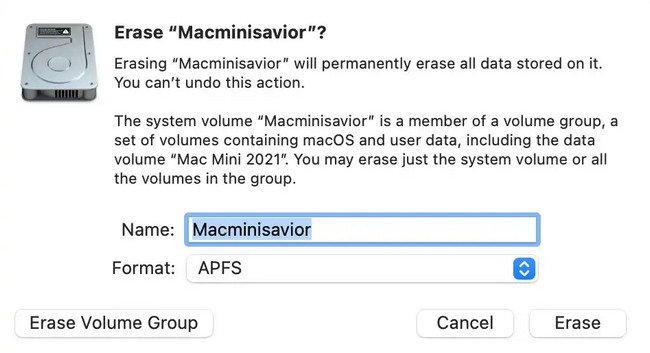
Deel 3. Hoe onnodige gegevens op Mac te verwijderen met FoneLab Mac Sweep
Als u uw Mac moeilijk moet resetten omdat u meer opslagruimte wilt of onnodige gegevens op uw Mac wilt verwijderen, probeer dan eerst de FoneLab Mac-sweep? Ja, het kan de Mac-desktop en andere modellen niet hard resetten. Het kan echter veilig alle onnodige gegevens op uw Mac verwijderen om ruimte vrij te maken. Deze tool kan grote bestanden op je Mac verwijderen, zoals programma's verwijderen, caches verwijderen en meer. Deze software kan ook ongewenste bestanden verwijderen.

Met FoneLab Mac Sweep wist u systeem-, e-mail-, foto- en iTunes-ongewenste bestanden om ruimte vrij te maken op de Mac.
- Beheer vergelijkbare foto's en dubbele bestanden.
- Laat u gemakkelijk de gedetailleerde status van Mac zien.
- Leeg de prullenbak om meer opslagruimte te krijgen.
Bovendien bevat deze tool meer dan 10 functies voor uw Mac-gegevens. Om ze te ontdekken, ervaar FoneLab Mac-sweep aangezien we de gedetailleerde stappen hieronder als uw gids vermelden. Ga verder alstublieft.
Stap 1Vink a.u.b. de aan Gratis download knop op de officiële website van FoneLab Mac Sweep. Stel het daarna in door het gedownloade bestand naar het Aanvraag map van de Mac. Dubbelklik op het pictogram om het te starten.
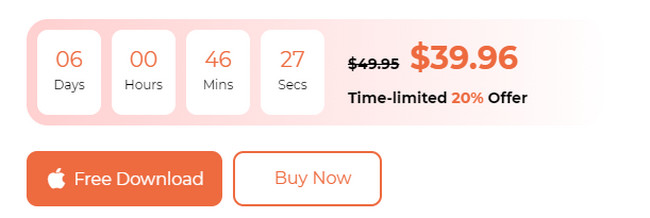
Stap 2Selecteer de Status knop aan de linkerkant als u de status van uw Mac wilt controleren. U zult de huidige schijf-, geheugen- en CPU-status zien. U kunt ook kiezen tussen de tools Cleaner en Toolkit. Als u de schoonmaakster knop, zullen de opschoonfuncties meer gericht zijn op het verwijderen van ongewenste bestanden. Aan de andere kant, de Toolkit knop gaat meer over het verwijderen van grote bestanden.
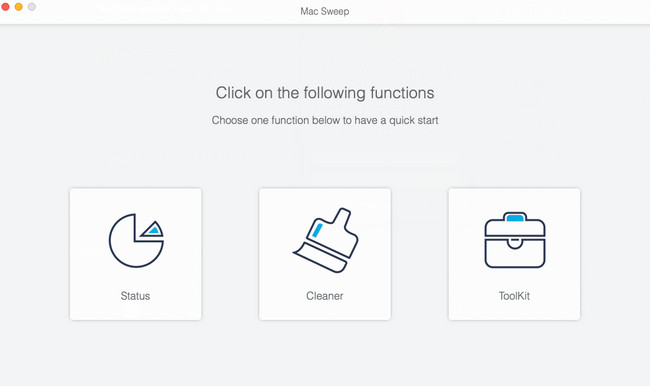
Stap 3Kies een van de kenmerken van de hoofdfunctie die u heeft gekozen. Klik daarna op de aftasten om de bestaande bestanden op uw Mac te lokaliseren. Later verschijnen de resultaten op de Bekijk knop. Klik erop om de resultaten te zien.
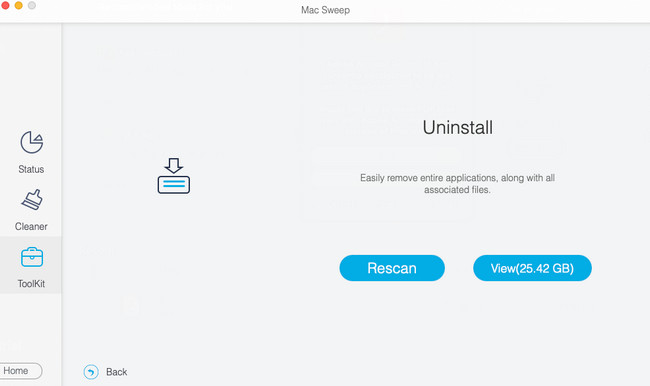
Stap 4Volg daarna de instructies op het scherm. Kies later de gegevens die u wilt verwijderen. Klik op de schoon knop daarna om het verwijderingsproces te starten.
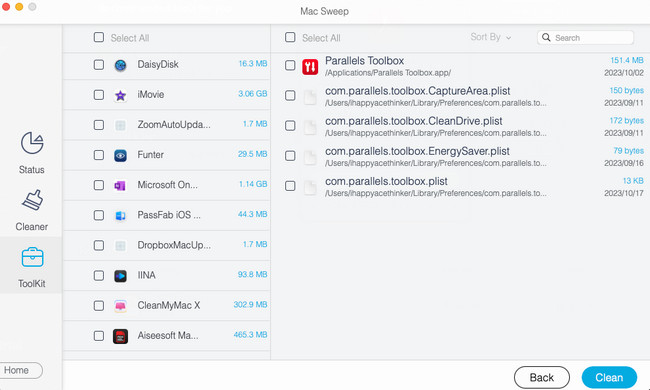

Met FoneLab Mac Sweep wist u systeem-, e-mail-, foto- en iTunes-ongewenste bestanden om ruimte vrij te maken op de Mac.
- Beheer vergelijkbare foto's en dubbele bestanden.
- Laat u gemakkelijk de gedetailleerde status van Mac zien.
- Leeg de prullenbak om meer opslagruimte te krijgen.
Deel 4. Veelgestelde vragen over het hard resetten van de Mac
1. Hoe voer ik een harde reset uit op een Mac die niet kan worden ingeschakeld?
Er is geen manier om een Mac die niet kan worden ingeschakeld, hard te resetten. Je kunt echter nog steeds de deel 2-methode van dit bericht proberen, omdat deze alleen toetscombinaties gebruikt. Als u niets op het scherm ziet, moet u contact opnemen met de fabrikant van uw Mac. Eenmaal opgelost, voert u de methoden uit die in dit bericht zijn voorbereid.
2. Waarom laat mijn Mac mijn harde schijf niet wissen?
Als u uw harde schijf op een Mac niet kunt wissen, betekent dit alleen dat deze niet is aangekoppeld. Als dit het geval is, monteer dan eerst de harde schijf met behulp van het Schijfhulpprogramma van de Mac. Om dat te doen, start u het schijfhulpprogramma op je Mac. Kies daarna de Harde schijf op de zijbalk. Selecteer later de berg knop op de werkbalk. U kunt nu de harde schijf achteraf wissen. Je kunt de methoden van dit bericht volgen.
Leren hoe je een Mac hard kunt resetten is lastig. We hopen echter dat we het met behulp van dit bericht eenvoudig voor u maken. Heeft u meer vragen over dit onderwerp? Plaats ze in het commentaarveld hieronder. Wij zullen ze zo snel mogelijk beantwoorden. Test ook onze tool, FoneLab Mac-sweepvoor het opschonen van uw Mac-opslag. Dank je wel!

Met FoneLab Mac Sweep wist u systeem-, e-mail-, foto- en iTunes-ongewenste bestanden om ruimte vrij te maken op de Mac.
- Beheer vergelijkbare foto's en dubbele bestanden.
- Laat u gemakkelijk de gedetailleerde status van Mac zien.
- Leeg de prullenbak om meer opslagruimte te krijgen.
