- Prullenbak legen
- Mail-app verwijderen
- Cache wissen op Mac
- Krijg meer opslagruimte op Mac
- Laat Chrome minder RAM gebruiken
- Waar is Schijfhulpprogramma op Mac
- Controleer Geschiedenis op Mac
- Control + Alt + Delete op Mac
- Controleer Geheugen op Mac
- Controleer Geschiedenis op Mac
- Verwijder een app op een Mac
- Wis Cache Chrome op Mac
- Controleer opslag op Mac
- Wis browsercache op Mac
- Favoriet verwijderen op Mac
- RAM controleren op Mac
- Browsegeschiedenis op Mac verwijderen
Hoe u het Mac-wachtwoord kunt wijzigen [met of zonder het juiste wachtwoord]
 Bijgewerkt door Lisa Ou / 27 dec.2023 09:15
Bijgewerkt door Lisa Ou / 27 dec.2023 09:15Hallo jongens! Mijn vader belde een tijdje geleden om me te vertellen dat hij moest leren hoe hij het inlogwachtwoord op de Mac kon wijzigen. Ik ga later naar zijn kantoor om het te veranderen. Ik weet echter niet hoe, want dit is de eerste keer dat ik het doe. In plaats van problemen op te lossen, wil ik hulp van jullie zoeken, jongens. Alle aanbevelingen worden op prijs gesteld. Bij voorbaad dank!
Bedankt dat u ons heeft bereikt! Kijk hier als je wilt leren hoe je je iPhone-inlogwachtwoord kunt wijzigen! We hebben 2 verschillende methoden die je kunnen helpen, plus bonustips! Zie ze hieronder om het wachtwoord op Mac te wijzigen.
![Hoe u het Mac-wachtwoord kunt wijzigen [met of zonder het juiste wachtwoord]](https://www.fonelab.com/images/mac-sweep/how-to-change-mac-password/how-to-change-mac-password.jpg)

Gidslijst
Deel 1. Hoe u het Mac-wachtwoord kunt wijzigen met het juiste wachtwoord
Het wijzigen van het Mac-inlogwachtwoord is een fluitje van een cent als u het juiste kent. De functie die u gaat gebruiken is het hulpmiddel Systeemvoorkeuren van uw Mac. Het heeft een functie Gebruikers en groepen waarmee u uw Mac-inlogwachtwoord kunt wijzigen.
Nu is het tijd om te weten hoe u ze kunt lokaliseren en hoe ze functioneren. Volg de eenvoudige en gedetailleerde stappen hieronder om te leren hoe u uw Mac-wachtwoord kunt wijzigen. Ga verder.
Stap 1Klikt u op de Apple-pictogram knop linksboven in de hoofdinterface. Daarna worden vervolgkeuzelijsten geplaatst. Selecteer alstublieft de System Preferences knop tussen allemaal. Het venster verschijnt op uw scherm. U kunt ook dubbelklikken op het System Preferences pictogram op de menubalk.
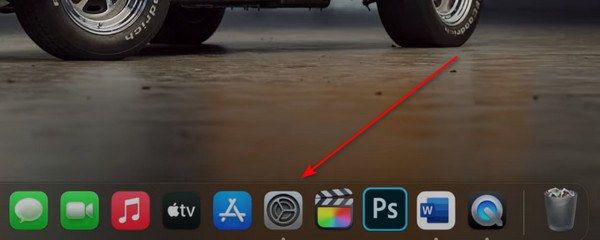
Stap 2Vind de Gebruikers & groepen icoon. Klik erop op uw scherm om de bijbehorende instellingen te zien die het kan bieden. Ga daarna naar de Actueel gedeelte linksboven. Later verschijnt het gebruikersprofiel aan de rechterkant. Kies de Wachtwoord wijzigen knop. Er wordt een klein venster weergegeven op uw Mac-scherm.
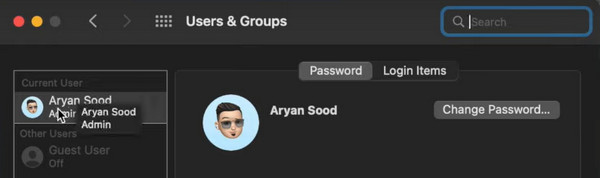
Stap 3Er verschijnen 4 secties op uw scherm. Het bevat de secties Oud wachtwoord, Nieuw wachtwoord, Verifiëren en Wachtwoordhint. Hieronder laten wij u de exacte demonstratie zien. Typ uw oude wachtwoord in het eerste gedeelte om uw Mac-inlogwachtwoord te wijzigen. Typ de nieuwe op de volgende. Controleer het daarna op de derde.
Stap 4Op de Wachtwoordhint sectie, wordt dit alleen aanbevolen. Het dient alleen als ondersteunende informatie, zodat u het wachtwoord niet vergeet. Klik op de Wachtwoord wijzigen knop daarna om de wijzigingen toe te passen.
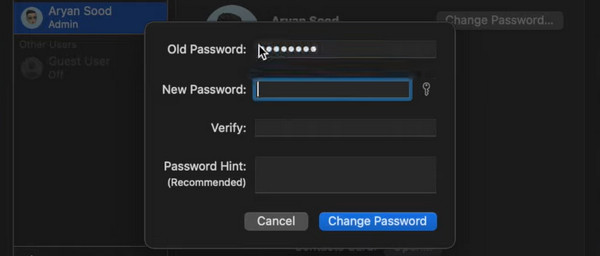
Deel 2. Hoe u het Mac-wachtwoord kunt wijzigen als u het bent vergeten
Maar wat als u per ongeluk het Mac-inlogwachtwoord bent vergeten? Het proces zal anders zijn. U moet uw Mac opnieuw instellen. U hoeft zich geen zorgen te maken, want de procedure verwijdert geen gegevens op de Mac.
Bekijk zonder verder gedoe de gedetailleerde stappen hieronder om te leren hoe u uw wachtwoord op een Mac kunt wijzigen zonder het juiste wachtwoord. Ga verder.
Stap 1Open je Mac. U wordt gevraagd naar de inloginterface, die u moet invullen om uw Mac te openen. Klik daarna op de Vraagteken pictogram in het midden. Het vervolgkeuzemenu wordt weergegeven in de hoofdinterface.
Als u het vraagtekenpictogram niet ziet, is er een alternatieve manier om de dialoogoptie te bekijken. U hoeft slechts 3 keer de verkeerde toegangscode in te voeren. Het dialoogvenster verschijnt onmiddellijk.
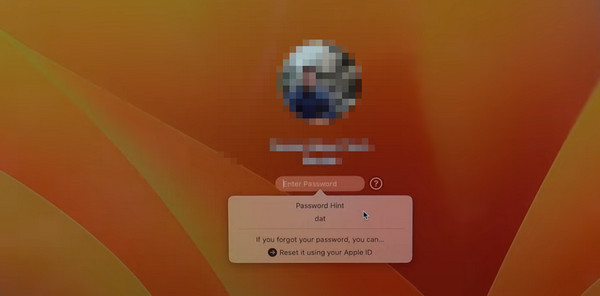
Stap 2Kies a.u.b. de Reset het met uw Apple ID knop onderaan. Voer uw Apple ID en het wachtwoord daarna correct in in de daarvoor bestemde vakjes. Kruis de ... aan Reset Password knop rechtsonder in het dialoogvenster. Er verschijnt een bevestigingsvenster. Kruis de ... aan OK knop om door te gaan naar het volgende proces.
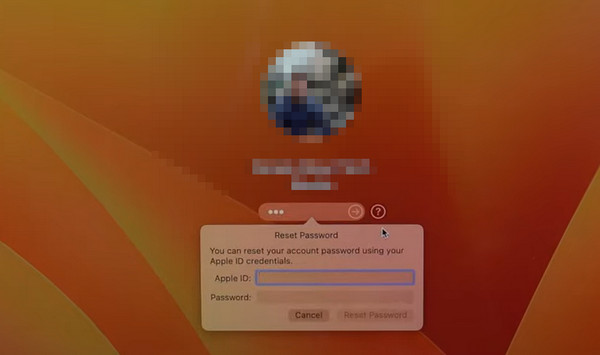
Stap 3De Mac wordt uitgeschakeld. De Reset Password scherm wordt getoond. Kies de Deactiveer Mac knop daarna. Bevestig het daarna door op te klikken deactiveren knop in het dialoogvenster. De Mac vraagt opnieuw om uw Apple ID en het bijbehorende wachtwoord. Voer ze correct in.
Stap 4U wordt naar een nieuw scherm geleid. Het zal de interface zijn waarin u uw nieuwe Mac-wachtwoord instelt. U vult slechts 3 informatievakken in. Het bevat de secties Nieuw wachtwoord, Wachtwoord verifiëren en Wachtwoordhint. Klik op de Volgende knop om ze te coderen. Kies later de Herstart knop om uw Mac opnieuw op te starten. Zodra het is ingeschakeld, voert u het nieuwe wachtwoord in dat u hebt gemaakt om uw Mac te openen.
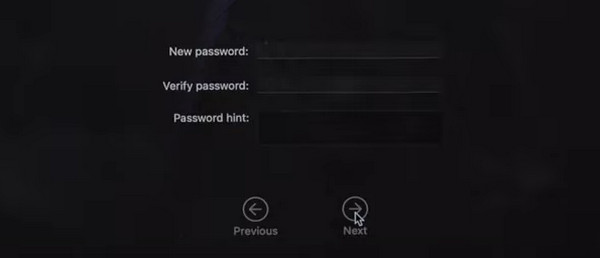
Deel 3. Bestanden op Mac verbergen met FoneLab Mac Sweep
Een van de belangrijkste redenen waarom u een inlogwachtwoord op uw Mac plaatst, is om uw gegevens en informatie veilig te houden. Hier is FoneLab Mac-sweep om u te helpen enkele van de bestanden die het ondersteunt te verbergen. U kunt ze versleutelen door een wachtwoord in te stellen. Ontdek meer over de genoemde functie door de gedetailleerde stappen hieronder te volgen. Ga verder.
Stap 1Bezoek alstublieft de hoofd- en officiële website van FoneLab Mac Sweep. Kies daarna de Gratis download knop. Kies rechtsboven het pijl-omlaagpictogram om de tool in te stellen. Start het later op uw computer.
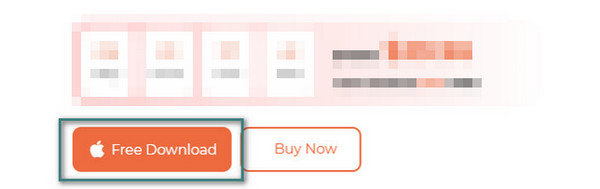
Stap 2De 3 belangrijkste functies van de software zullen worden gepost. Selecteer uit al deze opties de Toolkit pictogram aan de rechterkant van de hoofdinterface.
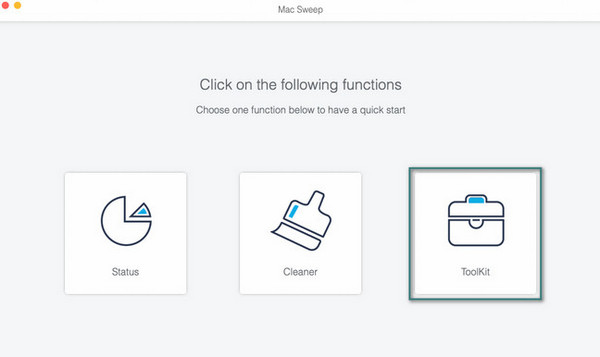
Stap 3De extra functies worden getoond. Selecteer uit al deze opties de Verbergen knop. De software zal u achteraf de beschrijving ervan laten zien. Kies later de Verbergen om toegang te krijgen tot de functie en het proces.
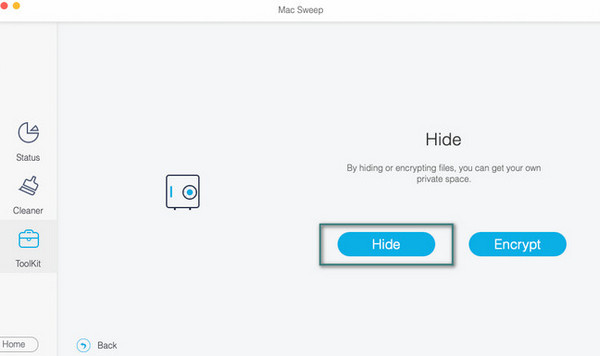
Stap 4Kies nu de Plus icoon aan de rechterkant. Importeer de bestanden die u wilt verbergen. Selecteer later de Verbergen knop aan de rechterkant om het proces te voltooien.
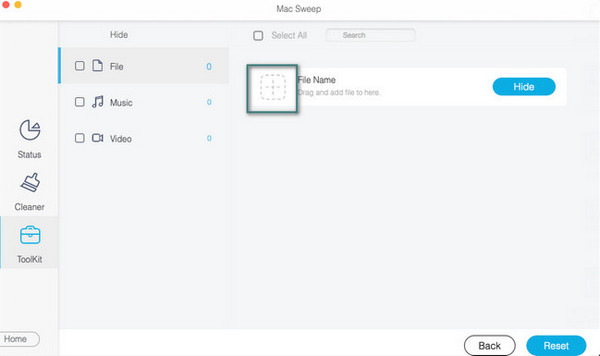
Bovendien kunt u Mac Sweep gebruiken krijg meer opslagruimte op uw Mac door ongewenste bestanden te verwijderen, uw foto's of grote bestanden te beheren, programma's te verwijderen en meer met een paar klikken.
Deel 4. Veelgestelde vragen over het wijzigen van het Mac-wachtwoord
1. Hoe lang moet het Mac-wachtwoord zijn?
Wanneer u uw Mac-wachtwoord typt, ziet u slechts 14 tekens op uw scherm. Het mooie is dat het genoemde aantal niet de limiet is. U kunt 32 tekens instellen voor uw Mac-inlogwachtwoord. De aanbevolen tekenlimiet die u gaat ontwikkelen is echter 8 tekens. Het is om het gemakkelijk te onthouden.
2. Waarom laat mijn Mac mij niet inloggen met het juiste wachtwoord?
Wanneer we ons Mac-toetsenbord gebruiken, zijn er momenten dat we letters in hoofdletters schrijven. De Capslock-toets kan worden geactiveerd als u niet kunt inloggen op uw Mac, ook al is het wachtwoord correct. Als dit het geval is, moet u het onmiddellijk uitschakelen.
Zo verandert Mac het wachtwoord, met of zonder het juiste wachtwoord. Je hoeft je alleen maar voor te bereiden, want het proces kost wat tijd. Daarnaast gebruiken FoneLab Mac-sweep als u uw bestanden op uw Mac wilt verbergen of wissen. Het zorgt voor de gegevens die u versleutelt. De reden is dat u voor het proces een wachtwoord voor uw verborgen bestanden moet toevoegen. Heeft u meer vragen over uw Mac? Laat ze achter in de commentaarsectie hieronder. Wij zullen uw vragen zo snel mogelijk beantwoorden. Ontzettend bedankt!

Met FoneLab Mac Sweep wist u systeem-, e-mail-, foto- en iTunes-ongewenste bestanden om ruimte vrij te maken op de Mac.
- Beheer vergelijkbare foto's en dubbele bestanden.
- Laat u gemakkelijk de gedetailleerde status van Mac zien.
- Leeg de prullenbak om meer opslagruimte te krijgen.
