- Prullenbak legen
- Mail-app verwijderen
- Cache wissen op Mac
- Krijg meer opslagruimte op Mac
- Laat Chrome minder RAM gebruiken
- Waar is Schijfhulpprogramma op Mac
- Controleer Geschiedenis op Mac
- Control + Alt + Delete op Mac
- Controleer Geheugen op Mac
- Controleer Geschiedenis op Mac
- Verwijder een app op een Mac
- Wis Cache Chrome op Mac
- Controleer opslag op Mac
- Wis browsercache op Mac
- Favoriet verwijderen op Mac
- RAM controleren op Mac
- Browsegeschiedenis op Mac verwijderen
Hoe applicatiegeheugen op Mac te wissen met Top Picks Ways
 Bijgewerkt door Lisa Ou / 06 sep 2023 09:15
Bijgewerkt door Lisa Ou / 06 sep 2023 09:15Hoi! Ik speelde mijn favoriete spel op mijn Mac. In het begin verliep het zo soepel. Na 3 wedstrijden blijft het echter uit het niets achter. In dit geval kan ik mijn held vanwege het probleem niet goed besturen. Ik denk dat er een probleem is met het applicatiegeheugen op de Mac. Kun je me helpen het op te helderen? Bij voorbaad dank!
Weet je, het wissen van applicatiegeheugen op de Mac is eenvoudig! Maar als u niet bekend bent met de procedure, gebruik dan gerust de methoden die dit bericht biedt. Het zijn gedetailleerde stappen die u eenvoudig kunt volgen. Bekijk ze hieronder zoals we ze hebben vermeld.
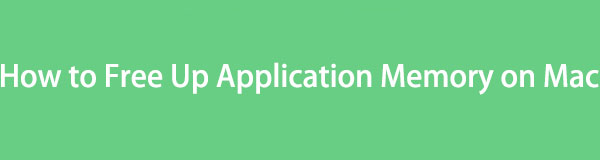

Gidslijst
Deel 1. Applicatiegeheugen op Mac controleren
Voordat u het applicatiegeheugen wist, is het essentieel dat u de locatie kent. Als dat zo is, weet u hoeveel applicatiegeheugengebruik op de Mac u gaat vrijmaken. Er is een ingebouwde functie die Mac biedt om het applicatiegeheugen te controleren. Het wordt de functie Over deze Mac genoemd.
Om het geheugen van de Mac-toepassing te vinden, klikt u op de Apple -pictogram in de linkerbovenhoek van uw Mac. Klik daarna op de Over deze Mac knop. De overzichtsinterface verschijnt op het scherm. Kies alstublieft de Opbergen knop tussen alle secties. Later zie je de Apps sectie over de Mac-opslag.
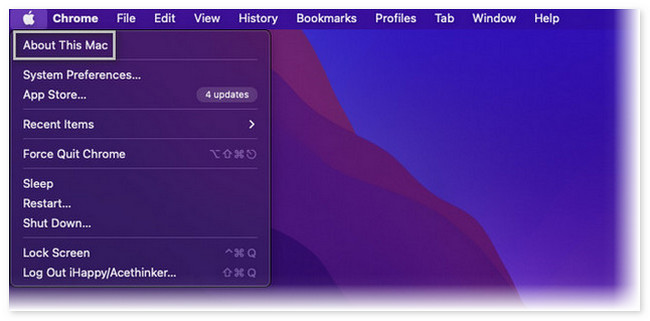
Bovendien kunt u het applicatiegeheugen controleren met onze tool, FoneLab Mac-sweep. U hoeft alleen de software op onze Mac te downloaden en te starten. Klik later op de Status knop aan de linkerkant van de hoofdinterface opslag controleren op Mac.
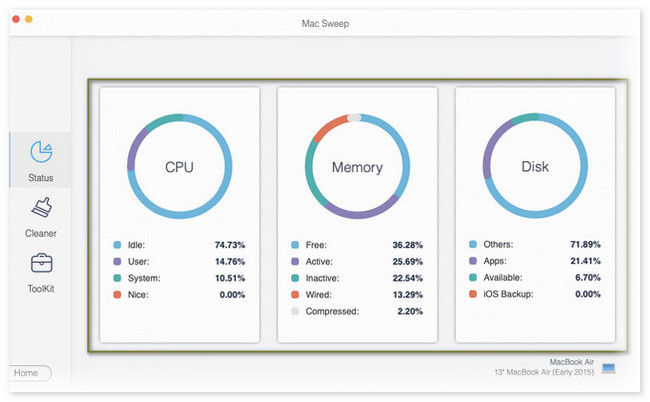
Je zult meer over deze tool zien als je dit hele bericht hebt gelezen. Scroll naar beneden voor meer informatie.

Met FoneLab Mac Sweep wist u systeem-, e-mail-, foto- en iTunes-ongewenste bestanden om ruimte vrij te maken op de Mac.
- Beheer vergelijkbare foto's en dubbele bestanden.
- Laat u gemakkelijk de gedetailleerde status van Mac zien.
- Leeg de prullenbak om meer opslagruimte te krijgen.
Deel 2. Applicatiegeheugen op Mac wissen
Laten we nu naar het hoofdonderwerp van dit bericht gaan, namelijk het wissen van het geheugen van de Mac-toepassing. Hieronder hebben we methoden opgesteld waarvan we denken dat u ze gemakkelijk kunt uitvoeren. Kies de voor u handigste manier door naar beneden te scrollen.
Optie 1. Sluit toepassingen af die te veel geheugen gebruiken
U ziet dat de actieve of recent geopende applicaties op de Mac op de Mac verschijnen Dok. U kunt deze locatie gebruiken om toegang te krijgen tot de toepassingen die u kunt afsluiten en die te veel geheugen gebruiken. Om dat te doen, hoeft u alleen de recent geopende applicaties via het Dock te starten. Klik daarna op de X icoon. Herhaal het proces voor elk van de applicaties.
Optie 2. Niet-reagerende applicaties geforceerd afsluiten
Zelfs als de toepassing niet reageert, gebruikt deze nog steeds geheugen. Als de toepassing niet reageert, wordt deze zelfs als geheugenintensief beschouwd omdat deze meer geheugen nodig heeft om soepel te kunnen werken. U kunt de toepassing niet openen als deze niet reageert. Zo ja, hoe gaat u ermee stoppen? Geforceerd stoppen zal de oplossing zijn.
Om dat uit te voeren, hoeft u alleen niet-reagerende applicaties op Mac Dock te lokaliseren. Klik daarna diep op uw Mac om meer opties te zien. Klik later op de Verlaten om de niet-reagerende applicatie te sluiten.
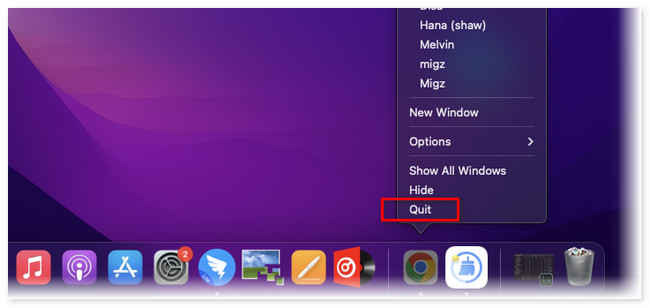
Optie 3. Applicatiecache en tijdelijke bestanden wissen
Zodra u een applicatie op de Mac gebruikt, worden er caches opgeslagen die ervoor zorgen dat applicaties soepel werken. Bovendien slaat Mac tijdelijke bestanden voor de applicatie op. Als u ze wist, kan uw Mac het toepassingsgeheugen vrijmaken. Wil je het proces kennen? Zie de gedetailleerde instructies hieronder.
Open uw Finder-tool op Mac. Kies daarna de Go knop op de Menu Balk bovenaan. Kies de Ga naar map knop tussen alle opties. Codeer later /Users/[Uwgebruikersnaam]/Library/Caches En klik op de knop Go knop. U ziet de caches in mappen. Sleep ze alstublieft naar de Prullenbak om ze te verwijderen.
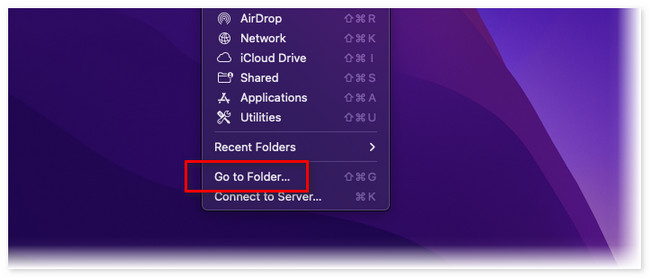
Als alternatief kunt u gebruiken FoneLab Mac-sweep om uw ongewenste cachebestanden snel te scannen en te verwijderen.

Met FoneLab Mac Sweep wist u systeem-, e-mail-, foto- en iTunes-ongewenste bestanden om ruimte vrij te maken op de Mac.
- Beheer vergelijkbare foto's en dubbele bestanden.
- Laat u gemakkelijk de gedetailleerde status van Mac zien.
- Leeg de prullenbak om meer opslagruimte te krijgen.
Stap 1Download de tool en stel deze in. Start het later op uw Mac. Klik op de schoonmaakster knop en kies de Systeemongeluk knop.
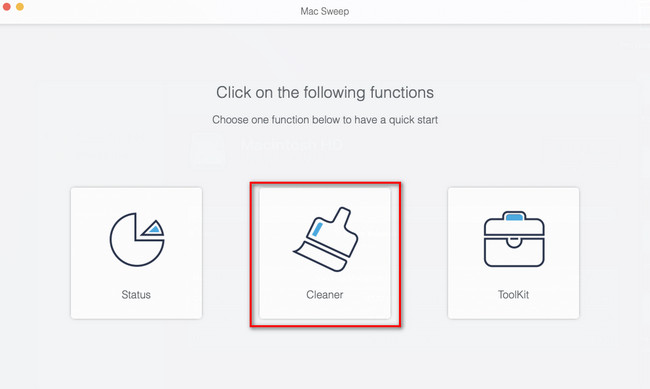
Stap 2Klik op de aftasten om de caches op uw Mac te lokaliseren. De resultaten van de bestandsgrootte verschijnen op het Bekijk knop. Klik erop om naar het volgende scherm te gaan. Kies de Systeemcache en applicatiecache aan de linkerzijde. Klik op de schoon knop daarna om ze te verwijderen.
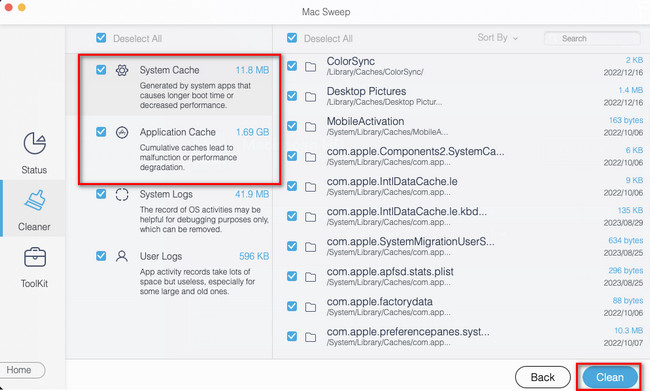
Optie 4. PRAM en SMC opnieuw instellen
U kunt ook het PRAM en SMC resetten om het toepassingsgeheugen op de Mac te wissen. Door dit proces worden echter enkele gebruikersinstellingen verwijderd. Het omvat toetsenbordindeling, muistracking, datum, tijd en meer. Hoe dan ook, als u deze procedure wilt uitvoeren, volgt u de onderstaande instructies.
Sluit uw Mac af. U moet alle USB-apparaten loskoppelen en loskoppelen. Druk alstublieft op de Power totdat de Mac is ingeschakeld. Druk later onmiddellijk op de knop en houd deze vast Optie+Command+P+R sneltoetsen gedurende 20 seconden. Laat ze los zodra de Mac opnieuw is opgestart.
Optie 5. Verwijder applicaties op Mac
Ten slotte kunt u apps van de Mac verwijderen om het app-geheugen vrij te maken. Zoals je misschien weet, kun je eenvoudig op het X-pictogram van de bewegende apps klikken of ze rechtstreeks naar de Bin slepen om applicaties van je Mac te verwijderen. Maar soms komt het voor dat sommige apps niet op deze gebruikelijke manieren kunnen worden verwijderd. Meerdere programma's op uw Mac kunnen een hoge opslagcapaciteit in het toepassingsgeheugen veroorzaken. Als dat zo is, kunt u gebruik maken van FoneLab Mac-sweep om de zelden gebruikte applicaties op uw Mac te verwijderen. Bovendien heeft deze tool naast de genoemde nog meer functies. Bekijk ze hieronder.

Met FoneLab Mac Sweep wist u systeem-, e-mail-, foto- en iTunes-ongewenste bestanden om ruimte vrij te maken op de Mac.
- Beheer vergelijkbare foto's en dubbele bestanden.
- Laat u gemakkelijk de gedetailleerde status van Mac zien.
- Leeg de prullenbak om meer opslagruimte te krijgen.
- Het kan u de gedetailleerde statusprestaties van uw Mac controleren en tonen.
- Het beheert dubbele foto's en bestanden.
- Deze tool kan de Mac-prullenbak met een paar klikken legen.
- Het optimaliseert uw Mac.
Dit zijn slechts enkele functies van de tool. Maar we zullen ons concentreren op het verwijderen van apps op uw Mac FoneLab Mac-sweep. Zie de gedetailleerde stappen hieronder.
Stap 1Download eerst de software op uw Mac. U hoeft alleen maar het vinkje aan te zetten Gratis download knop op de officiële webpagina. Sleep daarna het gedownloade bestand naar het Aanvraag map om het in te stellen en te starten.
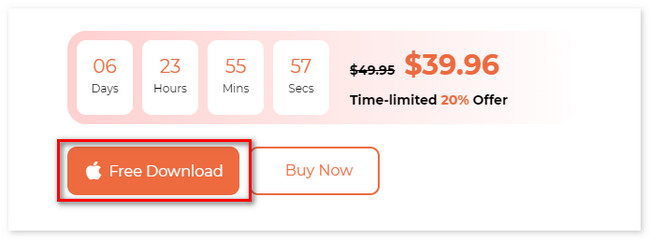
Stap 2De belangrijkste functies van de tool verschijnen in de eerste interface. Kies uit deze 3 de Toolkit icoon. De 6 functies onder het pictogram verschijnen aan de rechterkant. Selecteer alstublieft de Installatie ongedaan maken knop.
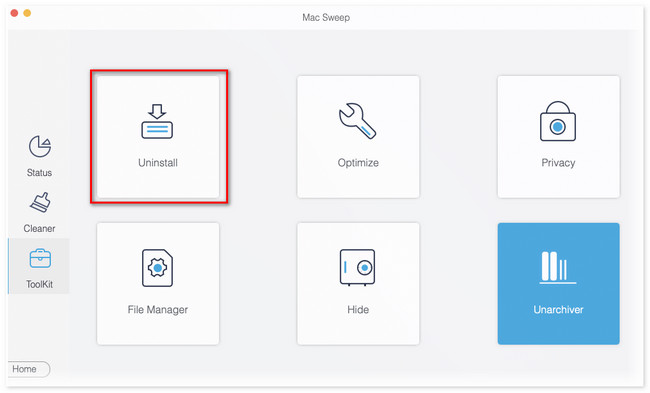
Stap 3De scaninterface wordt op het scherm weergegeven. Klik op de aftasten om alle programma's op uw Mac te lokaliseren. Daarna verschijnt de grootte van de resultaten op het Bekijk knop. Klik daarna op de knop.
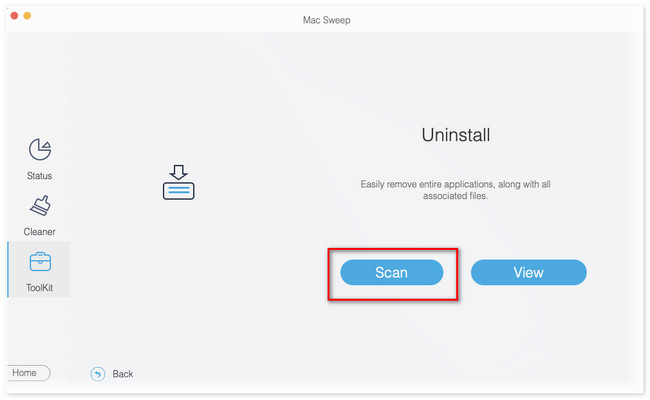
Stap 4De Mac-applicaties verschijnen aan de linkerkant. Kies de applicaties die u liever verwijdert. Klik daarna op de schoon om ze te verwijderen.
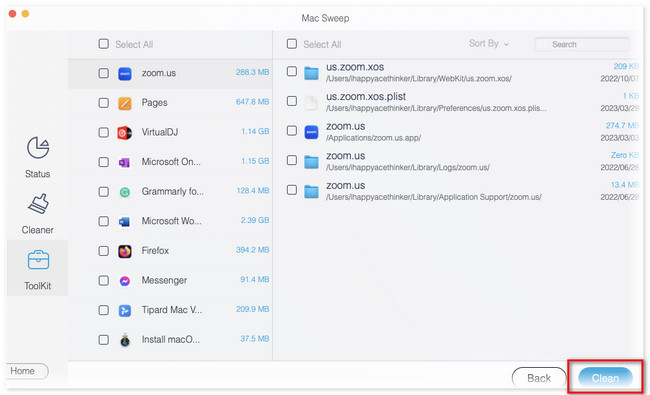
Daarna kunt u deze apps opnieuw installeren in de App Store. Als gevolg hiervan krijg je apps zonder veel geheugen op een Mac.

Met FoneLab Mac Sweep wist u systeem-, e-mail-, foto- en iTunes-ongewenste bestanden om ruimte vrij te maken op de Mac.
- Beheer vergelijkbare foto's en dubbele bestanden.
- Laat u gemakkelijk de gedetailleerde status van Mac zien.
- Leeg de prullenbak om meer opslagruimte te krijgen.
Deel 3. Veelgestelde vragen over het wissen van applicatiegeheugen op Mac
1. Versnelt het opruimen van opslagruimte de Mac?
Zeker ja. Het opruimen van de opslagruimte van uw Mac kan de prestaties ervan verbeteren. Daarom wordt aanbevolen om ongebruikte en oude documenten van uw Mac te verwijderen. Als de Mac-opslag vol is, zult u problemen tegenkomen, waaronder vertragingen en crashes.
2. Hoe kom ik erachter wat mijn Mac vertraagt?
Als dit het probleem is, moet u eerst de CPU van de Mac controleren. Om dat te doen, start u het Activity Monitor. Klik daarna op het CPU tabblad bovenaan om de tools en applicaties te zien die op de Mac-achtergrond worden uitgevoerd. Ook ziet u aan de rechterkant hun activiteiten vermeld. Als u de toepassingen wilt sluiten, klikt u erop en klikt u op de X pictogram bovenaan.
En dat is alles hoe u het applicatiegeheugen kunt wissen als uw Mac geen applicatiegeheugen meer heeft. Als u meer vragen heeft over het probleem met uw Mac, aarzel dan niet om contact met ons op te nemen door hieronder een reactie te plaatsen.

Met FoneLab Mac Sweep wist u systeem-, e-mail-, foto- en iTunes-ongewenste bestanden om ruimte vrij te maken op de Mac.
- Beheer vergelijkbare foto's en dubbele bestanden.
- Laat u gemakkelijk de gedetailleerde status van Mac zien.
- Leeg de prullenbak om meer opslagruimte te krijgen.
