- Prullenbak legen
- Mail-app verwijderen
- Cache wissen op Mac
- Krijg meer opslagruimte op Mac
- Laat Chrome minder RAM gebruiken
- Waar is Schijfhulpprogramma op Mac
- Controleer Geschiedenis op Mac
- Control + Alt + Delete op Mac
- Controleer Geheugen op Mac
- Controleer Geschiedenis op Mac
- Verwijder een app op een Mac
- Wis Cache Chrome op Mac
- Controleer opslag op Mac
- Wis browsercache op Mac
- Favoriet verwijderen op Mac
- RAM controleren op Mac
- Browsegeschiedenis op Mac verwijderen
Probleemloze benaderingen voor het wissen van cachegeheugen en cookies op Mac
 Bijgewerkt door Lisa Ou / 25 aug. 2023 09:15
Bijgewerkt door Lisa Ou / 25 aug. 2023 09:15Ik was gisteravond op mijn Mac door een sociale-mediasite aan het scrollen en het werkte prima. Maar toen ik vanochtend de website opnieuw bezocht, werd deze niet geladen en had ik er geen toegang meer toe. Daarom kreeg ik te horen dat ik de cache en cookies van het web moest wissen, omdat dit basisproblemen kan oplossen, maar ik weet niet hoe. Weet iemand hoe ik mijn cache en cookies op de Mac kan wissen? Help alstublieft.
Bent u op zoek geweest naar een manier om het cachegeheugen en de cookies van uw browser-apps te wissen? Nou, ontspan nu, want je hebt eindelijk het artikel gevonden dat je zorgen wegneemt. Het wissen van het cachegeheugen en cookies in webbrowsers of andere apps wordt om verschillende redenen af en toe door veel mensen gedaan. U bent bijvoorbeeld een bepaald probleem tegengekomen op een van de websites die u bezoekt. Door de cache en cookies van de browse-app te wissen, kan het internet worden vernieuwd en kunnen eenvoudige problemen worden opgelost. Als u ook een dergelijke situatie ervaart, lees dan het onderstaande artikel. Met de effectieve aanpak kunt u hoe dan ook de cache en cookies van uw Mac-apps wissen. Uitgebreide instructies zullen u begeleiden, dus ga verder en begin.
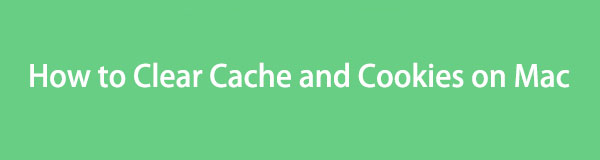

Gidslijst
Deel 1. Cache en cookies wissen op Mac-apps
Hieronder vindt u de methoden om de cache en cookies in uw Mac-browse-apps te wissen. De toonaangevende browsers zijn allemaal inbegrepen, dus je hoeft alleen maar de instructies correct uit te voeren en je bent klaar om te gaan. Als u ze allemaal heeft en een sneller opruimproces wilt ervaren, ga dan verder met het volgende deel.
Methode 1. In Safari
Safari is de officiële browser die is ingebouwd in macOS en andere Apple-apparaten en draait dus al op uw Mac sinds de eerste aankoop. Het is dan ook geen verrassing dat het een grote hoeveelheid gegevens, cachegeheugen en cookies heeft verzameld, meer dan de andere browsers op uw computer, vooral als dit degene is die u gebruikt om online te surfen. Gelukkig is het wissen van de cache en cookies op de Mac eenvoudig en vereist het slechts een paar stappen.
Volg de onderstaande probleemloze richtlijnen om te begrijpen hoe u de cache en cookies in een Mac Safari-browser kunt wissen:
Stap 1Start de Safari-app op uw Mac en klik vervolgens op Safari linksboven in de browser. In de verschijnende menulijst drukt u op voorkeuren of druk op de Commando (⌘) + komma (,) toetsen om het dialoogvenster te laten verschijnen. Zorg ervoor dat je bij de Privacy pagina.
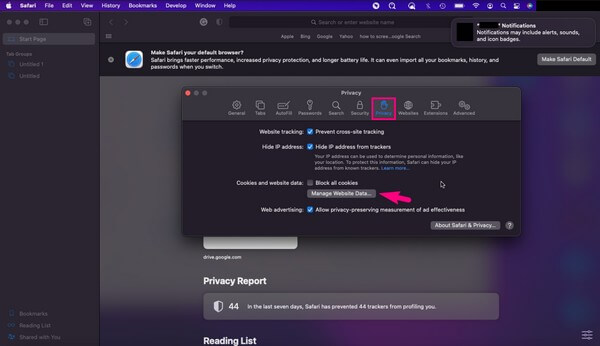
Stap 2Selecteer het Beheer websitegegevens tab onder Cookies en websitegegevens; er wordt een ander dialoogvenster weergegeven. Druk op de verwijderen All knop onderaan om de cache en cookies in uw Mac Safari-browser te wissen.
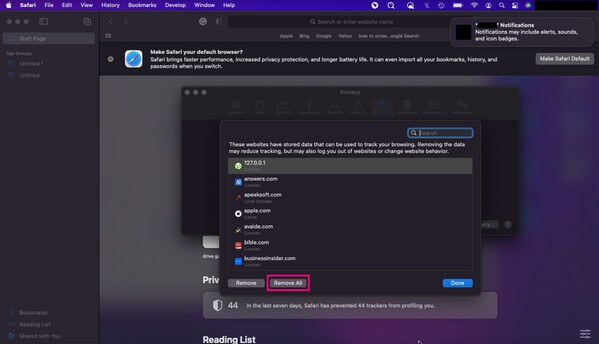
Methode 2. In Chrome
Chrome is een browser-app ontwikkeld door Google, maar is ook beschikbaar op vrijwel alle besturingssystemen. Het is ongetwijfeld een, zo niet de meest populaire webbrowser ter wereld. Naast de efficiëntie is het ook zeer toegankelijk, dus het is geen wonder dat Chrome niet alleen op Android en Windows, maar ook op Apple-apparaten veel wordt gebruikt. Als deze browser-app op uw Mac is geïnstalleerd en u de cache en gegevens wilt wissen, hoeft u geen problemen te verwachten. U kunt ze eenvoudig wissen met een paar klikken of een sneltoets.
Besteed aandacht aan de niet veeleisende stappen hieronder om te begrijpen hoe u de cache en cookies op Mac Chrome kunt wissen:
Stap 1Start de Chrome-browser en klik op Chrome linksboven in het scherm. Kies de Browsergeschiedenis verwijderen tabblad uit de selecties, en u wordt onmiddellijk naar een pop-upvenster gebracht.
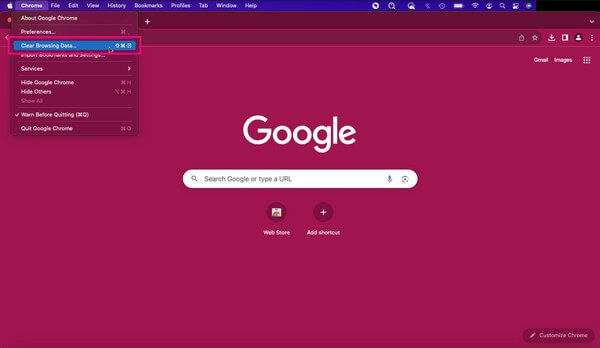
Stap 2Ga naar het gedeelte Geavanceerd en stel vervolgens het tijdsbereik in met behulp van de vervolgkeuzeschuifregelaar bovenaan. Uw browsergegevens worden dan op de interface vermeld. Kies Cookies en andere sitegegevens en Opgeslagen afbeeldingen en bestanden uit de opties en druk vervolgens op Clear gegevens om de cache en cookies in uw Chrome te wissen.
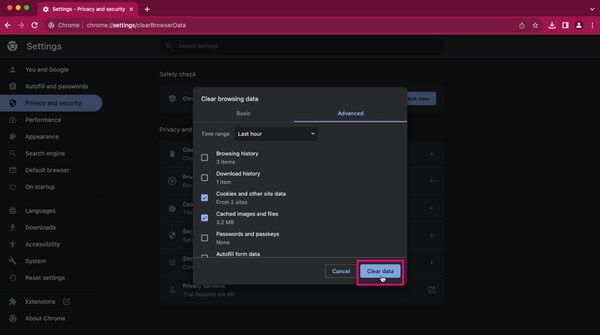
Methode 3. In Firefox
Als u de vorige webbrowsers niet gebruikt, heeft u mogelijk de voorkeur gegeven aan Firefox en deze geïnstalleerd. Het is ook populair onder computergebruikers, en de toegankelijkheid ervan trekt velen aan om er online mee te surfen. Bovendien is het wissen van de cache en cookies van de browser-app net zo eenvoudig als de bovenstaande methoden, zodat u zich geen zorgen hoeft te maken over problemen bij het uitvoeren van de stappen.
Volg de eenvoudige procedure hieronder om cookies en cache te wissen op Mac Firefox:
Stap 1Klik op Firefox om de browser-app te openen. Druk vervolgens op de symbool met drie streepjes rechtsboven en klik Instellingen. Wanneer de Instellingen schermweergaven, selecteer Privacy & Beveiliging in het linkerdeelvenster.
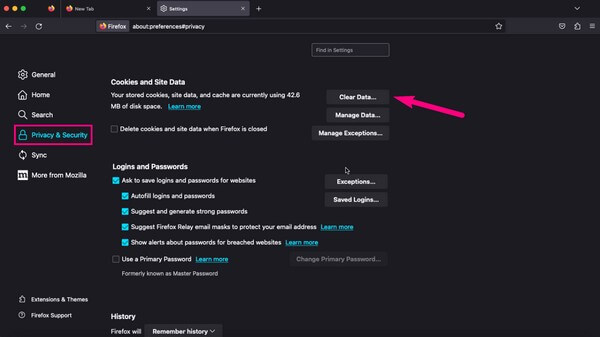
Stap 2Blader daarna totdat u de Cookies en sitegegevens sectie. Selecteer vervolgens de Verwijder gegevens tabblad aan de rechterkant. In het pop-updialoogvenster vinkt u dit aan Cookies en sitegegevens en in cache opgeslagen webinhoud, druk dan op de Clear tabblad hieronder om te voltooien.
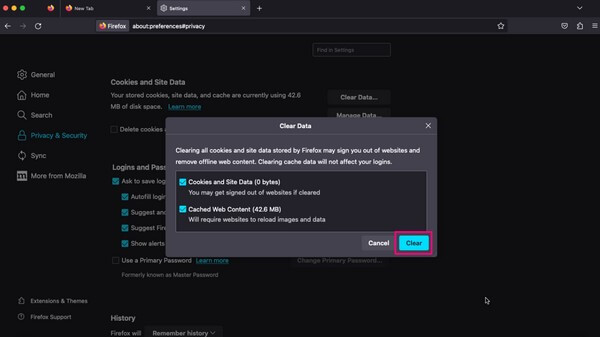
Deel 2. Hoe cache en cookies op Mac te wissen met FoneLab Mac Sweep
FoneLab Mac-sweep is een Mac-reiniger die alle cache en cookies in een macOS-webbrowser kan wissen. Of u nu Safari, Chrome, Firefox, enz. op de computer hebt geïnstalleerd, dit programma kan ze moeiteloos tegelijkertijd opschonen. Het bespaart u dus tijd bij het uitvoeren van de afzonderlijke processen voor elke browser. Bovendien biedt het voordelen die u kunt gebruiken, zelfs nadat u de browsercache en cookies heeft gewist. Het omvat het verwijderen van ongewenste en onnodige bestanden op uw Mac, zoals grote en oude bestanden, iTunes-rommel, het legen van de prullenbak en meer. FoneLab Mac Sweep heeft meer functies die u kunt ontdekken zodra u de tool installeert.

Met FoneLab Mac Sweep wist u systeem-, e-mail-, foto- en iTunes-ongewenste bestanden om ruimte vrij te maken op de Mac.
- Beheer vergelijkbare foto's en dubbele bestanden.
- Laat u gemakkelijk de gedetailleerde status van Mac zien.
- Leeg de prullenbak om meer opslagruimte te krijgen.
Hieronder vindt u de gebruiksvriendelijke voorbeeldstappen voor het wissen van browsercache en cookies op Mac met FoneLab Mac Sweep:
Stap 1Download de FoneLab Mac Sweep gratis op uw macOS door de officiële site in uw browser te openen en op te klikken Gratis download. Scan de pagina terwijl u de tool downloadt voor meer informatie over de functies ervan. Verplaats het daarna naar uw Toepassingen map en voer het schoonmaakprogramma uit op uw Mac.
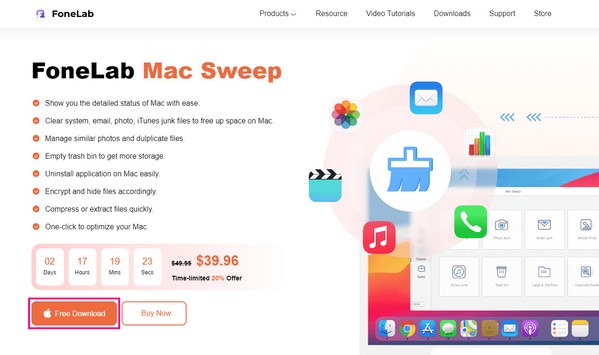
Stap 2Ga onmiddellijk naar de ToolKit box zodra de hoofdinterface is gestart. Wanneer de functies verschijnen, kiest u Privacyen druk dan op aftasten zodat het programma uw Mac-gegevens kan lezen, inclusief de browser-apps. Als u klaar bent, klikt u op de Bekijk tabblad om verder te gaan.
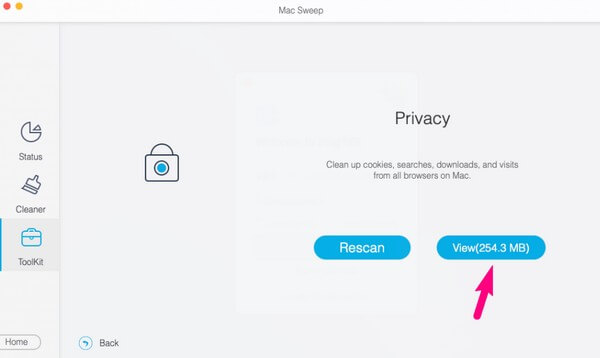
Stap 3De volgende interface toont uw browsers in het linkergedeelte. Klik erop en selecteer de gegevens met de caches en cookies in elke app. Als u alles kiest, houd er dan rekening mee dat hierdoor ook de andere gegevens in uw browser worden gewist, dus kies verstandig. Daarna slaan schoon in het onderste gedeelte om het proces te voltooien.
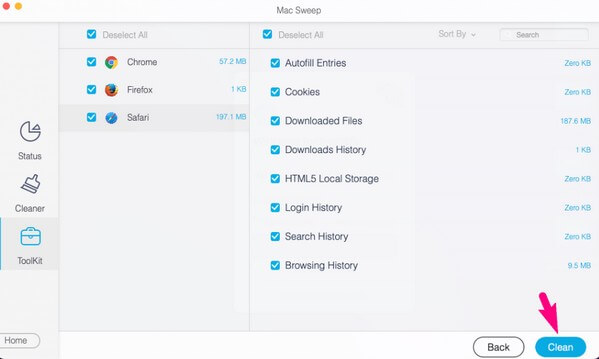

Met FoneLab Mac Sweep wist u systeem-, e-mail-, foto- en iTunes-ongewenste bestanden om ruimte vrij te maken op de Mac.
- Beheer vergelijkbare foto's en dubbele bestanden.
- Laat u gemakkelijk de gedetailleerde status van Mac zien.
- Leeg de prullenbak om meer opslagruimte te krijgen.
Deel 3. Veelgestelde vragen over het wissen van cachegeheugen en cookies op Mac
1. Is het goed om de cache en cookies op een Mac te wissen?
Ja dat is zo. Afgezien van het vrijmaken van ruimte op uw Mac, verhoogt het ook uw privacybeveiliging. Als u het cachegeheugen en de cookies wist, verliest u de toegang van anderen tot uw website-accounts en andere opgeslagen inloggegevens.
2. Wat verlies ik als ik de cache en cookies op mijn Mac wis?
Wanneer u uw browsercache en cookies wist, worden de verzamelde informatie of gegevens van uw bezochte websites verwijderd. De volgende keer dat u deze sites opnieuw bezoekt, moet u zich daarom mogelijk opnieuw aanmelden.
Dat is alles voor het wissen van de cache en cookies in uw Mac-browsers. Bedankt dat u op de bovenstaande methoden vertrouwt. Kom terug als u andere zorgen heeft.

Met FoneLab Mac Sweep wist u systeem-, e-mail-, foto- en iTunes-ongewenste bestanden om ruimte vrij te maken op de Mac.
- Beheer vergelijkbare foto's en dubbele bestanden.
- Laat u gemakkelijk de gedetailleerde status van Mac zien.
- Leeg de prullenbak om meer opslagruimte te krijgen.
