- Prullenbak legen
- Mail-app verwijderen
- Cache wissen op Mac
- Krijg meer opslagruimte op Mac
- Laat Chrome minder RAM gebruiken
- Waar is Schijfhulpprogramma op Mac
- Controleer Geschiedenis op Mac
- Control + Alt + Delete op Mac
- Controleer Geheugen op Mac
- Controleer Geschiedenis op Mac
- Verwijder een app op een Mac
- Wis Cache Chrome op Mac
- Controleer opslag op Mac
- Wis browsercache op Mac
- Favoriet verwijderen op Mac
- RAM controleren op Mac
- Browsegeschiedenis op Mac verwijderen
Functionele manieren om de cache op Mac Chrome te wissen
 Bijgewerkt door Lisa Ou / 09 okt 2023 09:15
Bijgewerkt door Lisa Ou / 09 okt 2023 09:15Wilt u leren hoe u de cache in Chrome op Mac kunt wissen? Als dat zo is, wees dan welkom en leun achterover, want u heeft het juiste artikel voor uw probleem gevonden. Er zijn meerdere mogelijke redenen waarom mensen hun Chrome-caches willen wissen. Een beschadigd cachebestand heeft bijvoorbeeld een storing in de browser veroorzaakt, dus u wilt alle caches wissen om het efficiënt te verwijderen. Of het kan iets met uw privacy te maken hebben. Caches bevatten informatie over uw online activiteiten, dus als andere mensen proberen uw persoonlijke browsegeschiedenis binnen te dringen, kunnen zij uw online activiteiten mogelijk ontdekken via caches.
Aan de andere kant kan het wissen van caches ook helpen als u van plan bent beschikbare ruimte op uw Mac vrij te maken. Misschien heb je al verschillende delen van je Mac opgeschoond en zijn de Chrome-caches de enige die je niet kunt wissen, omdat je nog niet weet hoe je dat moet doen. Wat de reden ook is, u kunt erop vertrouwen dat dit artikel effectieve benaderingen biedt voor het wissen van caches op een Mac Chrome.
Daarnaast worden hieronder ook de procedures voor andere browsers gegeven, zodat u niet langer andere sites hoeft te verkennen als u ook van plan bent hun caches te wissen. Beschrijvingen en richtlijnen vindt u in de volgende delen, dus u kunt deze gerust gebruiken om de Chrome-caches te wissen.


Gidslijst
Deel 1. Cache wissen op Mac Chrome
Hieronder staan 2 opties waaruit u kunt kiezen om caches in de Chrome-browser op uw Mac te wissen. Bekijk ze en begrijp elke methode aandachtig.

Met FoneLab Mac Sweep wist u systeem-, e-mail-, foto- en iTunes-ongewenste bestanden om ruimte vrij te maken op de Mac.
- Beheer vergelijkbare foto's en dubbele bestanden.
- Laat u gemakkelijk de gedetailleerde status van Mac zien.
- Leeg de prullenbak om meer opslagruimte te krijgen.
Optie 1. In de Chrome-browser
Wat betrouwbare browsers betreft, moet u gemerkt hebben dat Chrome een van de, zo niet de, populairste browser ter wereld is. Het is vaak de standaardbrowser voor verschillende apparaten, en zelfs als de ingebouwde browser-app van Mac-gebruikers Safari is, installeren de meeste Chrome nog steeds handmatig.
Als je het ook op je Mac hebt staan, is het geen wonder dat het verschillende caches bevat, omdat het zeer toegankelijk is en je er op je Mac mee door verschillende websites kunt bladeren. Dat gezegd hebbende, weet dat wanneer u het internet verkent, er zich meer caches in de browser opstapelen. Het is handig om ze in het gedeelte Voorkeuren te wissen door op slechts een paar opties te klikken.
Volg de zorgeloze instructies hieronder om te begrijpen hoe u eenvoudig de cache in Chrome op Mac kunt wissen:
Stap 1Zoek Chrome, dat zich waarschijnlijk in het Dock of Launchpad van uw Mac bevindt. Klik er vervolgens op om het te openen en druk op Chrome tabblad linksboven op het bureaublad om de menulijst uit te vouwen. Selecteer daarna Browsergeschiedenis verwijderen.
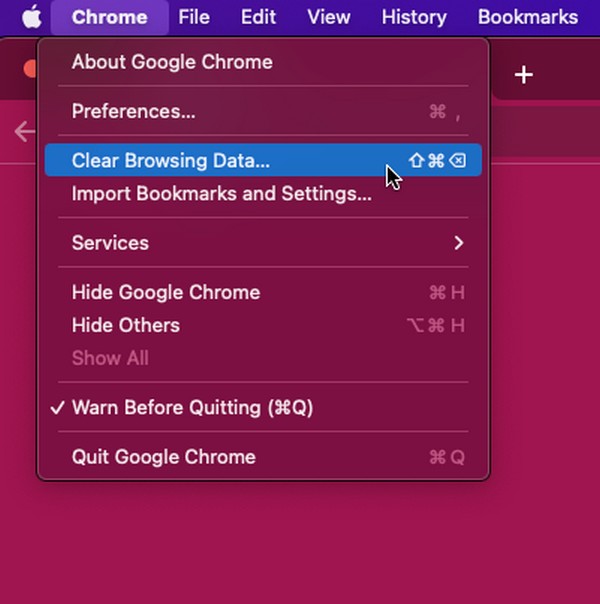
Stap 2In het Chrome-venster wordt het Privacy en veiligheid pagina en open automatisch het dialoogvenster met uw browsegegevens. Vanaf daar klikt u Geavanceerd en stel hieronder het tijdsbereik in. Controleer ten slotte de Opgeslagen afbeeldingen en bestanden en druk op Clear Gegevens.
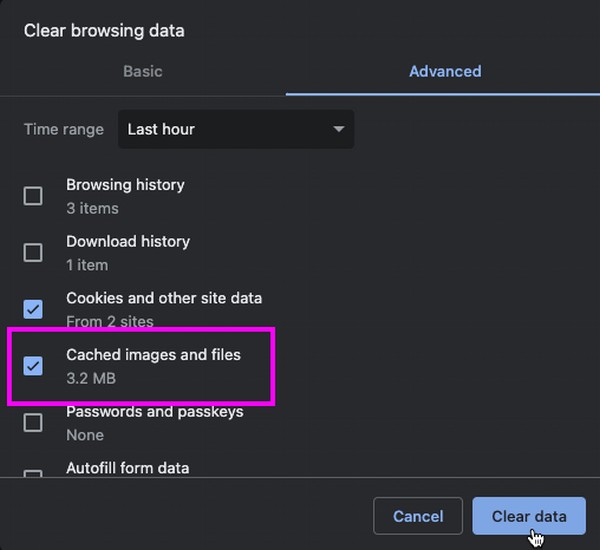
Optie 2. Gebruik FoneLab Mac Sweep
FoneLab Mac-sweep is een uitgebreid programma dat verschillende gegevens op een Mac efficiënt kan wissen. U kunt er dus op vertrouwen om caches en andere browsergegevens op uw Mac Chrome te wissen. Het hoge succespercentage zorgt ervoor dat Mac-gebruikers erop vertrouwen dat het programma verschillende delen van hun macOS opschoont, inclusief de browser-apps.

Met FoneLab Mac Sweep wist u systeem-, e-mail-, foto- en iTunes-ongewenste bestanden om ruimte vrij te maken op de Mac.
- Beheer vergelijkbare foto's en dubbele bestanden.
- Laat u gemakkelijk de gedetailleerde status van Mac zien.
- Leeg de prullenbak om meer opslagruimte te krijgen.
Bovendien ondersteunt het niet alleen Chrome, maar ook andere browsers zoals Safari en Firefox. Zoals eerder vermeld, omvatten de mogelijkheden ook het wissen van andere gegevens, zoals cookies, inloggeschiedenis, automatisch aanvullen, enz. Ondertussen zijn er verschillende opschoonfuncties beschikbaar zodra u de interface en functies van de tool verkent.
Hieronder vindt u de probleemloze voorbeeldstappen van hoe u de browsercache op Mac Chrome kunt wissen FoneLab Mac-sweep:
Stap 1Kom langs op de FoneLab Mac Sweep-site om de site te bekijken Gratis download knop aan de linkerkant van de pagina. Eenmaal gevonden, klikt u erop en slaat u het installatiebestand op in het Toepassingen map eenmaal gedownload. Open daarna het programma op uw Mac.
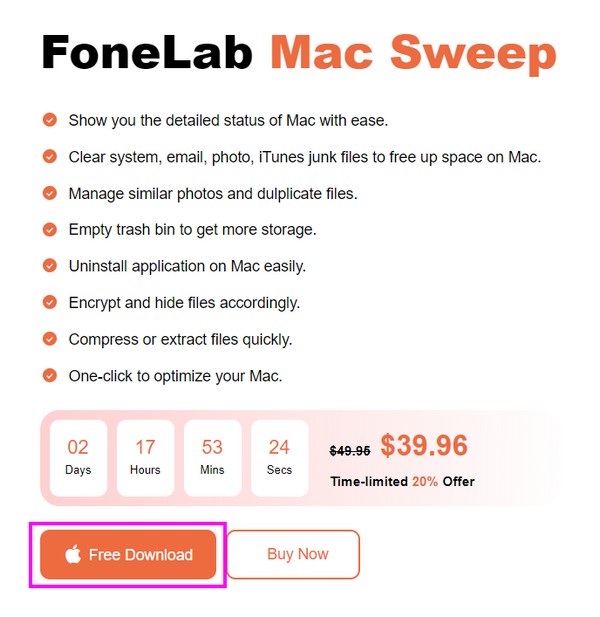
Stap 2Ga onmiddellijk naar de ToolKit sectie wanneer de hoofdinterface op het scherm staat. Kies dan Privacy uit de functievakken en klik aftasten op de volgende. De schoonmaker leest uw browsergegevens gedurende enkele seconden, en dan kunt u toeslaan Bekijk nadien.
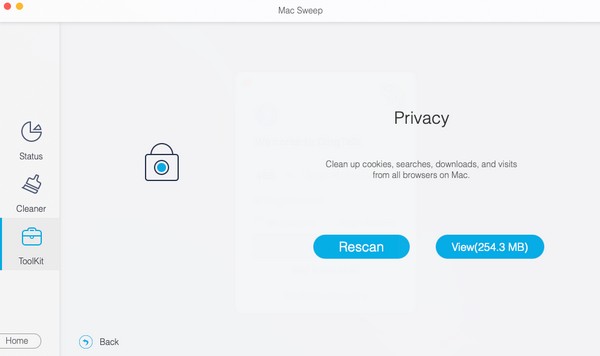
Stap 3Zodra de browsers op de interface zijn gespecificeerd, klikt u op Chrome en selecteer alle gegevens aan de rechterkant. De gegevens van de andere browse-apps kunnen desgewenst ook worden geselecteerd. Als u klaar bent, kiest u schoon in het laagste gedeelte om caches op uw Mac Chrome te wissen.
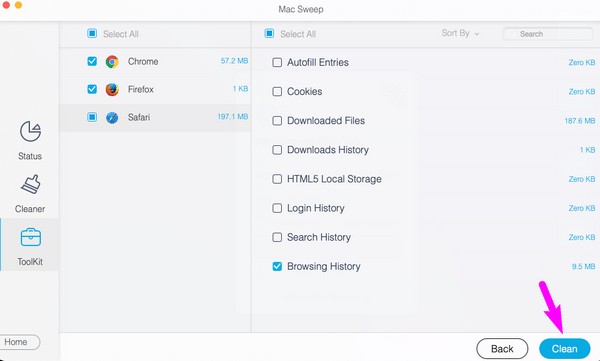

Met FoneLab Mac Sweep wist u systeem-, e-mail-, foto- en iTunes-ongewenste bestanden om ruimte vrij te maken op de Mac.
- Beheer vergelijkbare foto's en dubbele bestanden.
- Laat u gemakkelijk de gedetailleerde status van Mac zien.
- Leeg de prullenbak om meer opslagruimte te krijgen.
Deel 2. Cache wissen op andere Mac-browsers
Nu u de caches in de Chrome-browser heeft gewist, kunt u overwegen de respectieve procedures ook in andere browsers uit te voeren. Op deze manier worden ze ook opgeschoond en verdwijnt de informatie die in hun caches is opgeslagen. Het voorkomt dat andere mensen inbreuk maken op uw browserprivacy, omdat uw gegevens worden gewist, ongeacht welke browser ze op uw Mac gebruiken.
Methode 1. Cache wissen op Mac Safari
Als u zich zorgen maakt over uw internetprivacy, is Safari een van de meest aanbevolen browsers om caches te wissen. Het is de officiële en ingebouwde browser-app van Mac, zoals hierboven vermeld, dus de mensen die je Mac lenen, verwijzen waarschijnlijk naar Safari wanneer ze op internet surfen.
Maak je echter geen zorgen; de procedure om caches in deze browser te wissen is net zo handig als het verwijderen ervan in Chrome. Het kost je dus niet veel tijd.
Volg de onderstaande probleemloze richtlijnen cachegeheugen wissen op Mac Safari:
Stap 1Open Safari, dat zich vaak in het Dock bevindt. Klik vervolgens Safari > voorkeuren om het venster met de browserinstellingen te bekijken. Direct naar de Privacy sectie en druk op Beheer websitegegevens op de interface.
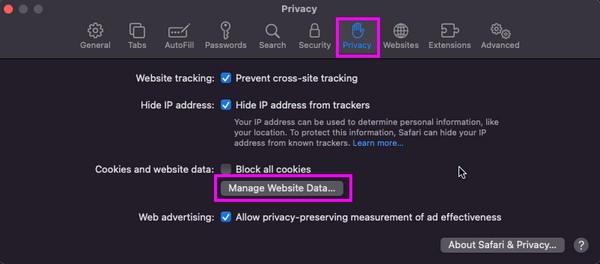
Stap 2Wanneer het dialoogvenster verschijnt, ziet u verschillende Safari-gegevens, waaronder caches, cookies, enz. Van daaruit kiest u de met de cache gelabelde items en klikt u vervolgens op verwijderen om uw browser uit de caches te wissen.
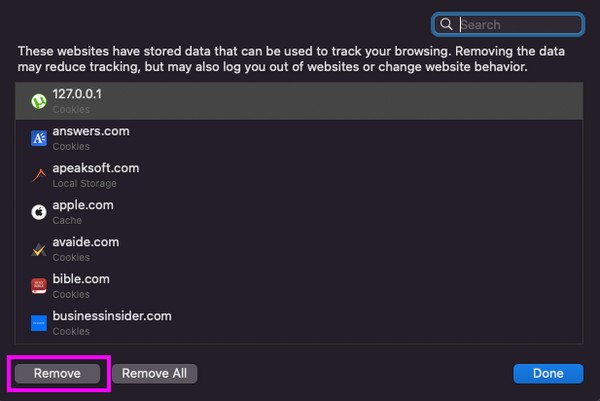

Met FoneLab Mac Sweep wist u systeem-, e-mail-, foto- en iTunes-ongewenste bestanden om ruimte vrij te maken op de Mac.
- Beheer vergelijkbare foto's en dubbele bestanden.
- Laat u gemakkelijk de gedetailleerde status van Mac zien.
- Leeg de prullenbak om meer opslagruimte te krijgen.
Methode 2. Cache wissen op Mac Firefox
Firefox behoort misschien niet tot de absolute top, maar is wereldwijd ook één van de meest populaire en betrouwbare browsers. Daarom kunt u het vaak op uw Mac gebruiken, waardoor er meerdere caches worden opgeslagen. Of andere mensen die uw macOS lenen, geven misschien de voorkeur aan meer dan uw andere browsers.
Het is dus beter om uw browserprivacy te beschermen door de caches te wissen voordat iemand anders uw browser binnendringt. U kunt ze immers snel wissen, zolang u de probleemloze procedure correct uitvoert in de Firefox-interface.
Volg de eenvoudige procedure hieronder om caches op Mac Firefox te wissen:
Stap 1Start de Firefox-browser en ga naar de bijbehorende browser Instellingen pagina door erop te klikken Firefox > voorkeuren. Selecteer daarna Privacy & Beveiliging > Verwijder gegevens om uw sitegegevens te verwerken.
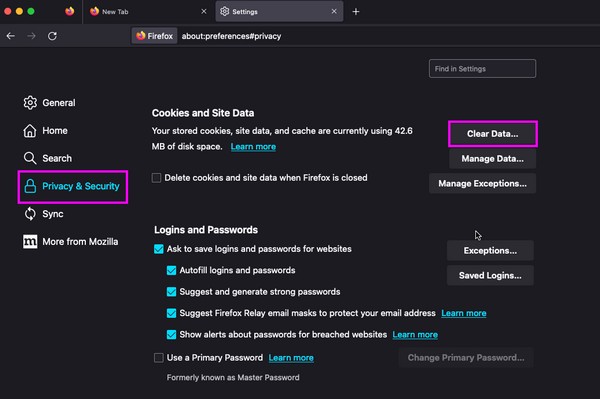
Stap 2Klik in de pop-upinterface op de Webinhoud in cache selectievakje in en druk vervolgens op Clear knop rechtsonder om caches in Firefox te wissen.
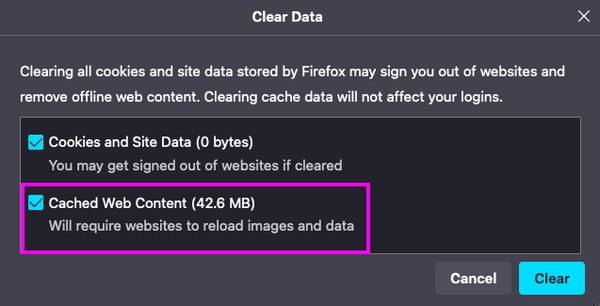
Deel 3. Veelgestelde vragen over het wissen van de cache op Mac Chrome
1. Wat is Cmd + Shift + R in Chrome op Mac?
Door op de Cmd+Shift+R op uw Mac Chrome zal de huidige pagina in de browser hard vernieuwen. U kunt het gebruiken nadat u uw cachegeheugen heeft gewist, zodat de browser kan worden vernieuwd en soepeler kan werken nadat de gegevens zijn opgeschoond.
2. Waar zijn Chrome-caches in Mac Finder?
U kunt uw Chrome cache bestanden in Finder door erop te klikken Go > Ga naar map, typ en voer vervolgens het ~ / Library / Caches / map.
De bovenstaande strategieën behoren tot de meest betrouwbare procedures voor het wissen van caches in de Chrome-browser op Mac. Probeer ze en ervaar een succesvol opruimproces.

Met FoneLab Mac Sweep wist u systeem-, e-mail-, foto- en iTunes-ongewenste bestanden om ruimte vrij te maken op de Mac.
- Beheer vergelijkbare foto's en dubbele bestanden.
- Laat u gemakkelijk de gedetailleerde status van Mac zien.
- Leeg de prullenbak om meer opslagruimte te krijgen.
