- Prullenbak legen
- Mail-app verwijderen
- Cache wissen op Mac
- Krijg meer opslagruimte op Mac
- Laat Chrome minder RAM gebruiken
- Waar is Schijfhulpprogramma op Mac
- Controleer Geschiedenis op Mac
- Control + Alt + Delete op Mac
- Controleer Geheugen op Mac
- Controleer Geschiedenis op Mac
- Verwijder een app op een Mac
- Wis Cache Chrome op Mac
- Controleer opslag op Mac
- Wis browsercache op Mac
- Favoriet verwijderen op Mac
- RAM controleren op Mac
- Browsegeschiedenis op Mac verwijderen
Wis cookies op de Mac met behulp van probleemloze richtlijnen
 Bijgewerkt door Lisa Ou / 29 aug. 2023 09:15
Bijgewerkt door Lisa Ou / 29 aug. 2023 09:15Merkt u de suggesties op om cookies te accepteren op de websites die u bezoekt? Websites plaatsen deze cookies in uw browser om informatie over uw voorkeuren op te slaan. Op deze manier kunnen ze uw browserkeuzes en uw online-ervaring onthouden. Het is echter onvermijdelijk dat deze cookies zich na verloop van tijd opstapelen, vooral als u nog nooit iets hebt gedaan om ze op te ruimen. Zodra ze zich opstapelen, kan het zijn dat uw browser slecht presteert. Dit zal waarschijnlijk gebeuren als u de browser regelmatig gebruikt en elke keer te veel websites bezoekt. Daarom zou het helpen om te leren hoe u browsercookies op Mac kunt wissen.
Daarom heeft dit artikel de beste technieken verzameld voor het wissen van cookies in uw Mac-browse-apps. De standaardbrowsers van Apple en andere belangrijke browsers worden in het onderstaande bericht vermeld, zodat u de juiste methode kunt kiezen en uitvoeren voor degene die u op uw Mac gebruikt. Bovendien zijn er in elk onderdeel stapsgewijze instructies voor elke browse-app beschikbaar, zodat u een soepeler opruimproces kunt ervaren. We hebben ook ons best gedaan om ze te vereenvoudigen, zodat de instructies veel gemakkelijker en sneller te begrijpen zijn. Dat gezegd hebbende, wees alsjeblieft op weg om verlicht te worden door de onderstaande methoden.
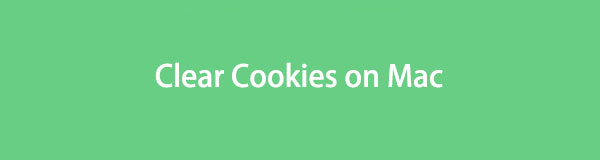

Gidslijst
Deel 1. Cookies verwijderen in Mac-browserapps
Safari is de standaard browser-app voor Mac en andere Apple-apparaten, maar het installeren en gebruiken van andere browsers is ook mogelijk. Dus, zoals eerder vermeld, zijn de belangrijkste webbrowsers zoals Chrome en Firefox hieronder opgenomen om u te informeren over de verschillende methoden voor het wissen van cookies in elk van uw Mac-browse-apps. Het is gegarandeerd dat ze allemaal een hoog succespercentage hebben, zolang u de instructies correct uitvoert.
Methode 1. In Safari
De standaardbrowser van de Mac-computer, Safari, is ingebouwd in verschillende Apple-besturingssystemen, waaronder macOS, iPadOS en iOS. Daarom is de kans groot dat u het als uw officiële browser gebruikt of minstens één keer op uw Mac hebt gebruikt. Ongeacht de situatie is het eenvoudig om cookies in uw Mac Safari-browser te leren wissen, omdat hiervoor slechts een paar opties en basiskennis nodig zijn.
Neem de onderstaande probleemloze instructies ter harte om te begrijpen hoe u cookies in Safari op Mac kunt wissen:
Stap 1Vind de Safari pictogram op uw Mac Dock en klik erop om de browser te starten. Druk daarna op de Safari tabblad linksboven naast het Apple-symbool om de optielijst weer te geven. Van daaruit selecteert u voorkeuren of druk Commando (⌘) + komma (,) op het toetsenbord.
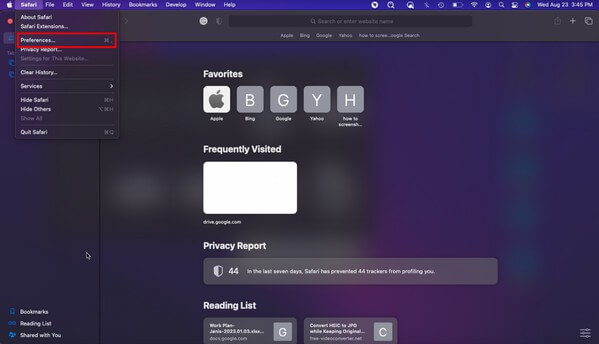
Stap 2Verwacht dat er een pop-upvenster verschijnt waarin automatisch het gedeelte Privacy wordt weergegeven. Als dit niet het geval is, selecteert u de Privacy tabblad in het bovenste gedeelte om het handmatig weer te geven. Klik daarna op de Beheer websitegegevens knop onder Cookies en websitegegevens.
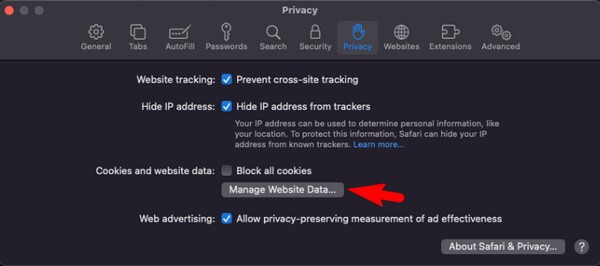
Stap 3Er verschijnt een ander venster met uw browsergegevens op het scherm. U herkent de cookies onmiddellijk omdat ze gelabeld zijn. Selecteer de cookies tot onderaan de gegevenslijst. Druk vervolgens op de verwijderen tabblad eronder om ze uit uw browser te verwijderen.
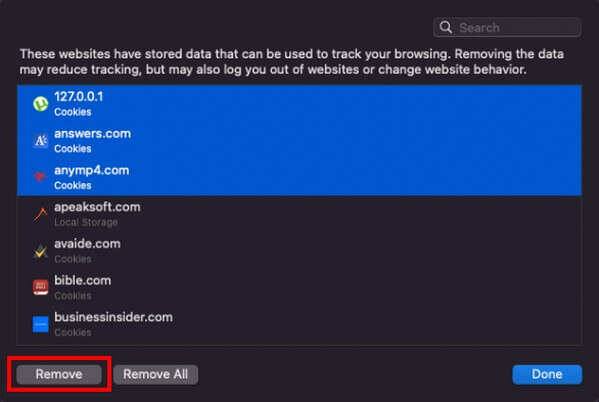
Als u het gemerkt heeft, vereist het verwijderen van uw Safari-cookies dat u ze afzonderlijk selecteert als u de andere gegevens niet bij de verwijdering wilt betrekken. Verwacht dus dat je voor het selectiegedeelte een behoorlijke tijd uittrekt. Maar als je een sneller proces wenst, ga dan naar het volgende deel, dat het FoneLab Mac Sweep-programma bevat, en probeer dat in plaats daarvan.

Met FoneLab Mac Sweep wist u systeem-, e-mail-, foto- en iTunes-ongewenste bestanden om ruimte vrij te maken op de Mac.
- Beheer vergelijkbare foto's en dubbele bestanden.
- Laat u gemakkelijk de gedetailleerde status van Mac zien.
- Leeg de prullenbak om meer opslagruimte te krijgen.
Methode 2. In Chrome
Ondertussen is de Chrome-browser niet vooraf geïnstalleerd op de Mac, dus u moet deze handmatig op uw computer hebben gedownload en geïnstalleerd. Als dit het geval is, gebruikt u deze waarschijnlijk vaak, wat betekent dat er meerdere cookies in deze browser worden verzameld. Chrome is zeer toegankelijk, veilig en heeft veel functies, dus het is begrijpelijk waarom veel mensen over de hele wereld het als hun standaardbrowser gebruiken. En gelukkig is het proces om de cookies te wissen stressvrij, dus u kunt het opschonen door slechts op een paar opties in uw Mac Chrome-browser te klikken.
Volg de onderstaande eenvoudige instructies om te begrijpen hoe ik mijn cookies wist in een Mac Chrome-browser:
Stap 1Klik op de Chrome app op uw bureaublad of zoek deze op Launchpad als u deze niet ziet. Zodra de browser is gestart, klikt u op Chrome linksboven en selecteer vervolgens voorkeuren or Commando (⌘) + komma (,) sleutels. Ga vervolgens naar de Privacy en veiligheid pagina.
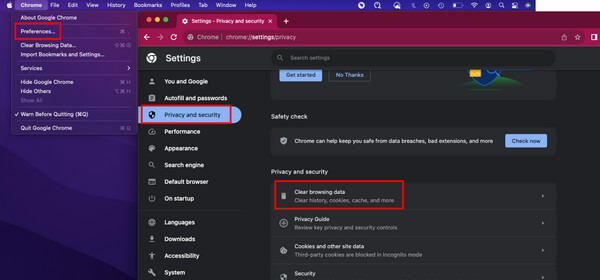
Stap 2Druk op de Browsergeschiedenis verwijderen optie en er verschijnt een pop-upinterface op het scherm. Klik bovenaan op de vervolgkeuzebalk om het tijdsbereik in te stellen van de gegevens die u wilt wissen. Ga daarna verder met de onderstaande browsergegevens.
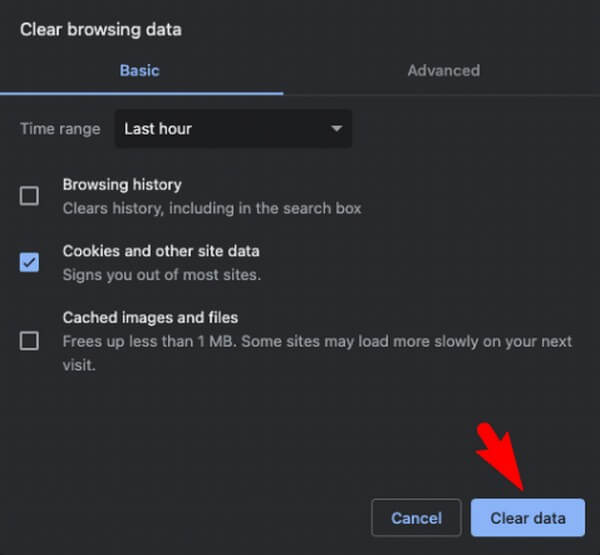
Stap 3Check Cookies en andere sitegegevens. De andere gegevensopties, waaronder Browsegeschiedenis en In cache opgeslagen afbeeldingen en bestanden, worden soms automatisch aangevinkt. Zorg ervoor dat u ze uitschakelt voordat u op de knop drukt Clear datum tabblad, waarbij de geselecteerde gegevens worden verwijderd.
Methode 3. In Firefox
Mozilla Firefox is ook een van de belangrijkste browsers die veel mensen wereldwijd gebruiken. Het is beschikbaar op macOS, Windows of Linux. Als het dus de webbrowser is die u hebt geïnstalleerd en op uw Mac gebruikt, moeten er ook cookies in uw browser zijn opgeslagen. En net als bij de vorige technieken is het wissen ervan eenvoudig, omdat u het proces via de interface van de app kunt uitvoeren. Met het gedeelte Instellingen verwijdert u alle cookies met een paar klikken.
Volg de onderstaande eenvoudige procedure om cookies te wissen in een Mac Firefox-browser:
Stap 1Klik op het vergrootglassymbool linksboven op uw Mac en ga naar binnen Firefox om de browser-app te starten. Wanneer u de primaire interface bereikt, klikt u op de drie-bar or hamburger pictogram rechtsboven en selecteer Instellingen van de lijst.
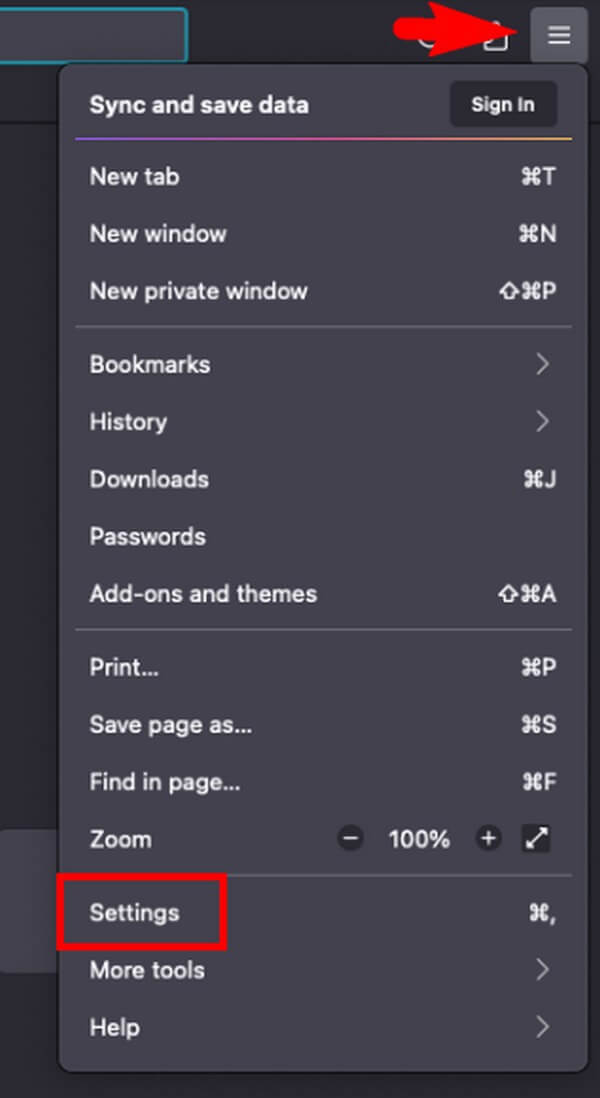
Stap 2Klik vervolgens op de Privacy & Beveiliging tabblad in het linkerdeelvenster om meer opties weer te geven. Blader daarna tot het Cookies en sitegegevens gedeelte zichtbaar wordt op het scherm. Klik vervolgens Verwijder gegevens op het juiste gebied om verder te gaan.
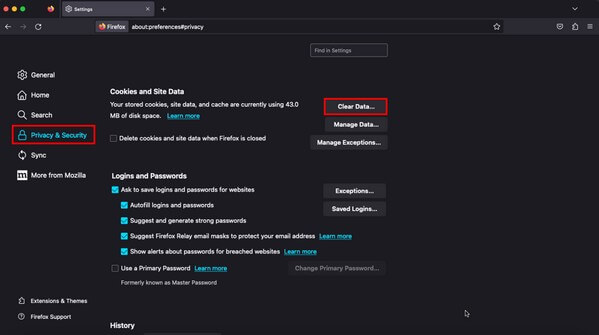
Stap 3Uw Firefox-gegevens worden vervolgens weergegeven in een klein pop-upvenster. Klik op de Cookies en sitegegevens aanvinken en uitvinken Webinhoud in cache. Druk ten slotte op de Clear knop rechtsonder om de browsercookies van uw Firefox te verwijderen.
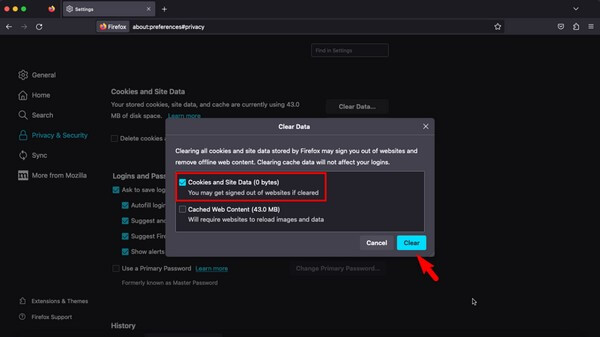
Deel 2. Hoe cookies op Mac te wissen met FoneLab Mac Sweep
FoneLab Mac-sweep is een programma van derden voor Mac-gebruikers. Als uw computer macOS gebruikt, kan het installeren van dit hulpprogramma helpen bij het opschonen van cookies, caches, ongewenste bestanden en onnodige bestanden. En wat nog voordeliger is, is dat het tegelijkertijd cookies in uw verschillende browsers kan wissen. Het proces zal dus sneller en handiger zijn, waardoor u tijd en moeite bespaart die u mogelijk had verspild door de voorgaande procedures afzonderlijk uit te voeren. Bovendien kan FoneLab Mac Sweep de gedetailleerde status van uw Mac bekijken, zodat u weet of u onnodige gegevens op uw computer moet opschonen. Ontdek de belangrijkste en bonusfuncties verder zodra het programma op uw Mac is geïnstalleerd.

Met FoneLab Mac Sweep wist u systeem-, e-mail-, foto- en iTunes-ongewenste bestanden om ruimte vrij te maken op de Mac.
- Beheer vergelijkbare foto's en dubbele bestanden.
- Laat u gemakkelijk de gedetailleerde status van Mac zien.
- Leeg de prullenbak om meer opslagruimte te krijgen.
Bekijk de gebruiksvriendelijke richtlijnen hieronder als voorbeeldproces van hoe u cookies op een Mac wist FoneLab Mac-sweep:
Stap 1Start een van uw browsers en zoek via de adresbalk naar de FoneLab Mac Sweep-website. Zodra u de pagina opent, wordt de programmabeschrijving in het linkergedeelte weergegeven met de Gratis download tabblad eronder. Klik erop en wanneer het downloaden van het bestand begint, verken dan de pagina om de mogelijkheden van de tool te ontdekken door naar beneden te scrollen. Verplaats het programmabestand naar de Toepassingen map zodra u klaar bent, en voer het vervolgens uit op uw Mac.
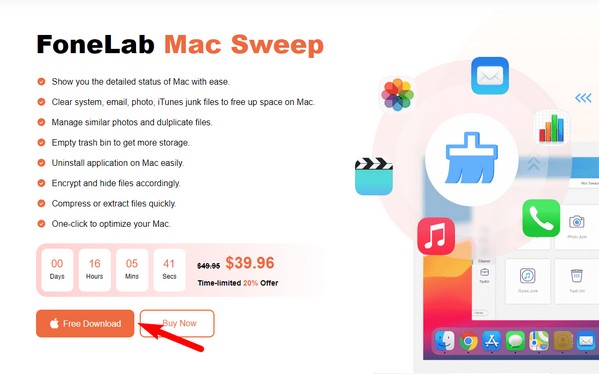
Stap 2De FoneLab Mac Sweep-toetsfuncties heten u welkom in de eerste interface. Klik op de ToolKit vak aan de rechterkant om de andere functies van het programma te bekijken, waaronder de verwijderfunctie, optimaliseren, privacy, bestandsbeheer en meer. Om verder te gaan, druk op de Privacy doos dan aftasten op het volgende scherm. Wanneer de scan is voltooid, klikt u op Bekijk.
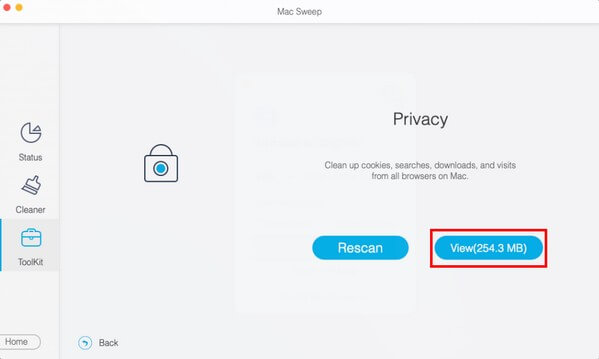
Stap 3Uw browse-app bevindt zich aan de linkerkant van het volgende scherm en de browsergegevens bevinden zich aan de rechterkant. Klik op de browsers en vink het vinkje aan Cookies selectievakjes in elke browser-app aan en selecteer vervolgens de schoon tabblad onderaan om ze van uw Mac te verwijderen.
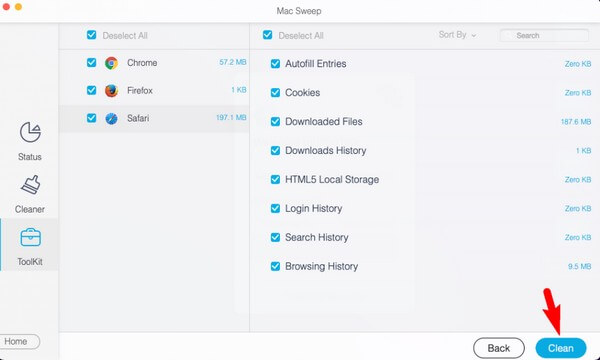

Met FoneLab Mac Sweep wist u systeem-, e-mail-, foto- en iTunes-ongewenste bestanden om ruimte vrij te maken op de Mac.
- Beheer vergelijkbare foto's en dubbele bestanden.
- Laat u gemakkelijk de gedetailleerde status van Mac zien.
- Leeg de prullenbak om meer opslagruimte te krijgen.
Deel 3. Veelgestelde vragen over het verwijderen van cookies op de Mac
1. Is het veilig om cookies op mijn Mac te verwijderen?
Ja dat is zo. Als u cookies in uw Mac-browser wist, voorkomt u dat anderen uw browsegeschiedenis kunnen zien wanneer zij de computer gebruiken. Het is dus volkomen veilig en heeft zelfs een voordeel. Als u kiest uit de hierboven genoemde methoden, raden we u ten zeerste aan FoneLab Mac-sweep, omdat het verschillende voordelen kan bieden. Controleer de details in deel 2 voor meer informatie.
2. Verlies ik mijn Mac-bestanden als ik cookies in mijn Mac-browsers wis?
Nee, dat doe je niet. U wordt alleen afgemeld bij uw accounts op de sites die u heeft bezocht. Ook worden uw opgeslagen voorkeuren verwijderd, maar niet de bestanden op uw Mac.
Wij stellen het zeer op prijs dat u de tijd heeft genomen om dit artikel te lezen. U kunt erop vertrouwen dat u een succesvol proces zult ervaren als u de juiste richtlijnen volgt, en kom alstublieft terug wanneer u andere apparaatproblemen ondervindt.

Met FoneLab Mac Sweep wist u systeem-, e-mail-, foto- en iTunes-ongewenste bestanden om ruimte vrij te maken op de Mac.
- Beheer vergelijkbare foto's en dubbele bestanden.
- Laat u gemakkelijk de gedetailleerde status van Mac zien.
- Leeg de prullenbak om meer opslagruimte te krijgen.
