- Prullenbak legen
- Mail-app verwijderen
- Cache wissen op Mac
- Krijg meer opslagruimte op Mac
- Laat Chrome minder RAM gebruiken
- Waar is Schijfhulpprogramma op Mac
- Controleer Geschiedenis op Mac
- Control + Alt + Delete op Mac
- Controleer Geheugen op Mac
- Controleer Geschiedenis op Mac
- Verwijder een app op een Mac
- Wis Cache Chrome op Mac
- Controleer opslag op Mac
- Wis browsercache op Mac
- Favoriet verwijderen op Mac
- RAM controleren op Mac
- Browsegeschiedenis op Mac verwijderen
Top 6 modi voor het wissen van systeemgegevensopslag op Mac
 Bijgewerkt door Lisa Ou / 15 sep 2023 09:15
Bijgewerkt door Lisa Ou / 15 sep 2023 09:15Is het je opgevallen dat je Mac te veel systeemopslag gebruikt? Als dat zo is, moet u zich afvragen hoe u de systeemopslag op een Mac kunt opschonen om meer onbezette ruimte te winnen. Maar laten we eerst eens kijken naar wat systeemopslag is en wat de rol of functie ervan is op uw Mac. Op deze manier begrijpt u beter hoe het werkt en waarom het zoveel van uw opslagruimte gebruikt.
U hoeft niet langer over het internet te dwalen om de nodige informatie te vinden, aangezien u dit informatieve artikel al hebt betreden. In dit bericht wordt alles besproken wat u moet weten over uw Mac-systeemopslag en wat u kunt doen om deze te wissen. De standaardprocedures en een opschoningsprogramma van derden worden in de volgende delen verstrekt en besproken voor het opschonen van uw systeem.
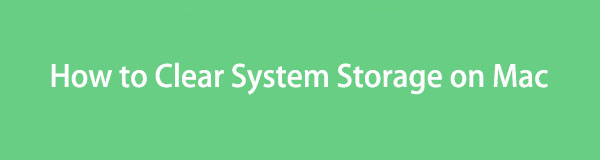

Gidslijst
Deel 1. Wat is systeemopslag op Mac
Systeemopslag is een van de meest cruciale componenten van een Mac of andere computers en mobiele apparaten. Het slaat de benodigde gegevens op, zoals app-caches, browsercaches, systeemlogbestanden, plug-ins en meer, om ervoor te zorgen dat je er nog steeds toegang toe hebt de volgende keer dat je je Mac gebruikt of inschakelt. De inhoud van uw systeemopslag behoort doorgaans niet tot de reguliere gegevenstypen of -categorieën, zoals apps, documenten, muziek, afbeeldingen en meer.
Daarom vindt u ze misschien niet zo gemakkelijk als de andere gegevenstypen. Het slaat verschillende gegevenstypen op die u niet vaak wist of verwijdert, een van de belangrijkste redenen waarom het zoveel opslagruimte gebruikt. Dat gezegd hebbende, raden we u aan het probleem af en toe te wissen om te voorkomen dat de gegevens zich opstapelen en om verdere schade te voorkomen die het kan veroorzaken als het niet wordt opgelost.
Deel 2. Systeemopslag op Mac wissen
Zodra u klaar bent om uw systeemopslag op de Mac leeg te maken, controleert u de belangrijkste opties hieronder en voert u de gewenste methoden uit. Zorg ervoor dat u elk detail begrijpt en erop let om onnodige complicaties en procesfouten te voorkomen.
Boven 1. FoneLab Mac-veegactie
Wat betreft het wissen van de systeemopslag, FoneLab Mac-sweep is het toonaangevende programma waarop u kunt vertrouwen. Het is een opschoonprogramma met een gespecialiseerde functie voor het wissen van systeemgegevens, zodat u het kunt gebruiken om uw systeemopslag binnen een minuut direct te wissen. De interface is ook eenvoudig te navigeren, waardoor u het reinigingsproces soepeler kunt uitvoeren.

Met FoneLab Mac Sweep wist u systeem-, e-mail-, foto- en iTunes-ongewenste bestanden om ruimte vrij te maken op de Mac.
- Beheer vergelijkbare foto's en dubbele bestanden.
- Laat u gemakkelijk de gedetailleerde status van Mac zien.
- Leeg de prullenbak om meer opslagruimte te krijgen.
Bekijk de zorgeloze instructies hieronder als voorbeeld van het opruimen van de Mac-systeemopslag met FoneLab Mac-sweep:
Stap 1Start een browser en gebruik de adresbalk om naar de officiële FoneLab Mac Sweep-site te gaan. Zodra de pagina wordt weergegeven, gebruikt u de Gratis download om het installatieprogramma op uw Mac op te slaan. Verplaats het naar de Toepassingen map daarna en start vervolgens het programma.
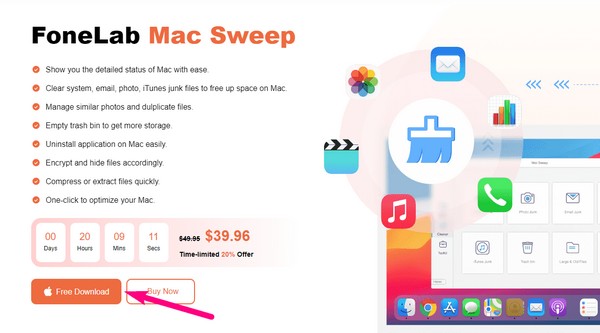
Stap 2Selecteer op de hoofdinterface van de stofzuiger schoonmaakster en ga onmiddellijk naar de System Junk-box op het volgende scherm. De aftasten en de knoppen Bekijken worden weergegeven onder de beschrijving van de functie. Klik er vervolgens op om verder te gaan.
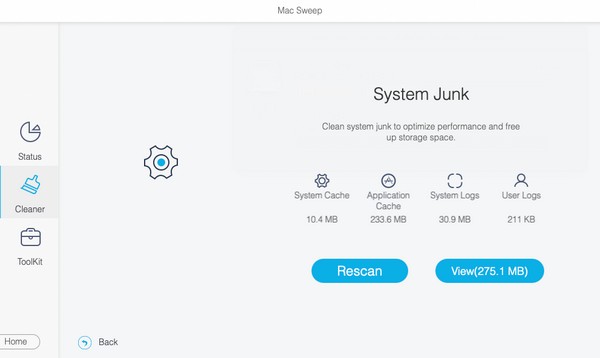
Stap 3De volgende interface toont de gescande systeemgegevens op je Mac, dus controleer ze allemaal en druk op schoon rechtsonder. Het programma zal vervolgens uw systeemopslag efficiënt opruimen.
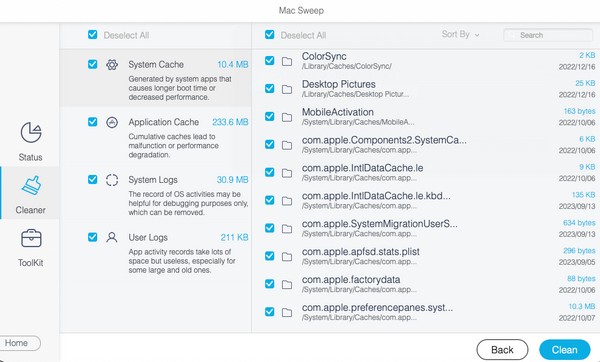
Top 2. Cachebestanden opschonen met Finder
Cachebestanden leveren de grootste bijdrage aan het vullen van de systeemopslag op de Mac. Als u ze van uw Mac wist, zal uw systeem dus aanzienlijk meer ruimte krijgen. Deze methode kan eenvoudig worden uitgevoerd in Finder, omdat u alleen uw cachelocatie hoeft te vinden en de bestanden naar de prullenbak hoeft te verplaatsen.
Houd rekening met het eenvoudige proces hieronder om te begrijpen hoe u de systeemopslag op de Mac kunt verminderen door cachebestanden op te schonen krijg meer opslagruimte op Mac:
Stap 1Lancering vinderen druk dan op Go bovenaan uw bureaublad. Klik daarna op Ga naar map en voer “~ / Library / Caches' in het zoekveld.
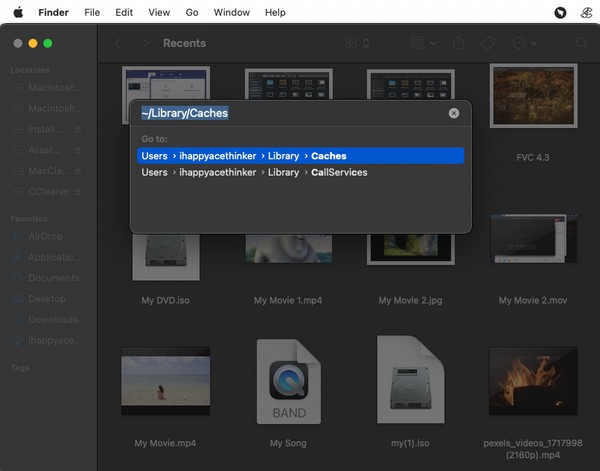
Stap 2Wanneer uw cachebestanden en -mappen worden weergegeven, selecteert u deze door op te drukken Command + Aen klik vervolgens met de rechtermuisknop ergens in de map. Klik daarna Verplaatsen naar Prullenbak.
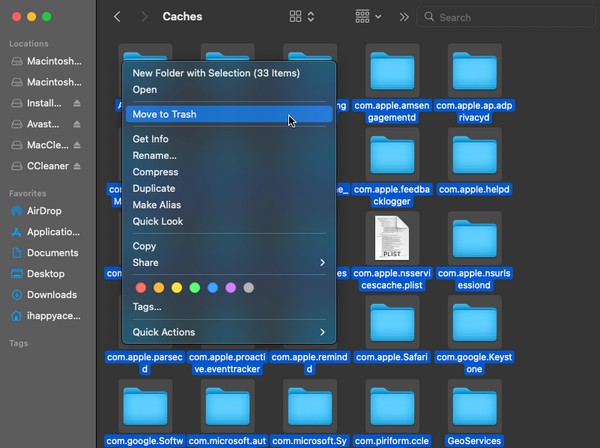

Met FoneLab Mac Sweep wist u systeem-, e-mail-, foto- en iTunes-ongewenste bestanden om ruimte vrij te maken op de Mac.
- Beheer vergelijkbare foto's en dubbele bestanden.
- Laat u gemakkelijk de gedetailleerde status van Mac zien.
- Leeg de prullenbak om meer opslagruimte te krijgen.
Top 3. Verwijder Time Machine Backup
Time Machine is een populaire back-upfunctie op de Mac, dus het kan zijn dat u deze meerdere keren hebt gebruikt om uw gegevens te beveiligen. Als u back-ups heeft die u niet langer nodig heeft, raden wij u aan deze te verwijderen om meer systeemruimte te hebben. Naast het opschonen van uw opslag, kunt u hiermee ook nieuwere bestanden toevoegen en de prestaties van uw Mac verbeteren.
Volg het onderstaande niet veeleisende proces om de gegevensopslag van het Mac-systeem op te schonen door Time Machine-reservekopieën te verwijderen:
Stap 1Selecteer het Apple menu en druk op System Preferences. Druk in de lijst met pictogrammen op Time Machine om de interface te openen en selecteer vervolgens uw back-upschijf.
Stap 2Selecteer vervolgens de back-up die u wilt verwijderen en kies ervoor om deze van uw Mac te verwijderen.
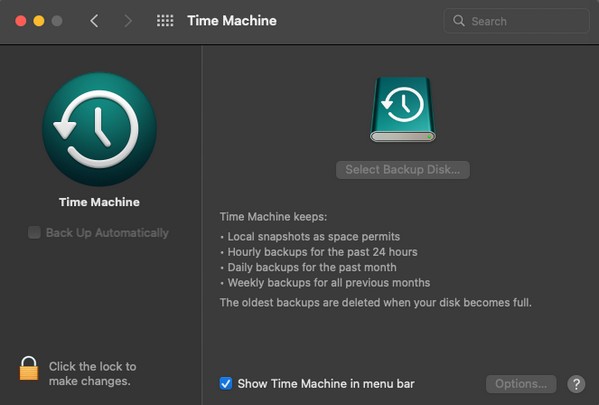
Top 4. Beheer Mac-opslag
Als u het venster Over deze Mac op uw bureaublad opent, ziet u de opslaginformatie, waarmee u uw Mac-opslag kunt beheren. Verwijder vanaf daar de onnodige gegevens om uw systeemopslag op te schonen.
Volg de eenvoudige procedure hieronder om te leren hoe u systeemopslag op een Mac kunt verwijderen door uw Mac-opslag te beheren:
Stap 1Klik op het Apple-menu en klik vervolgens op Over deze Mac. Wanneer het venster verschijnt, gaat u naar Opbergen en druk op Beheren op het scherm.
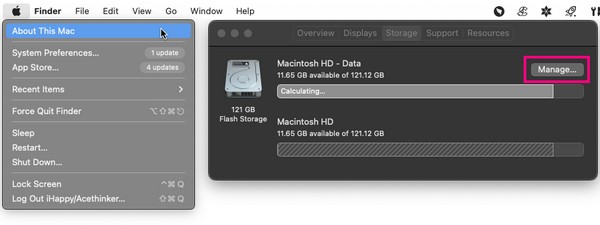
Stap 2Er verschijnen meerdere opties voor gegevensbeheer, waaronder Optimaliseer opslag, Vermindert rommel, en meer. Gebruik de gewenste functie om uw systeemopslag te organiseren en op te schonen.
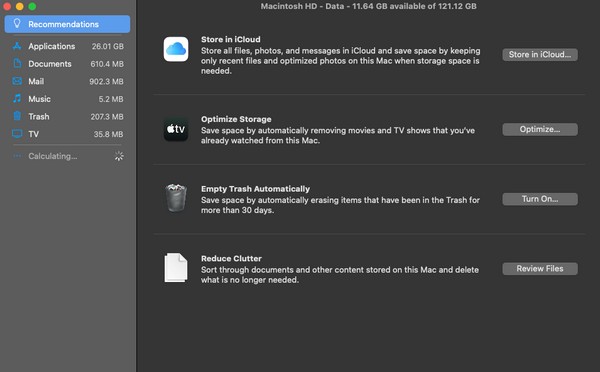
Top 5. Prullenbak legen
Nadat u met de voorgaande technieken verschillende gegevens heeft gewist, is het u wellicht opgevallen dat uw opslag nog steeds in dezelfde staat verkeert. In dit geval moeten de gegevens die u hebt gewist zich nog steeds in de map Prullenbak bevinden. Daarom moet u deze leegmaken om uw systeemopslag succesvol te wissen.
Emuleer de probleemloze instructies hieronder om de systeemopslag van de Mac leeg te maken door de prullenbak te legen:
Stap 1Druk op het prullenbakpictogram in het meest rechtse gebied van uw Mac Dock om de bestanden en andere gegevens weer te geven die u hebt verwijderd.
Stap 2Klik op de symbool met drie stippen bovenaan het prullenbakvenster en druk op Prullenbak legen wanneer de optielijst verschijnt.
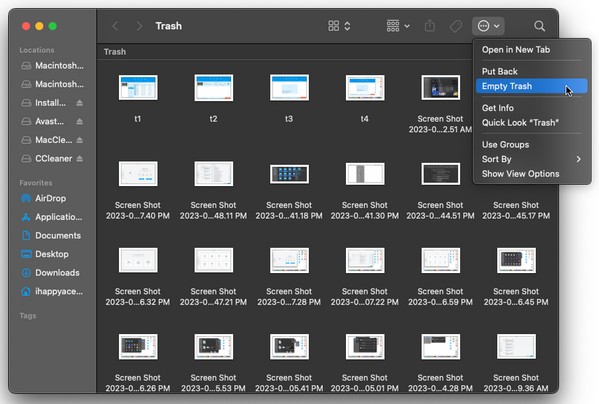

Met FoneLab Mac Sweep wist u systeem-, e-mail-, foto- en iTunes-ongewenste bestanden om ruimte vrij te maken op de Mac.
- Beheer vergelijkbare foto's en dubbele bestanden.
- Laat u gemakkelijk de gedetailleerde status van Mac zien.
- Leeg de prullenbak om meer opslagruimte te krijgen.
Boven 6. Update macOS
Als de bovenstaande strategieën uw probleem met de systeemopslag niet kunnen oplossen, wordt het probleem mogelijk veroorzaakt door uw verouderde macOS-versie. Overweeg dus om het te upgraden naar de nieuwste versie en kijk of het probleem zich daarna nog steeds voordoet.
Houd rekening met de onderstaande eenvoudige stappen om uw systeemopslag op Mac op te lossen:
Stap 1Gebruik het Apple-menu om de Over deze Mac raam. Klik daarna software bijwerken op het onderste gedeelte om verder te gaan.
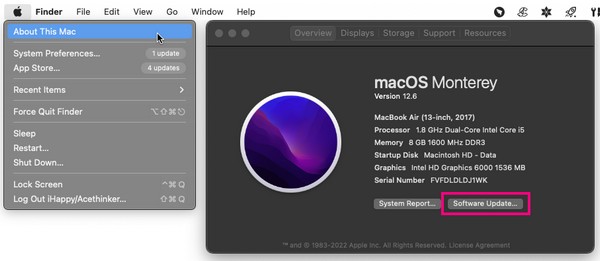
Stap 2Klik vervolgens op Meer info > Installeer nu voor de nieuwste macOS-versie.
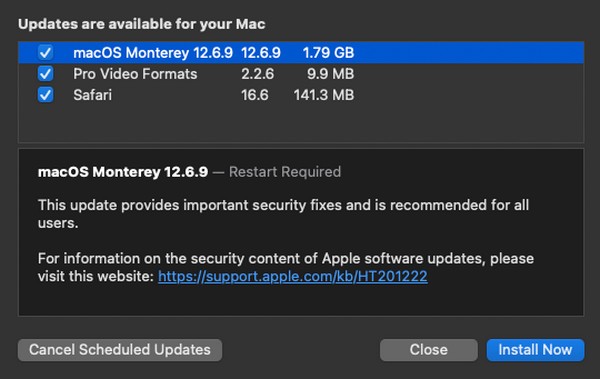
Deel 3. Veelgestelde vragen over het wissen van systeemopslag op Mac
1. Wat is de beste techniek om Mac-systeemopslag op te ruimen?
Onder de reinigingstechnieken in dit artikel zijn FoneLab Mac-sweep is het meest aanbevolen vanwege de gespecialiseerde systeemjunkfunctie en aanvullende handige functies.
2. Maakt volledige systeemopslag een Mac traag?
Ja dat doet het. Onvoldoende opslag heeft altijd invloed op de prestaties van een apparaat, of u nu een Mac, pc, mobiele telefoon, enz. gebruikt. Uw Mac zal dus waarschijnlijk langzamer gaan werken zodra uw systeemopslag vol raakt.
Dat is alles voor het opruimen van de systeemopslag op uw Mac. De toonaangevende technieken die we hierboven hebben aanbevolen, zijn bewezen, dus vertrouw erop en voer de procedures comfortabel uit.

Met FoneLab Mac Sweep wist u systeem-, e-mail-, foto- en iTunes-ongewenste bestanden om ruimte vrij te maken op de Mac.
- Beheer vergelijkbare foto's en dubbele bestanden.
- Laat u gemakkelijk de gedetailleerde status van Mac zien.
- Leeg de prullenbak om meer opslagruimte te krijgen.
