Eenvoudigste methoden voor het effectief bijsnijden van een screenshot op Mac
 Posted by Lisa Ou / 10 februari 2023 16:00
Posted by Lisa Ou / 10 februari 2023 16:00Ik heb een scherm gemaakt met mijn Mac om een kopie van de afbeelding te hebben, omdat ik deze niet kan downloaden. Telkens wanneer ik een screenshot op Mac maak, wordt het volledige scherm vastgelegd. In dit geval moet ik de overtollige dingen op de momentopname bijsnijden. Is het makkelijk om dat uit te voeren?
Absoluut ja! Het is gemakkelijk om schermafbeeldingen op Mac bij te snijden met behulp van efficiënte hulpmiddelen. Als je de tools voor het bijsnijden van je schermafbeelding niet kent, kan dit artikel je helpen! Het laat je kennismaken met de toonaangevende tools om een afbeelding op je Mac-apparaat bij te snijden. Als u echter professionele resultaten wilt bereiken, moet u ze op de juiste manier lezen en volgen. Waar wacht je op? Scroll naar beneden.


Gidslijst
Deel 1. Een screenshot bijsnijden op een Mac met ingebouwde tools
U zult geen problemen ondervinden bij het leren hoe u schermafbeeldingen op Mac bijsnijdt. De reden is dat dit apparaat veel ingebouwde hulpmiddelen en opdrachten heeft voor het maken van schermafbeeldingen en bijsnijden. Als je dit bericht verder leest, zul je er enkele kennen die je kunnen helpen met je probleem. U kunt sommige gebruiken door alleen sneltoetsen te gebruiken. In dit geval zult u niet veel tijd besteden aan het lokaliseren ervan op uw Mac. Om deze reden hoeft u alleen de juiste sleutels te leren die u zult gebruiken om fouten en vergissingen in het proces te voorkomen. Als je klaar bent om de tools te gebruiken en te leren hoe je schermafbeeldingen op Mac bijsnijdt, ga dan verder.
Met FoneLab Screen Recorder kunt u video, audio, online zelfstudie, enz. Vastleggen op Windows / Mac, en u kunt eenvoudig de grootte aanpassen, de video of audio bewerken, en meer.
- Neem video, audio en webcam op en maak screenshots op Windows / Mac.
- Bekijk een voorbeeld van gegevens voordat u opslaat.
- Het is veilig en gemakkelijk te gebruiken.
Optie 1. Gebruik de sneltoetsen op het toetsenbord
De sneltoetsen op het toetsenbord zijn de meest kritieke maar toch eenvoudige manier om bij te snijden op Mac. Om deze reden kunt u de verkeerde sneltoetsen gebruiken, wat kan leiden tot andere opdrachtfouten. U wilt bijvoorbeeld een screenshot maken, maar voert het verwijdercommando uit. In dit geval verwijdert u enkele van uw bestanden in plaats van schermafbeeldingen te maken. Volg de onderstaande stappen om mogelijke fouten te voorkomen.
Stap 1Druk op de Shift + Command + 4 sneltoetsen op uw toetsenbord. In dit geval hoort u een klikgeluid op de Mac. Het betekent dat u de screenshot-tool erop met succes hebt gestart. Daarna mag u op geen enkel deel van het scherm met uw touchpad op het scherm klikken.
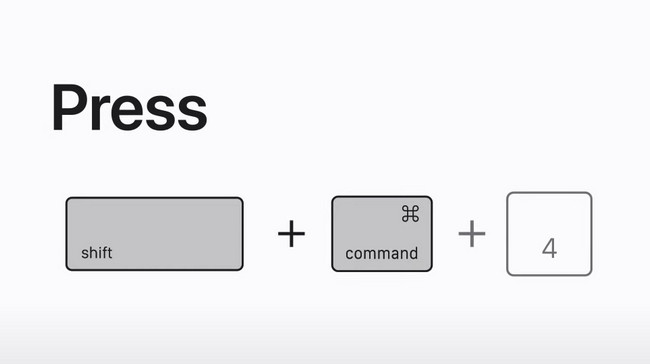
Stap 2Aangezien je een screenshot maakt met je Mac, moet je naar het deel van het scherm gaan waar je een snapshot wilt maken. Het goede aan deze procedure is dat u de foto na de procedure niet hoeft bij te snijden. U hoeft alleen maar in één oogwenk met de screenshot-tool op het specifieke deel van de Mac te klikken en het te lokaliseren. Daarna wordt de foto automatisch opgeslagen op het hoofdscherm.
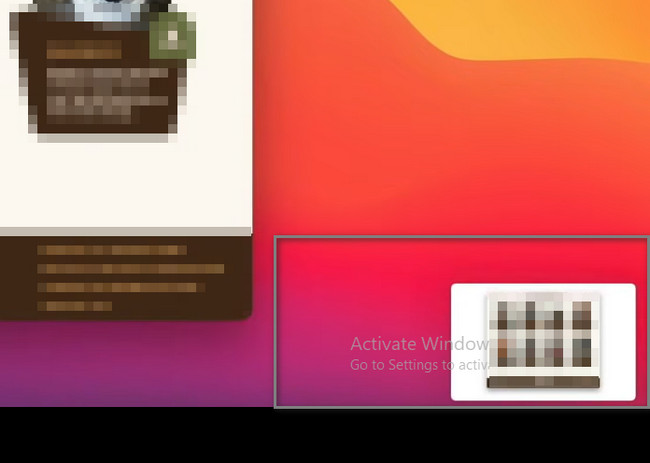
Optie 2. Gebruik de app Foto's
Foto's App op Mac is een vooraf geïnstalleerde tool om afbeeldingen of foto's te bewaren. Een ander voordeel van deze tool is dat je hem kunt gebruiken voor het bewerken van je foto's op Mac. Als je liever de Foto's-app gebruikt om een screenshot op Mac te bewerken, is dat ook mogelijk. Ga verder met de onderstaande stappen.
Stap 1Ga naar uw Bibliotheek op je Mac. Kies daarna de beeld or screenshot u wilt bijsnijden. Klik later op de Edit knop in de rechterbovenhoek van de tool. In dit geval toont het Mac-apparaat u de bijsnijdopties en hulpmiddelen om u bij het proces te helpen.
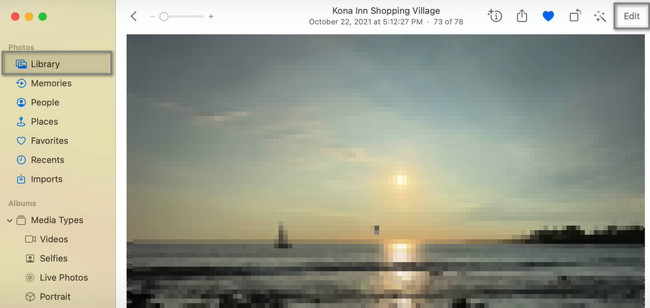
Stap 2Kies in de secties hierboven de gewas knop om naar de gereedschappen voor bijsnijden te zoeken. Snijd daarna de afbeelding bij volgens uw voorkeur met behulp van de Uitsnijdkader. Het zou het beste zijn als u concreet was over het gedeelte van het scherm dat u vastlegt. Klik na het bijsnijden op de Klaar knop om de afbeelding op uw Mac op te slaan.
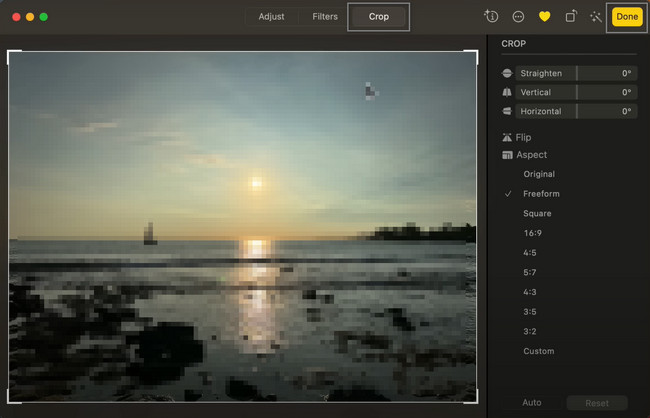
Met FoneLab Screen Recorder kunt u video, audio, online zelfstudie, enz. Vastleggen op Windows / Mac, en u kunt eenvoudig de grootte aanpassen, de video of audio bewerken, en meer.
- Neem video, audio en webcam op en maak screenshots op Windows / Mac.
- Bekijk een voorbeeld van gegevens voordat u opslaat.
- Het is veilig en gemakkelijk te gebruiken.
Optie 3. Bedien de Screenshot-werkbalk
Deze optie is een combinatie van sneltoetsen en het bedienen van de werkbalk met het touchpad van je Mac. Het is niet moeilijk om deze methode te gebruiken voor het maken van een screenshot op een Mac en bijsnijden, want er is een gids hieronder. Ga verder.
Stap 1Druk op de Shift + Command + 5 sneltoetsen met uw toetsenbord. Daarna verschijnen de screenshot-tools in het midden van de hoofdinterface.
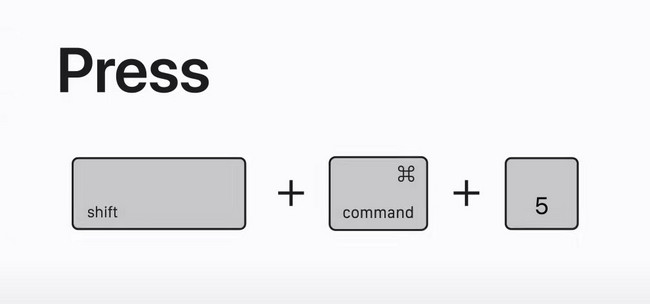
Stap 2Selecteer het Gestreepte vaklijnen aan de linkerkant van de hoofdinterface. Ga daarna naar het gedeelte van het scherm waarvan u een screenshot wilt maken en zoek het vervolgens op met behulp van het aanpasbare frame. In dit geval hoeft of hoeft u de tool niet bij te snijden omdat u al hetzelfde deel van het scherm hebt gevonden.
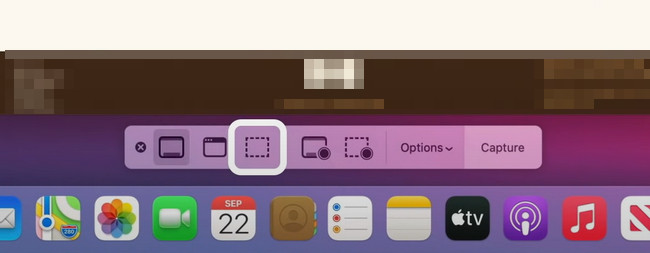
De bovenstaande tools zijn de ingebouwde tools en functies voor het bijsnijden van een screenshot op Mac. U zult echter altijd beperkte functies hebben wanneer u ze gebruikt om afbeeldingen op Mac bij te snijden. Gelukkig kun je de onderstaande tool gebruiken om het gebruik van snelkoppelingen te vermijden, maar de beste resultaten te behalen.
Deel 2. Een screenshot maken en bijsnijden op Mac met FoneLab Screen Recorder
FoneLab schermrecorder kan u helpen bij het leren maken van schermafbeeldingen en bijsnijden op Mac. Het goede aan deze software is dat het video's en afbeeldingen van hoge kwaliteit ondersteunt. In dit geval zal deze tool de kwaliteit van de afbeelding niet verpesten. Het zal het vastleggen en bijsnijden zonder de originele foto te vernietigen. Afgezien daarvan ondersteunt het veel verschillende indelingen voor afbeeldingen. Om deze reden kunt u het specifieke bestandsformaat selecteren dat uw Mac ondersteunt. Met deze tool kunt u een professionele ervaring ervaren omdat de functies en tools eenvoudig te gebruiken zijn. Deze software is de gemakkelijkste manier om snel te leren hoe je op een MacBook bijsnijdt. Waar wacht je op? Bekijk de onderstaande stappen. Ga verder.
Met FoneLab Screen Recorder kunt u video, audio, online zelfstudie, enz. Vastleggen op Windows / Mac, en u kunt eenvoudig de grootte aanpassen, de video of audio bewerken, en meer.
- Neem video, audio en webcam op en maak screenshots op Windows / Mac.
- Bekijk een voorbeeld van gegevens voordat u opslaat.
- Het is veilig en gemakkelijk te gebruiken.
Stap 1Klik op de Gratis download knop om te krijgen FoneLab schermrecorder op je pc of laptop. Klik op de versie van de software, afhankelijk van uw voorkeuren. Onderbreek daarna het downloadproces niet. Klik op het gedownloade bestand onderaan de hoofdinterface en u moet het onmiddellijk instellen. Daarna Installeer> Start> Voer het uit op uw computer of laptop.
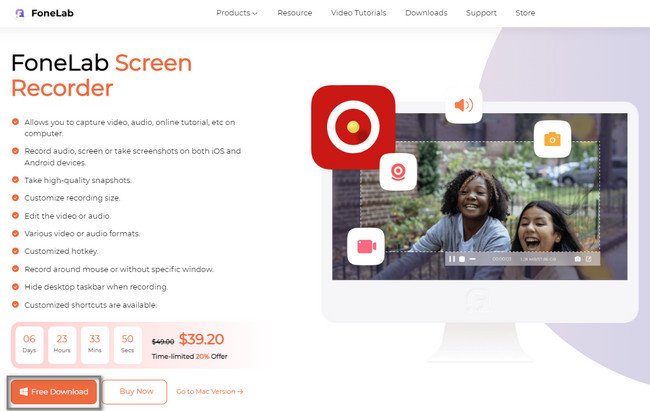
Stap 2Aan de linkerkant van de interface van de tool ziet u de verschillende opnamefuncties. Aangezien u een screenshot op uw Mac-scherm maakt, moet u de screenshot-functie vinden. Je ziet het aan de rechterkant van de software. U kunt ook de snapshot-tool zien als u kiest voor de Videorecorder modus en andere opnamemodi.
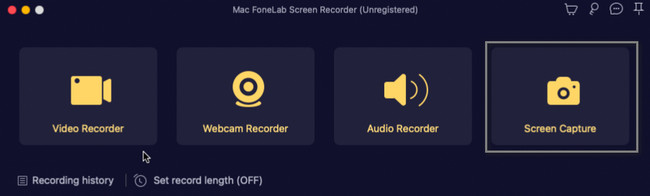
Stap 3Je zult het zien Momentopname tool in de rechterbovenhoek van de software. Klik er daarna op en de software laat je het deel van je scherm traceren dat je wilt vastleggen. In dit geval hoeft u de afbeelding niet bij te snijden na het screenshotproces.
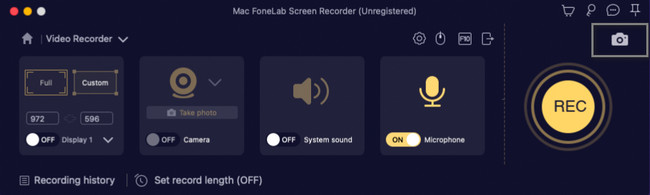
Stap 4Nadat je de schermafbeelding op je Mac hebt gemaakt, moet je op de knop klikken Bespaar knop om de bijgesneden foto op uw Mac te behouden. In dit geval zult u geen moeite hebben om uw bijgesneden afbeelding te vinden.
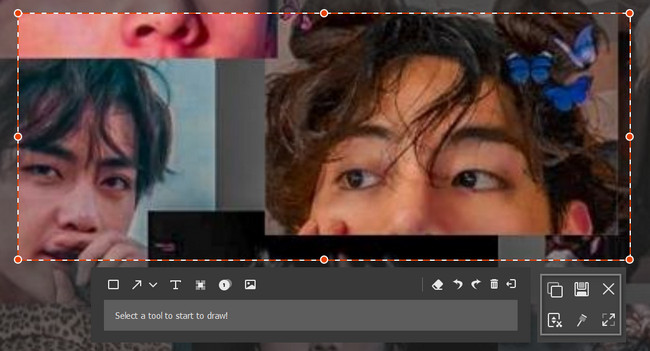
Met FoneLab Screen Recorder kunt u video, audio, online zelfstudie, enz. Vastleggen op Windows / Mac, en u kunt eenvoudig de grootte aanpassen, de video of audio bewerken, en meer.
- Neem video, audio en webcam op en maak screenshots op Windows / Mac.
- Bekijk een voorbeeld van gegevens voordat u opslaat.
- Het is veilig en gemakkelijk te gebruiken.
Deel 3. Veelgestelde vragen over bijsnijden op Mac
1. Hoe snijd ik een deel van een afbeelding bij in Photoshop?
Download Photoshop op je Mac. Stel het daarna in, installeer, start en voer het direct uit. Zoek daarna de gewas tool van de software en klik erop. Je ziet het op de Photoshop-werkbalk. Upload de foto in de software door de afbeelding te slepen. Snijd de afbeelding bij volgens uw voorkeur. Druk daarna op de Enter or Retourneren Knop om de wijzigingen op te slaan.
2. Hoe snijd je bij in Paint op een Mac?
Zoek de afbeelding op uw Mac en klik er met de rechtermuisknop op. Kopieer daarna de afbeelding door op te klikken Kopieer afbeelding op de hoofdinterface. Start de Schilder tool op je Mac en druk op de Ctrl+V sneltoetsen om de gekopieerde foto te plakken. Kies de home knop bovenaan de app. Klik daarna op de gewas > kies knop. Snijd in dit geval de afbeelding bij, afhankelijk van uw voorkeur.
3. Hoe snij ik een foto bij op mijn Apple Watch?
U kunt een schermafbeelding op uw Apple Watch bijsnijden door de afbeelding erop te uploaden. Klik daarna op de Edit knop op het pictogram rechtsboven in de hoofdinterface. Selecteer de gewas tool en kies de gewenste verhouding voor uw afbeelding. Sla het daarna op uw apparaat op voor snellere toegang.
Er zijn veel manieren om een screenshot op een Mac bij te snijden. Als u echter de veiligste en meest toegankelijke tool wilt gebruiken, gebruikt u de FoneLab schermrecorder op je Mac. U hoeft geen professionele vaardigheden te hebben om de software te gebruiken. Als je een soepel proces wilt ervaren, download het dan op je Mac.
Met FoneLab Screen Recorder kunt u video, audio, online zelfstudie, enz. Vastleggen op Windows / Mac, en u kunt eenvoudig de grootte aanpassen, de video of audio bewerken, en meer.
- Neem video, audio en webcam op en maak screenshots op Windows / Mac.
- Bekijk een voorbeeld van gegevens voordat u opslaat.
- Het is veilig en gemakkelijk te gebruiken.
