Gids over de beste 3 webcamrecorders op verschillende platforms
 Posted by Lisa Ou / 10 nov 2022 16:00
Posted by Lisa Ou / 10 nov 2022 16:00Gebruik je webcams om vlogs, livestreams, gaming, reactievideo's en meer te maken? U wilt natuurlijk de beste kwaliteit hebben bij het opnemen van uw video's. Hoe goed uw webcam ook is, als de webcamrecorder die u gebruikt geen recht doet aan de kwaliteit ervan, is het zinloos. Daarom moet u een opnametool vinden die het beste uit uw webcam haalt.
Voor sommige mensen worden webcams alleen gebruikt voor online videogesprekken. Het maakt niet echt uit of de video helder of een beetje wazig is. Maar het is anders voor mensen die hun webcams opnemen om te delen op sociale media. Om de kijkers tevreden te stellen, heb je zowel een hoogwaardige webcam als een recorder nodig. Welnu, u kunt het ook toepassen bij het opnemen van videogesprekken. Je geliefde zien op een duidelijk videogesprekscherm is ook goed. En u kunt uw gesprekken opnemen met een al even duidelijke recorder.
In dit bericht hebben we de beste soorten softwaretoepassingen op verschillende platforms verzameld, en deze staan hieronder vermeld. Of je nu op zoek bent naar een opnameprogramma om op je computer te installeren, een online tool of een extensie, dit artikel is voor jou. Lees verder om meer te weten.


Gidslijst
Deel 1. Beste webcamrecorder - FoneLab schermrecorder
Als we het hebben over webcam-opnametools die u op uw bureaublad kunt installeren, bestaat daar geen twijfel over FoneLab schermrecorder neemt gemakkelijk de leiding. Met deze software kunt u alles op uw computerscherm opnemen, inclusief de webcam. Je mag ook Neem een momentopname als je wilt tijdens de opname. Het heeft geen invloed op de kwaliteit of het proces van de video-uitvoer. Bovendien heeft het een functie voor ruisonderdrukking en microfoonverbetering die onnodige achtergrondruis elimineert. Het is beschikbaar op zowel Mac als Windows, en het is ook heel gemakkelijk te gebruiken vanwege de gebruiksvriendelijke interface.
Met FoneLab Screen Recorder kunt u video, audio, online zelfstudie, enz. Vastleggen op Windows / Mac, en u kunt eenvoudig de grootte aanpassen, de video of audio bewerken, en meer.
- Neem video, audio en webcam op en maak screenshots op Windows / Mac.
- Bekijk een voorbeeld van gegevens voordat u opslaat.
- Het is veilig en gemakkelijk te gebruiken.
Let op de onderstaande instructies om te leren hoe u de Windows- en Mac-webcamrecorder gebruikt, FoneLab schermrecorder:
Stap 1Download FoneLab Screen Recorder gratis op de officiële website. Als u klaar bent, klikt u op het gedownloade bestand om de software te installeren. Zorg ervoor dat het wijzigingen aan uw apparaat kan aanbrengen om het installatieproces te laten beginnen. Wacht tot de configuratie-installatie is voltooid en start deze om het programma op uw computer uit te voeren.
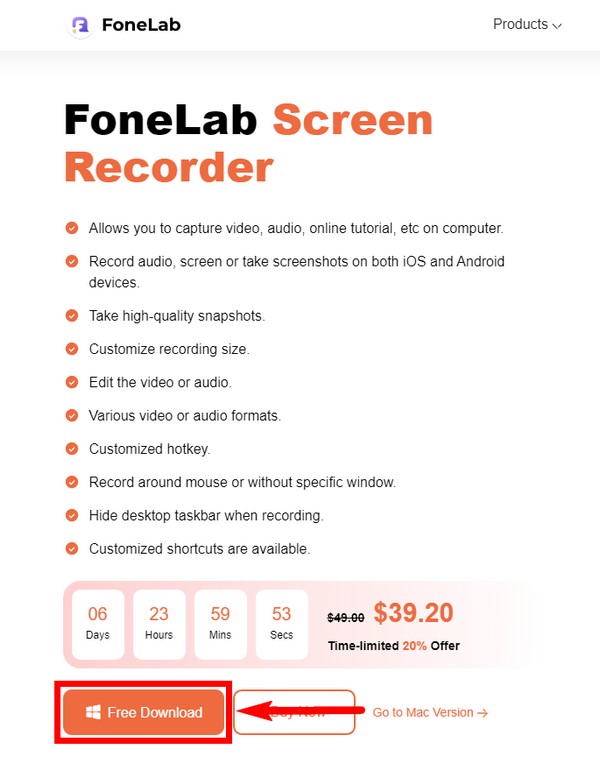
Stap 2Later ziet u de primaire interface van de FoneLab Screen Recorder. De belangrijkste functies zijn de videorecorder, audiorecorder, gamerecorder, telefoon, venster, webcam en meer. Als u terugkeert naar de hoofdinterface nadat u een van de recorders hebt gebruikt, ziet u uw uitvoer in de opnamegeschiedenis linksonder. Daarnaast vind je nog andere opties die je kunt instellen afhankelijk van je gewenste opnames. Klik daarna op de webcam pictogram op een van de kleine vakjes aan de rechterkant van de interface.
Stap 3Stel de webcam in op uw pc en zorg ervoor dat deze correct is aangesloten. Schakel dan de webcam optie op het programma om het te activeren. U kunt vervolgens de grootte van uw opname aanpassen. U kunt ook het volume van uw systeemgeluid en microfoon wijzigen. Wanneer u de pijl naast de pictogrammen selecteert, ziet u meer opties en kunt u de microfoonruisonderdrukking en -verbeteringsfuncties inschakelen.
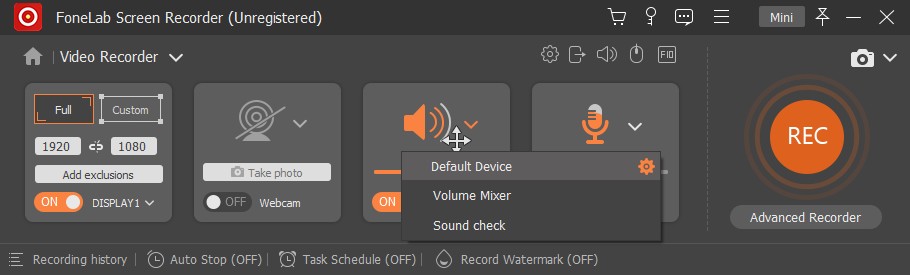
Stap 4Als u klaar bent om op te nemen, klikt u op de REC knop aan de rechterkant. U kunt ook op de optie Geavanceerde recorder klikken als u met de muis wilt opnemen, enz. Er zijn meerdere keuzes voor het aanpassen van de opnamegrootte. Kies de beste voor jou.
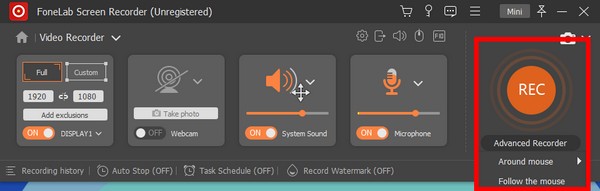
Stap 5U kunt pauzeren, hervatten, een timer instellen of een momentopname maken terwijl de opname bezig is. Klik op de stoppen knop als je klaar bent. FoneLab Screen Recorder biedt bewerkingsfuncties die u kunt gebruiken om uw video te verbeteren, zoals knippen, bijsnijden, enz. Sla ten slotte de opname op in de door u gekozen bestemmingsmap.
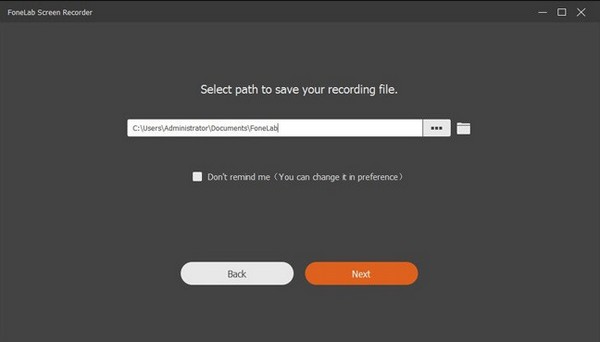
Met FoneLab Screen Recorder kunt u video, audio, online zelfstudie, enz. Vastleggen op Windows / Mac, en u kunt eenvoudig de grootte aanpassen, de video of audio bewerken, en meer.
- Neem video, audio en webcam op en maak screenshots op Windows / Mac.
- Bekijk een voorbeeld van gegevens voordat u opslaat.
- Het is veilig en gemakkelijk te gebruiken.
Deel 2. Beste webcamrecorder-extensie
Als u een Chrome-browser gebruikt, kunt u naar de Chrome Web Store gaan om nieuwe functies toe te voegen door software-extensies te installeren. Een van de webcamrecorders die je daar kunt vinden, is de Movavi Schermrecorder voor Chrome. Hiermee kunt u elk scherm veilig opnemen, inclusief webcam, webpagina of tabblad. Het scant uw browsergegevens niet, dus u hoeft zich geen zorgen te maken over gegevensprivacy. Een voordeel van deze software is dat er geen ingewikkeld installatieproces is. U hoeft de extensie alleen aan Chrome toe te voegen om deze te gebruiken. Veel beoordelingen zeggen echter dat het plotseling crasht, vertraagt of vastloopt, waardoor ze moeite hebben om hun video-opnamen op te slaan. Als u iets heel belangrijks wilt vastleggen, raden we u aan terug te gaan naar de bovenstaande methode voor een betrouwbaarder proces.
Besteed aandacht aan de onderstaande instructies om te leren hoe u de webcamrecorder-extensie Movavi Screen Recorder voor Chrome gebruikt:
Stap 1Navigeer naar Chrome Web Store en Toevoegen aan Chrome de Movavi-schermrecorder. Klik daarna op de uitbreiding pictogram in de rechterbovenhoek van de pagina en selecteer vervolgens de software die u wilt gebruiken.
Stap 2Ga naar het scherm dat u wilt opnemen. Geef toegang om de webcam in te sluiten en stem op te nemen tijdens de opname.
Stap 3Klik ten slotte op Opname starten. U kunt het op elk moment stoppen en de opname downloaden om op uw apparaat op te slaan.
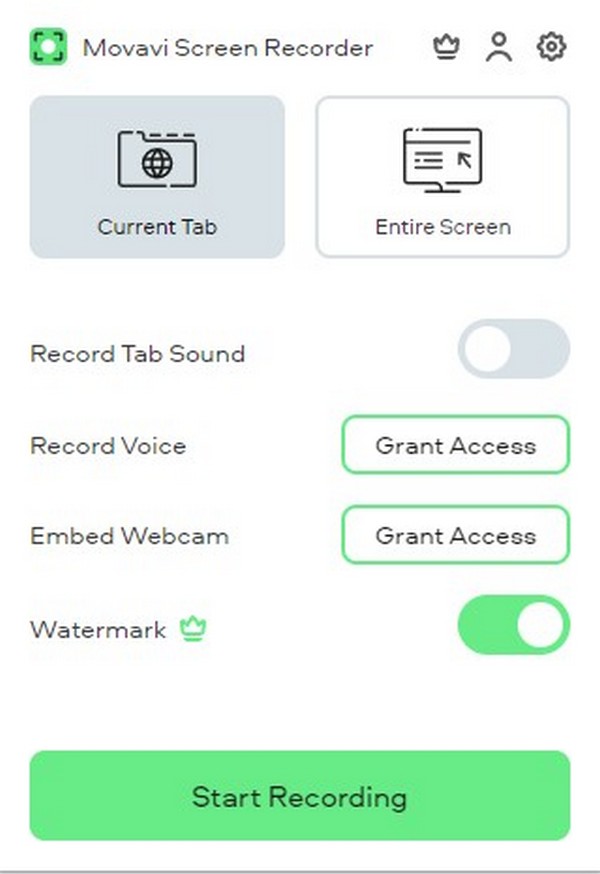
Deel 3. Beste webcamrecorder online
De beste online recorder die we hebben gevonden, is de RecordCast. Met de software kunt u uw webcam en scherm samen of afzonderlijk opnemen. U hoeft het niet te installeren, het werkt vanuit de webbrowser. Maar deze opnamemethode beperkt zich tot slechts 5 minuten. Dus als u van plan bent om langere opnames te maken, is de eerste schermrecorder hierboven wellicht het beste voor u.
Let op de onderstaande instructies om te leren hoe u de online webcamrecorder, RecordCast, gebruikt:
Stap 1Ga naar de officiële website van RecordCast en ga naar de schermrecorderpagina.
Stap 2Kies Scherm + webcam or Webcam Alleen uit de drie opnamemodi, afhankelijk van wat je nodig hebt. Dan klikken Volgende stap.
Stap 3Klik op de Opname starten tabblad aan de rechterkant van het web om het opnameproces te starten. Zorg ervoor dat je het programma toegang geeft tot je microfoon en webcam voor een succesvol proces.
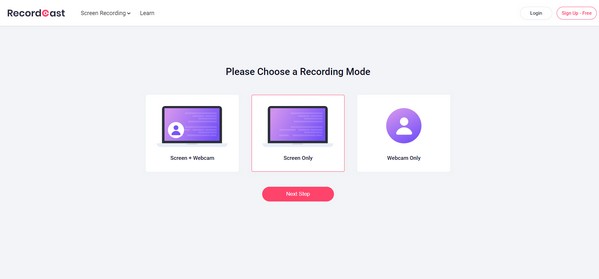
Met FoneLab Screen Recorder kunt u video, audio, online zelfstudie, enz. Vastleggen op Windows / Mac, en u kunt eenvoudig de grootte aanpassen, de video of audio bewerken, en meer.
- Neem video, audio en webcam op en maak screenshots op Windows / Mac.
- Bekijk een voorbeeld van gegevens voordat u opslaat.
- Het is veilig en gemakkelijk te gebruiken.
Deel 4. Veelgestelde vragen over de beste webcamrecorder
1. Heeft Movavi Screen Recorder een watermerk?
Ja het heeft. Elk scherm dat u opneemt met de gratis versie heeft het watermerk van Movavi Screen Recorder. U kunt alleen opnemen zonder watermerk door een abonnement op de software aan te schaffen.
2. Is het geluid van de RecordCast goed?
In vergelijking met FoneLab Screen Recorder lijkt de audio van RecordCast misschien gewoon. Het is prima als je genoeg hebt van gemiddelde audio bij de webcamopname. Maar als u een hogere kwaliteit wilt voor zowel video als audio, FoneLab schermrecorder is de betere keuze.
3. Kun je het scherm van een telefoon opnemen met FoneLab Screen Recorder?
Ja, dat kan. Afgezien van de webcamrecorder, FoneLab schermrecorder neemt ook telefoonschermen op. Ongeacht of uw apparaat Android of iPhone is, deze app kan alles op uw telefoon vastleggen.
Dat is alles voor de beste blokfluiten. Dank u, en we waarderen uw inspanningen om zo ver te komen. Kom op elk moment terug voor meer ongelooflijke tools en oplossingen.
Met FoneLab Screen Recorder kunt u video, audio, online zelfstudie, enz. Vastleggen op Windows / Mac, en u kunt eenvoudig de grootte aanpassen, de video of audio bewerken, en meer.
- Neem video, audio en webcam op en maak screenshots op Windows / Mac.
- Bekijk een voorbeeld van gegevens voordat u opslaat.
- Het is veilig en gemakkelijk te gebruiken.
