Uitstekende methoden om Chrome op te nemen met schermrecorders
 Posted by Lisa Ou / 01 nov 2022 16:00
Posted by Lisa Ou / 01 nov 2022 16:00Films kijken in Chrome is een van de activiteiten voor entertainment. Ze kunnen films kijken op een groter scherm dan hun mobiele telefoon. Afgezien daarvan kunnen ze het samen met iemand bekijken waar ze zijn. Er zijn gevallen waarin u een film opnieuw wilt bekijken. Aan de andere kant wil je een kopie hiervan hebben om te delen met je vrienden en familie. Weet u niet hoe u audio moet opnemen vanuit Chrome of de film zelf? Bent u op zoek naar een tool hiervoor, dan bent u op de juiste pagina!
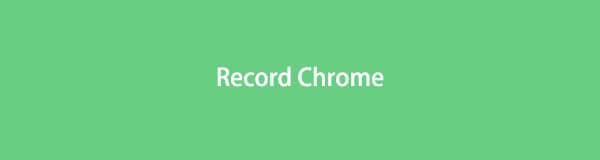
Dit artikel laat je de beste schermrecordersoftware zien, FoneLab Screen Recorder. Het toont u de basis- en praktische stappen om uw favoriete films op te nemen. Bovendien toont het u ook enkele van de andere methoden voor opnemen in Chrome zonder de software te gebruiken. Scroll naar beneden om meer te weten!

Gidslijst
Deel 1. Chrome online opnemen
Films hebben de neiging om onze stress en verveling te verlichten. U wilt bijvoorbeeld een film opnemen en deze aan uw verzameling toevoegen. Weet u hoe u een zet in Chrome opneemt? Maak je geen zorgen. Er is een oplossing voor dat probleem. Game Mode verbetert de prestaties in de game-ervaring op alle soorten computers. Deze tool is niet alleen in gaming. Gebruikers kunnen het ook gebruiken als een recorder in hun Chrome, video's en meer. Afgezien daarvan vermindert deze tool het gebruik van programma's op de achtergrond van het apparaat. Hier zijn enkele methoden om Chrome op te nemen zonder de software te gebruiken. Scroll naar beneden voor meer informatie.
Met FoneLab Screen Recorder kunt u video, audio, online zelfstudie, enz. Vastleggen op Windows / Mac, en u kunt eenvoudig de grootte aanpassen, de video of audio bewerken, en meer.
- Neem video, audio en webcam op en maak screenshots op Windows / Mac.
- Bekijk een voorbeeld van gegevens voordat u opslaat.
- Het is veilig en gemakkelijk te gebruiken.
Stap 1Zoek in de spelmodus
Klik in de hoofdinterface op de Start-knop van uw computer. Typ daarna in Game Mode en klik erop.
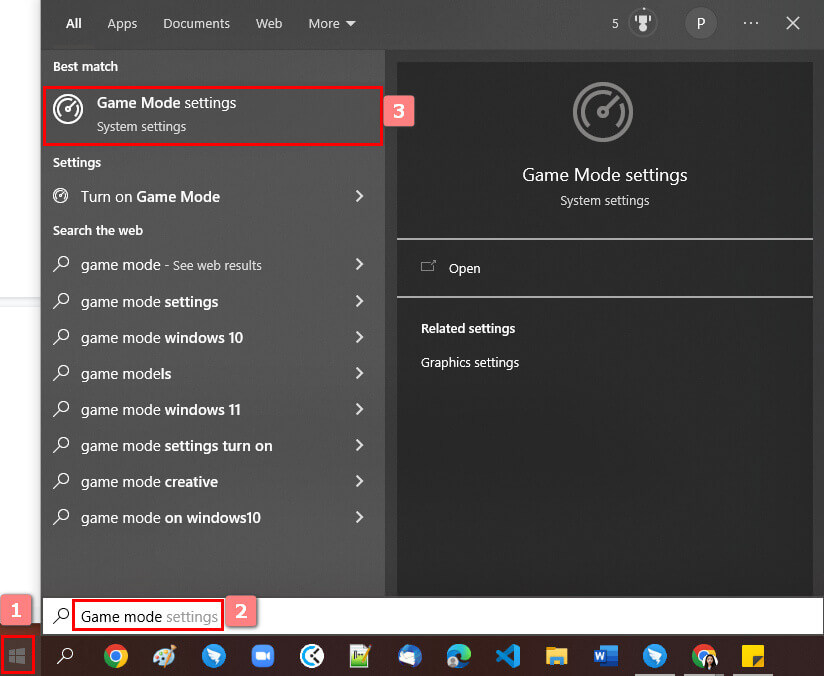
Stap 2Schakel de spelmodus in
Klik op de spelmodus op de computer. U ziet de instellingen ervan en vink vervolgens de knop Aan op de hoofdinterface aan.
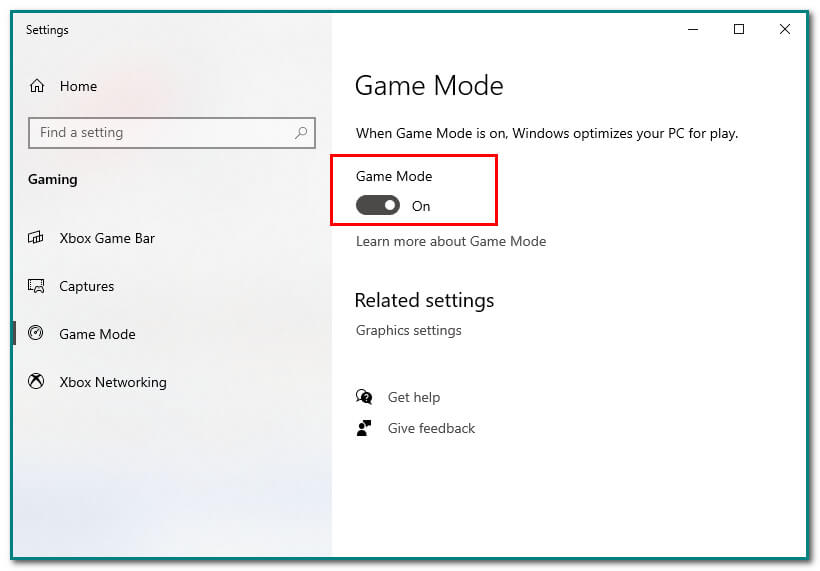
Stap 3Windows+G-knop
Nadat u de spelmodus hebt ingeschakeld, drukt u op de Windows+G-knop op de hoofdinterface om de spelbalk te openen. Klik vervolgens op de Dot-knop om de opname te starten.
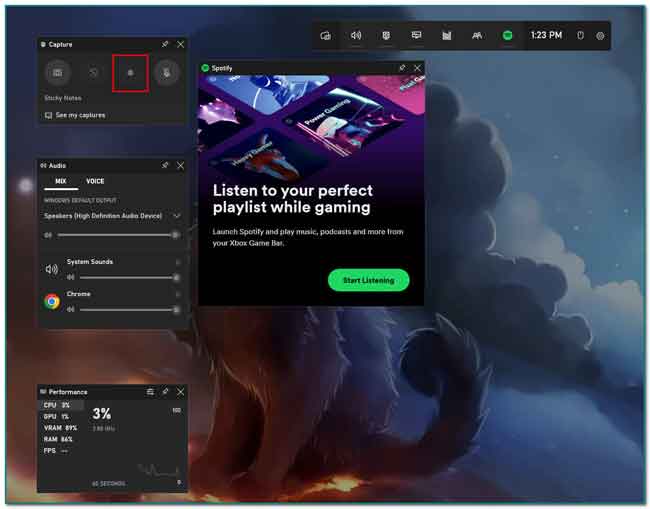
Deel 2. Chrome opnemen met Chrome-extensies
Chrome-extensies zijn kleine programma's die ze op de computer bouwen. Hun doel is om het primaire doel van het programma te helpen bereiken. Deze extensies hebben een goede functionaliteit, waardoor gebruikers taken snel kunnen uitvoeren. Aan de andere kant hebben ze een minimale interface naar een webpagina. Veel Chrome-extensies bevatten een wachtwoordbeheerder, een advertentieblokkering, het toevoegen van takenlijsten, notities naar Chrome, het kopiëren van tekst van een site en meer! Wat als u alleen op zoek bent naar een extensie voor schermrecorders? Daar is goed nieuws over. Chrome-extensies hebben een schermrecorder, zoals een Vimeo-record. Scroll naar beneden voor meer informatie over het gebruik van de Vimeo Record Chrome-extensie.
Met FoneLab Screen Recorder kunt u video, audio, online zelfstudie, enz. Vastleggen op Windows / Mac, en u kunt eenvoudig de grootte aanpassen, de video of audio bewerken, en meer.
- Neem video, audio en webcam op en maak screenshots op Windows / Mac.
- Bekijk een voorbeeld van gegevens voordat u opslaat.
- Het is veilig en gemakkelijk te gebruiken.
Stap 1Chrome Web Store
Ga naar de Chrome Web Store om de opname-extensie te zoeken. Typ daarna Vimeo Recorder in de zoekbalk in de hoofdinterface.
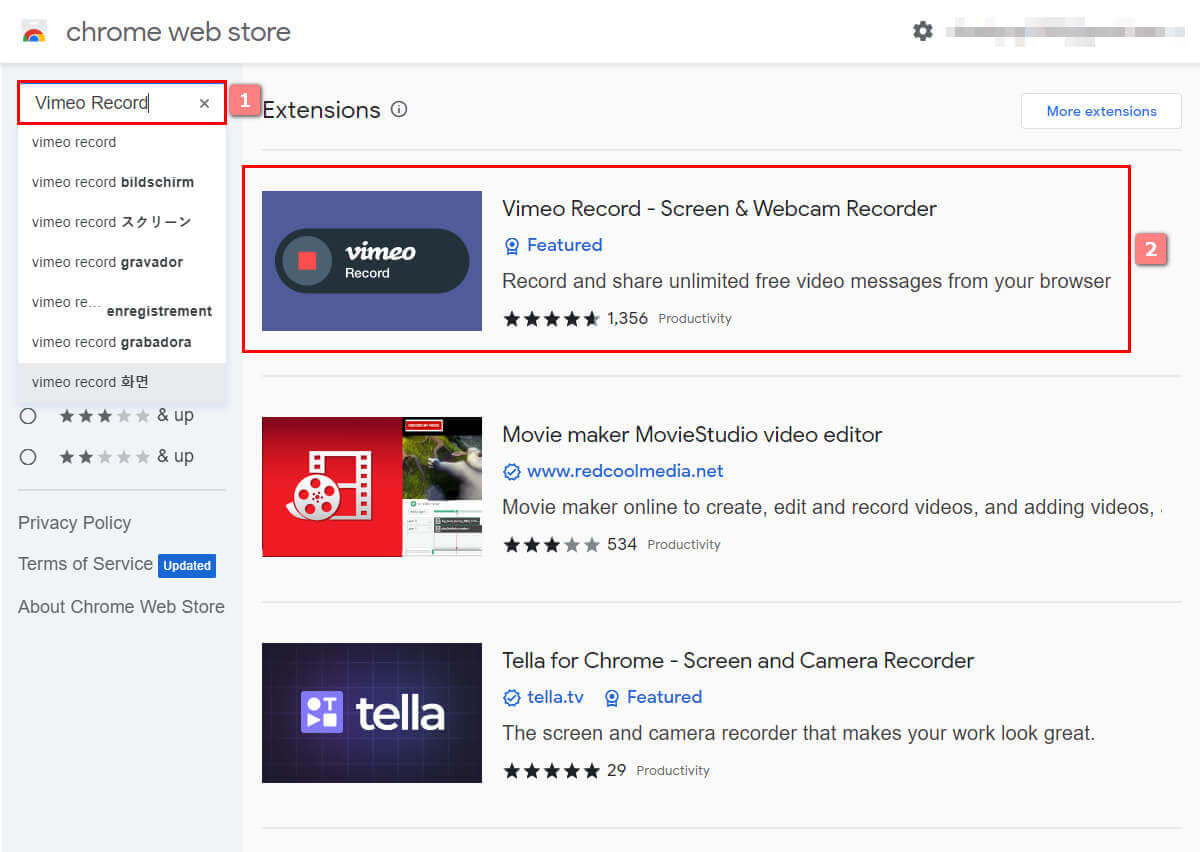
Stap 2Toevoegen aan Chrome
Om de Chrome-extensie te gebruiken, vinkt u de knop Toevoegen aan Chrome aan de rechterkant van de hoofdinterface aan. Klik daarna op de knop Extensie toevoegen om de extensie toe te voegen aan Chrome.
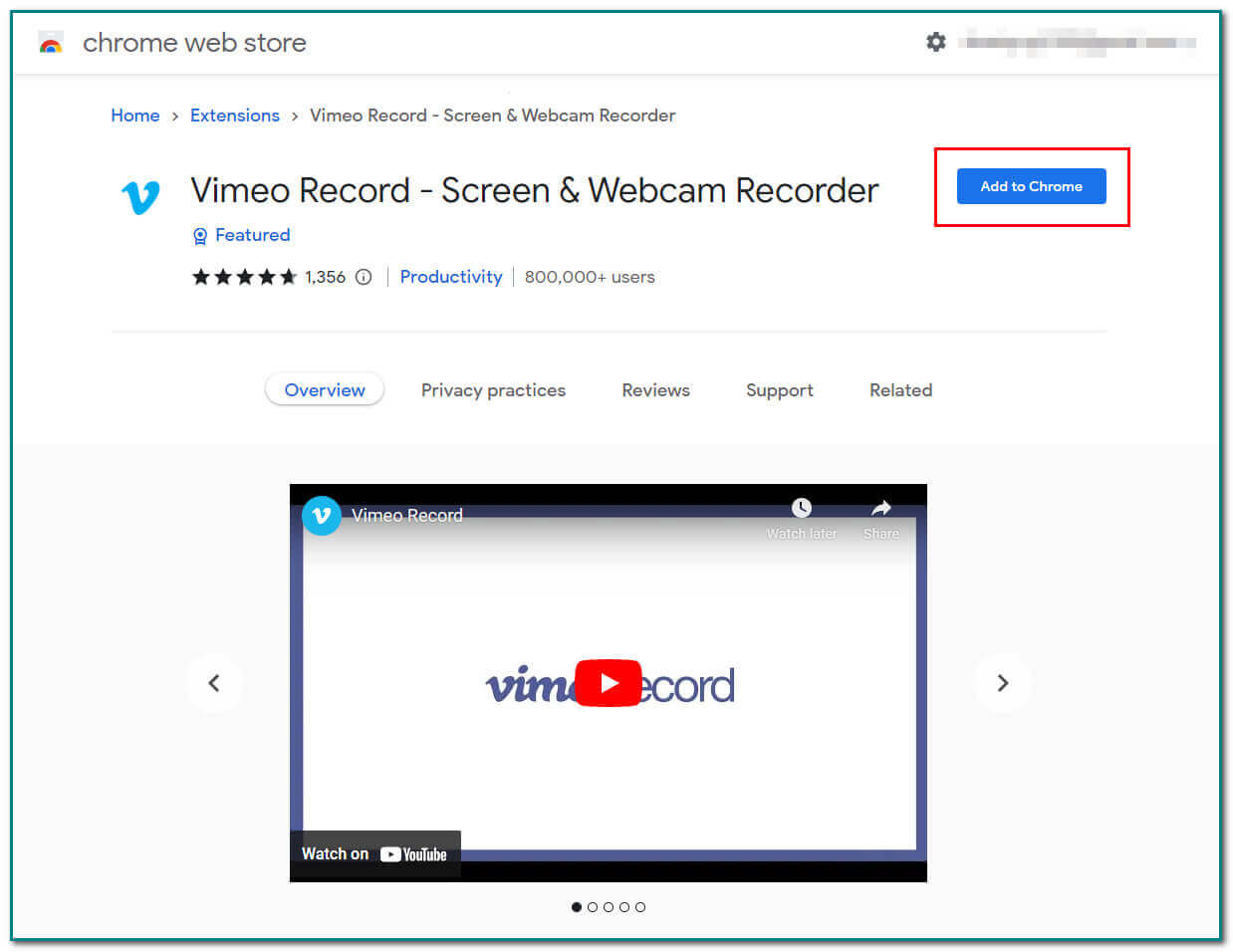
Stap 3Start de opname
Klik aan de rechterkant van de hoofdinterface op de knop Opname starten om het scherm op te nemen. Nadat u klaar bent met opnemen, vinkt u de rode stip aan de onderkant van het scherm aan.
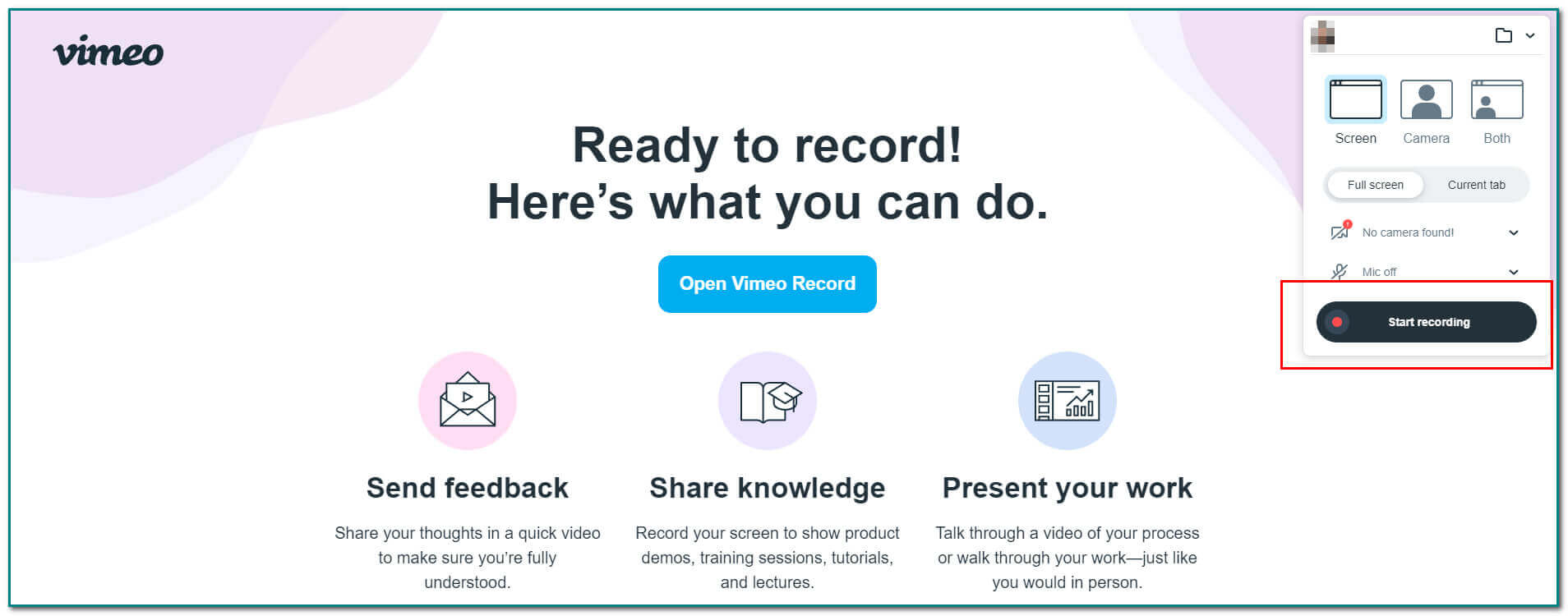
Stap 4Sla de opname op
Klik op de knop Pijl omlaag in de hoofdinterface van de software om de opname op te slaan.
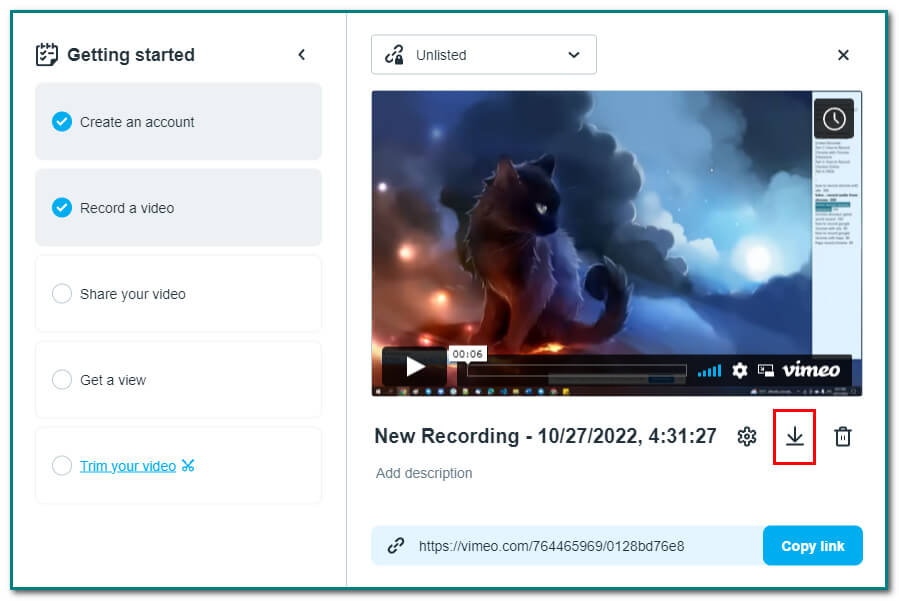
Deel 3. Hoe Chrome op te nemen met FoneLab Screen Recorder
Als Chrome-extensies niet werken, is er een andere manier om op te nemen in Chrome. Er is een efficiënt hulpmiddel om het te doen. Het is een FoneLab schermrecorder. Met deze tool kunt u: video's opnemen, audio, enz., op een computer of mobiele telefoon. Het heeft veel functies, niet alleen om het scherm op te nemen. Gebruikers kunnen ook de video of audio bewerken die ze willen opnemen. Een ander voordeel hiervan is dat je het offline kunt gebruiken zonder internet. U moet het opname- of opnamegebied kiezen en het opnamegebied vergrendelen. Bovendien hebben gebruikers snel toegang tot het record. Wil je weten hoe je het moet gebruiken? Hier zijn de stappen voor het gebruik van FoneLab Screen Recorder:
Met FoneLab Screen Recorder kunt u video, audio, online zelfstudie, enz. Vastleggen op Windows / Mac, en u kunt eenvoudig de grootte aanpassen, de video of audio bewerken, en meer.
- Neem video, audio en webcam op en maak screenshots op Windows / Mac.
- Bekijk een voorbeeld van gegevens voordat u opslaat.
- Het is veilig en gemakkelijk te gebruiken.
Stap 1Download de software voor schermopname
Klik op de Gratis download knop op de hoofdinterface om de software te gebruiken. Voer daarna de WinRar-installatie uit, installeer de tool en start.
Opmerking: deze tool heeft een Mac-versie. Klik op de Ga naar Mac Versieknop op de hoofdinterface om over te schakelen.
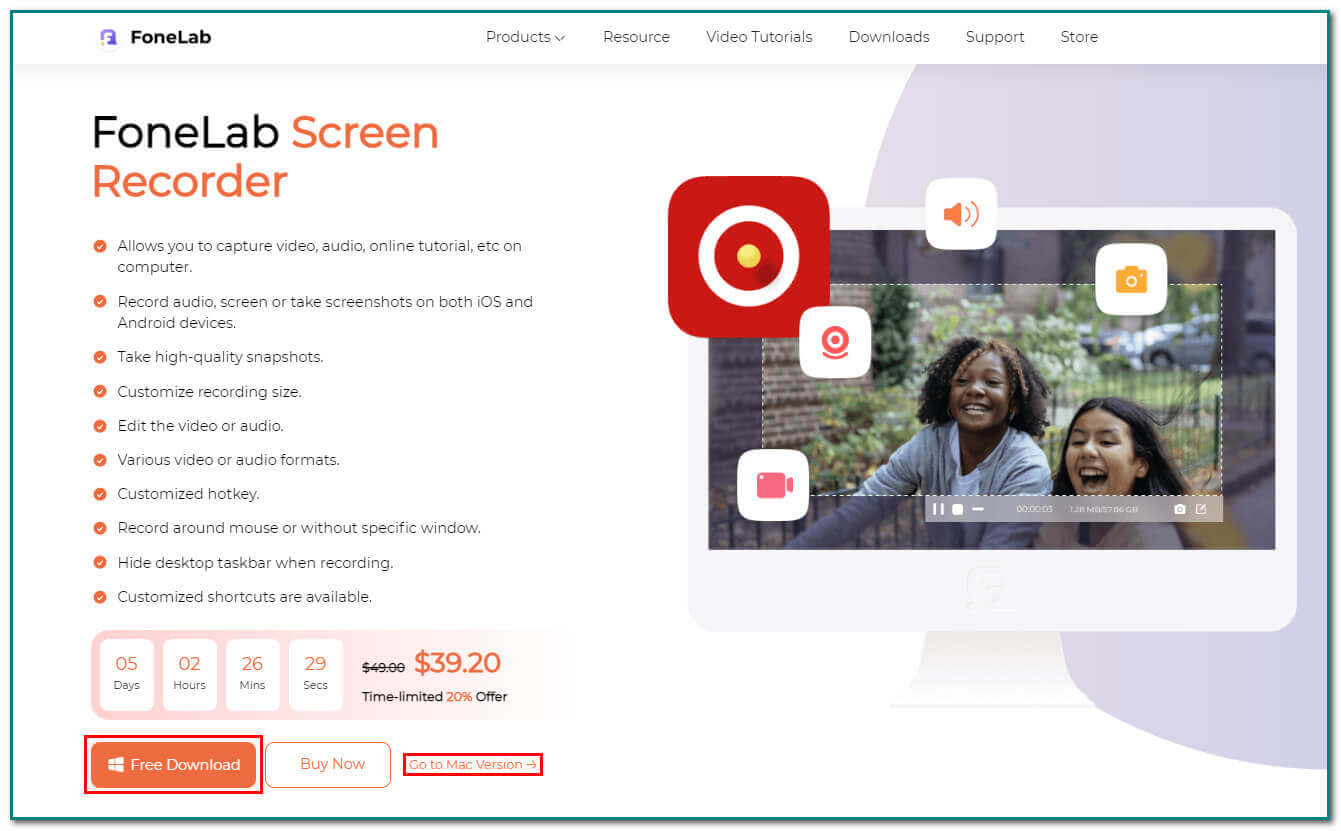
Stap 2Kies Videorecorder
Op de hoofdinterface ziet u verschillende functies. Klik op de Videorecorder knop aan de linkerkant om naar de volgende stap te gaan.
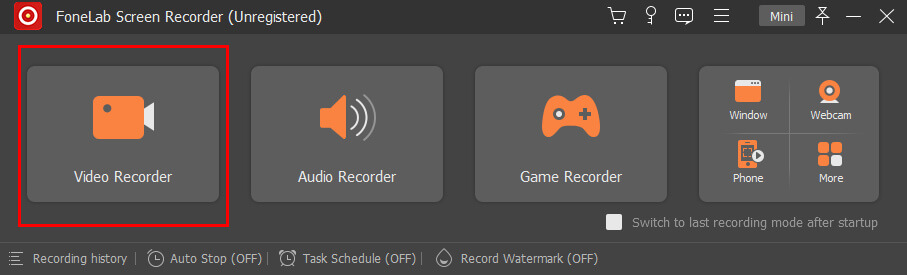
Stap 3Pas het kader aan
Na het kiezen van de Videorecorder, je hebt een Verstelbaar frame op de hoofdinterface. Pas het aan waar u wilt opnemen op het scherm. U kunt ook op de klikken Volledig scherm knop op de hoofdinterface om het hele scherm op te nemen.
Opmerking: u kunt ook de System Sound or Microfoon knop op de hoofdinterface tijdens het opnemen. Deze twee functies kunnen de video spannender maken.
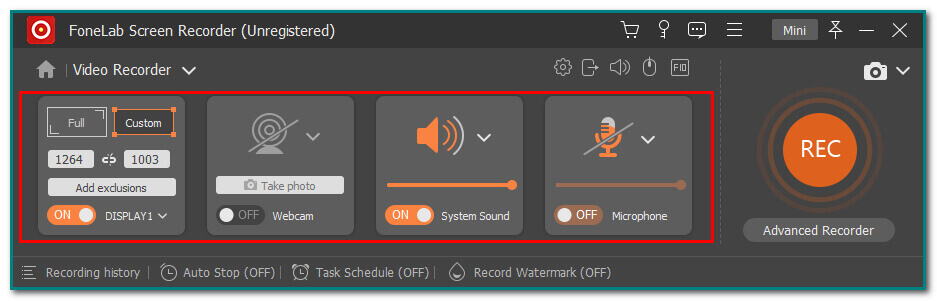
Stap 4Kies de REC-knop
Als u tevreden bent met het verstelbare frame, klikt u op de REC knop op de hoofdinterface om de opname op het scherm te starten. De Stip knop op het laagste deel van de tool stopt het opnemen van uw scherm onmiddellijk nadat u het hebt opgenomen.
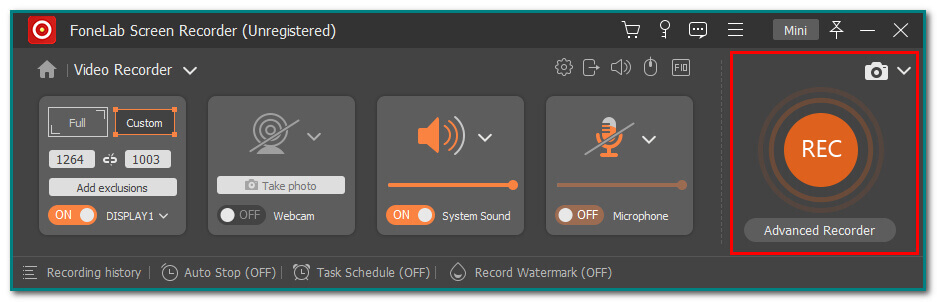
Stap 5Sla uw opname op
Nadat u het scherm hebt opgenomen, klikt u op de Klaar knop op de hoofdinterface. Het zal uw opname onmiddellijk opslaan.
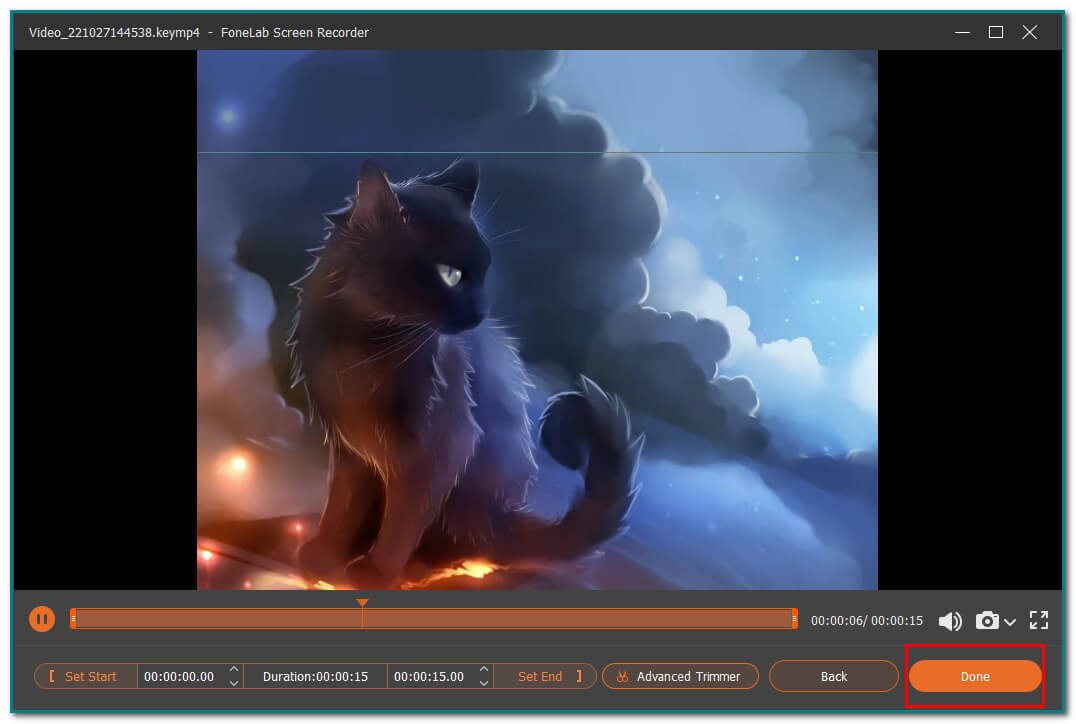
Met FoneLab Screen Recorder kunt u video, audio, online zelfstudie, enz. Vastleggen op Windows / Mac, en u kunt eenvoudig de grootte aanpassen, de video of audio bewerken, en meer.
- Neem video, audio en webcam op en maak screenshots op Windows / Mac.
- Bekijk een voorbeeld van gegevens voordat u opslaat.
- Het is veilig en gemakkelijk te gebruiken.
Deel 4. Veelgestelde vragen Hoe Chrome op te nemen
Hoe open ik Chrome-extensies?
Om uw Chrome-extensies te openen, gaat u naar het Chrome-menu en de bijbehorende tools. Klik daarvoor op de knop Extensies. Daarna ziet u de lijsten met extensies. Typ de naam van de Chrome-extensie in de zoekbalk als u op zoek bent naar een specifieke tool.
Hoe vind ik Chrome-extensies op mijn computer?
U kunt uw Chrome-extensies zien wanneer u inlogt bij Chrome. Klik in de hoofdinterface op de Puzzel pictogram aan de rechterkant van de zoekbalk. Daarna ziet u de lijsten met de Chrome-extensies die u heeft toegevoegd.
Met FoneLab Screen Recorder kunt u video, audio, online zelfstudie, enz. Vastleggen op Windows / Mac, en u kunt eenvoudig de grootte aanpassen, de video of audio bewerken, en meer.
- Neem video, audio en webcam op en maak screenshots op Windows / Mac.
- Bekijk een voorbeeld van gegevens voordat u opslaat.
- Het is veilig en gemakkelijk te gebruiken.
Er zijn veel methoden om Chrome op te nemen. Soms kunt u Chrome-extensies als uw tool gebruiken. Deze extensies kunnen ook de ervaringen van gebruikers naar een hoger niveau tillen. Aan de andere kant kunt u effectieve software gebruiken zoals de FoneLab schermrecorder. Het heeft functies die handig voor u zijn, maar ze zijn gemakkelijk te gebruiken en te beheren.
Een voorbeeld is dat gebruikers deze tool offline kunnen gebruiken! Afgezien daarvan kunnen gebruikers de opnamegrootte van hun video aanpassen. Deze software is beschikbaar op zowel Mac als Windows. In dat geval hoef je je geen zorgen te maken over je toestel. Meer weten over deze uitstekende software? Download de software, begin met leren en geniet van het opnemen van uw favoriete films of andere films op uw scherm.
