Audio opnemen op Mac met behulp van eenvoudige methoden professioneel
 Posted by Lisa Ou / 02 nov 2022 16:00
Posted by Lisa Ou / 02 nov 2022 16:00Zoekt u op internet hoe u audio kunt opnemen op een MacBook of Mac-computer? Er zijn talloze audio waarnaar u op Mac kunt luisteren. Dit omvat muziek, oproepen, vergaderingen, beltonen en alle andere soorten audio. Sommigen van hen wilt u offline opslaan. En van sommige heb je maar één kans om het te horen. Het kan dus veel handiger zijn als u deze audiobestanden kunt opnemen om ze later opnieuw af te spelen.

Misschien is er een nummer dat je steeds op de radio hoort, maar waarvan je de titel niet weet. Als je het kunt opnemen, is het veel gemakkelijker om er op elk moment naar te luisteren in plaats van uren te wachten tot het op de radio komt. Of misschien zit u in een vergadering met uw collega's via een online gesprek, maar kunt u zich om meerdere redenen niet concentreren. Door het gesprek op te nemen om het later opnieuw te horen, kunt u voorkomen dat u enkele cruciale details mist. In die zin kan audio-opname je op veel manieren helpen.
Daarom hebben we verschillende tools van verschillende platforms geëvalueerd en de beste gekozen. In dit artikel staan de meest effectieve tools en methoden die je kunt vinden om audio op te nemen op Mac. Lees de onderstaande richtlijnen om te zien hoe ze werken.

Gidslijst
Deel 1. Audio opnemen op Mac met QuickTime
Quicktime is een multimediaspeler die is ontwikkeld door Apple. U kunt het gebruiken als audiospeler, afbeeldingsviewer of videospeler. Het ondersteunt verschillende digitale videoformaten, audio, afbeeldingen en meer. Je kunt het gebruiken om audio op je Mac op te nemen.
Volg de onderstaande stappen om erachter te komen hoe u computeraudio op Mac kunt opnemen met QuickTime:
Stap 1Open QuickTime op uw Mac-computer en klik vervolgens op Dien in.
Stap 2kies Nieuwe audio-opname uit de lijst met opties. Klik op de kleine rode knop onderaan in het midden om de opname te starten.
Stap 3Klik op dezelfde knop om de opname te stoppen. De audio-opname wordt dan automatisch opgeslagen als M4A, een audioformaat van hoge kwaliteit.
U moet echter weten dat QuickTime nooit gesprekken van een andere kant zal opnemen als u op Mac belt. Het is een probleem als u geen muziek of andere audio van de geluidskaart opneemt.
Deel 2. Audio opnemen op Mac met FoneLab Screen Recorder
Als u een eenvoudiger proces wilt, FoneLab schermrecorder kan het u gemakkelijk bezorgen. Deze tool heeft de mogelijkheid om alle soorten audio op uw Mac-computer op te nemen. Dit is ook niet zomaar een recorder. Omdat FoneLab Screen Recorder een microfoon ruisonderdrukking en enhancement functie waardoor het een veel hogere kwaliteit produceert dan de andere audiorecorders die er zijn. Bovendien kunt u het verder verbeteren door gebruik te maken van de software editing functies zoals snijdend en meer. En een van de beste onderdelen is dat je de opname eenvoudig kunt regelen via de on-screen manager.
Met FoneLab Screen Recorder kunt u video, audio, online zelfstudie, enz. Vastleggen op Windows / Mac, en u kunt eenvoudig de grootte aanpassen, de video of audio bewerken, en meer.
- Neem video, audio en webcam op en maak screenshots op Windows / Mac.
- Bekijk een voorbeeld van gegevens voordat u opslaat.
- Het is veilig en gemakkelijk te gebruiken.
Volg de onderstaande stappen om erachter te komen hoe u een audiobestand op Mac opneemt:
Stap 1Ga naar de officiële website van de FoneLab Screen Recorder. Als u een knop Gratis downloaden met het Windows-logo ziet, klikt u op de Ga naar Mac versie optie. Het Windows-logo verandert dan in het Apple-logo. Klik erop om het softwarebestand op uw computer op te slaan. Open het om de installatie te starten en start daarna FoneLab Screen Recorder op uw Mac.
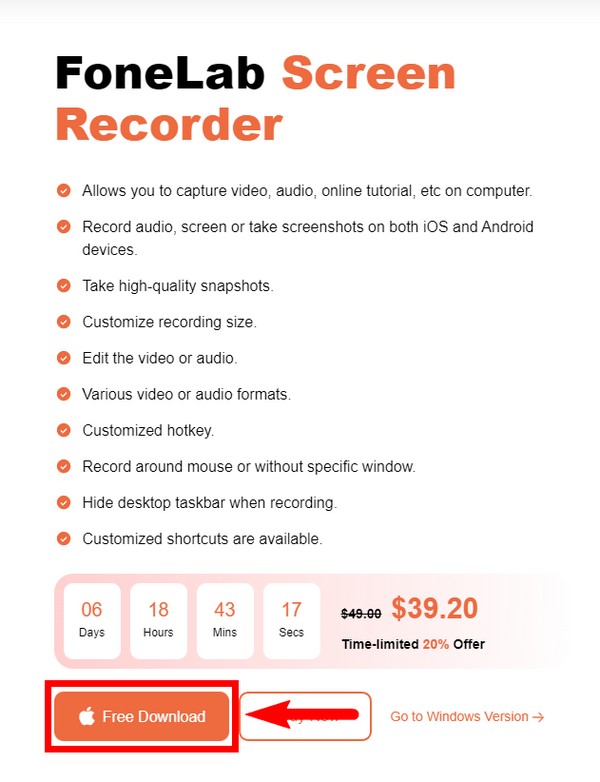
Stap 2U ziet de functies van de FoneLab Screen Recorder op de hoofdinterface. Dit omvat de videorecorder, webcamrecorder, schermopname en natuurlijk de Audiorecorder. U kunt de andere functies gebruiken zodra u ze in de toekomst nodig hebt, maar selecteer de Audiorecorder voor nu.
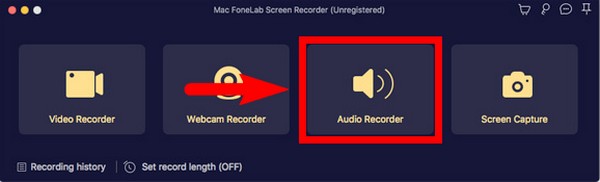
Stap 3Om externe microfoonaudio op Mac op te nemen, moet u eerst de instellingen op uw pc wijzigen. Sluit de microfoon aan op je Mac en ga naar System Preferences op Instellingen. Open Geluiden kies vervolgens uw favoriete audiokanaal.
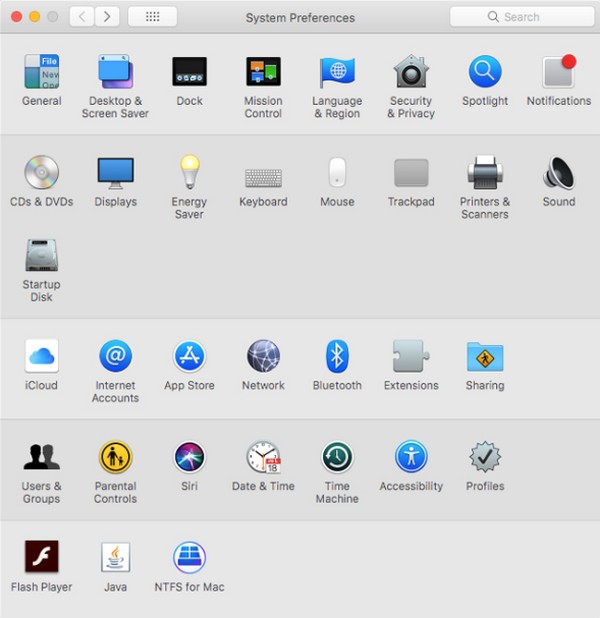
Stap 4Terug naar FoneLab Screen Recorder, de audio-opname-opties verschijnen op de volgende interface. Je kunt het volume van het systeemgeluid en de microfoon van je Mac naar wens aanpassen. Klik vervolgens op de record knop om te beginnen met het opnemen van audio op Mac.
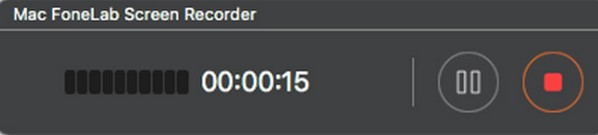
Stap 5Ten slotte kunt u de opname bewerken, afspelen, enz. Als u tevreden bent, kunt u het opslaan op uw Mac-computer.
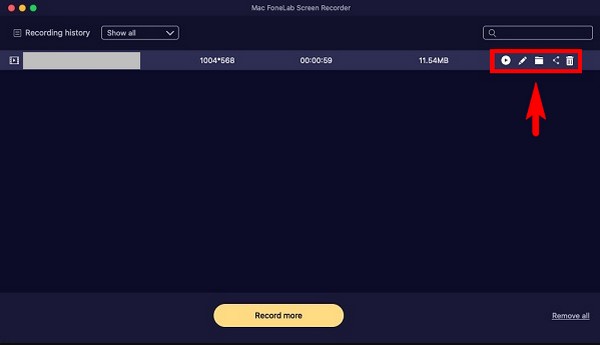
Met FoneLab Screen Recorder kunt u video, audio, online zelfstudie, enz. Vastleggen op Windows / Mac, en u kunt eenvoudig de grootte aanpassen, de video of audio bewerken, en meer.
- Neem video, audio en webcam op en maak screenshots op Windows / Mac.
- Bekijk een voorbeeld van gegevens voordat u opslaat.
- Het is veilig en gemakkelijk te gebruiken.
Deel 3. Audio opnemen op Mac met spraakmemo
Spraakmemo is een ingebouwde functie op Apple-apparaten. Hiermee kun je audio opnemen met de ingebouwde microfoon van je Mac, en je kunt ook een compatibele headset of externe microfoon gebruiken. Als u deze functie op uw iCloud inschakelt, wordt uw opname automatisch opgeslagen op al uw iOS-apparaten waarop uw Apple ID is ingelogd.
Volg de onderstaande stappen om audio op uw Mac op te nemen:
Stap 1Start de app Spraakmemo's op uw computer en klik vervolgens op de record knop.
Stap 2U kunt de audio-opname pauzeren en hervatten door op de pauze knop.
Stap 3Klik daarna op de Klaar tabblad in de rechterbenedenhoek van de interface om de opname te stoppen en op te slaan.
Deel 4. Audio opnemen op Mac met Screenshot Toolbar
De Screenshot Toolbar is een andere ingebouwde functie op Mac. U hoeft alleen op een toetsenbordcombinatie te drukken om deze op uw pc in te schakelen.
Volg de onderstaande stappen voor audio-opname op Mac met behulp van de Screenshot Toolbar:
Stap 1Druk op de toetsenbordcombinatie Command + Shift + 5.
Stap 2Druk op de Record om te beginnen met het opnemen van audio op uw Mac-computer.
Stap 3Daarna wordt uw opname standaard op uw bureaublad opgeslagen. U kunt desgewenst de bestandslocatie in de opties wijzigen.
Met FoneLab Screen Recorder kunt u video, audio, online zelfstudie, enz. Vastleggen op Windows / Mac, en u kunt eenvoudig de grootte aanpassen, de video of audio bewerken, en meer.
- Neem video, audio en webcam op en maak screenshots op Windows / Mac.
- Bekijk een voorbeeld van gegevens voordat u opslaat.
- Het is veilig en gemakkelijk te gebruiken.
Deel 5. Veelgestelde vragen over Mac-audiorecorders
1. Hoe lang kun je opnemen met Voice Memo op Mac?
Audio opnemen met Spraakmemo kent geen beperking. U kunt opnemen afhankelijk van de opslag van uw apparaat, dus u hoeft zich geen zorgen te maken zolang u vrije ruimte op uw Mac heeft. Maar dit betekent niet dat de opname zo uitstekend zal zijn als een tool van derden. Als u op zoek bent naar kwaliteit, is het nog steeds beter om de FoneLab schermrecorder.
2. Is er een QuickTime op Windows 10?
Nee, maar je kunt het wel installeren als je wilt. Talloze Windows-gebruikers gebruiken QuickTime op hun computers. Dat hoeft echter niet echt. U kunt verschillende alternatieven gebruiken op Windows 10, zoals de VLC Media Player. En als u van plan bent om het voor de audiorecorder te gebruiken, zijn er veel betere opnametools die u op uw Windows 10 kunt installeren. Dit omvat de Windows-versie van de FoneLab schermrecorder. Zoals hierboven vermeld, biedt het een veel hogere kwaliteit dan de andere audiorecorders.
3. Wat zijn de andere kenmerken van FoneLab Screen Recorder?
FoneLab schermrecorder kan veel dingen. Behalve dat u de gewenste audiokwaliteit kunt kiezen, heeft het ook een ingebouwd taakschema, waarmee u audio met tijdsintervallen kunt opnemen. Bovendien is deze tool in staat om tegelijkertijd het scherm en geluid van uw computer op te nemen. Het kan ook uw webcam opnemen en schermafbeeldingen van hoge kwaliteit maken op uw Mac.
FoneLab schermrecorder is de aanbevolen tool om te gebruiken tussen de bovengenoemde tools en methoden. Naast de uitstekende eigenschappen is het ook zeer toegankelijk voor iedereen dankzij het eenvoudige installatieproces en de gebruiksvriendelijke interface. Probeer het nu eens.
Met FoneLab Screen Recorder kunt u video, audio, online zelfstudie, enz. Vastleggen op Windows / Mac, en u kunt eenvoudig de grootte aanpassen, de video of audio bewerken, en meer.
- Neem video, audio en webcam op en maak screenshots op Windows / Mac.
- Bekijk een voorbeeld van gegevens voordat u opslaat.
- Het is veilig en gemakkelijk te gebruiken.
