Hoe Messenger-videogesprekken op eenvoudige verschillende manieren kunnen worden opgenomen
 Posted by Lisa Ou / 06 juli 2023 16:00
Posted by Lisa Ou / 06 juli 2023 16:00Messenger is een van de beroemdste apps die momenteel bestaat. U kunt het gebruiken om in contact te blijven met uw familieleden en vrienden via chats en videogesprekken, zelfs als ze ver van u verwijderd zijn.
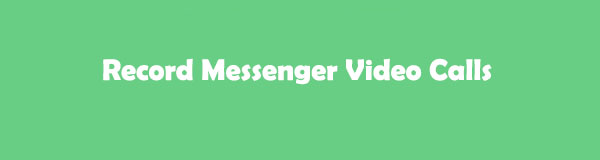
Veel mensen vragen zich af of je videogesprekken met de Messenger-app kunt opnemen. Zeker ja. Messenger verbiedt je niet om dat te doen, in tegenstelling tot andere apps. U moet de persoon aan de andere lijn echter vertellen dat u aan het opnemen bent en geen illegale acties ondernemen. Toestemming is een must.
Hoe dan ook, we hebben eenvoudige verschillende manieren voorbereid om uw Messenger-videogesprekken op te nemen. Kies hieronder de meest geschikte methode voor u.
Met FoneLab Screen Recorder kunt u video, audio, online zelfstudie, enz. Vastleggen op Windows / Mac, en u kunt eenvoudig de grootte aanpassen, de video of audio bewerken, en meer.
- Neem video, audio en webcam op en maak screenshots op Windows / Mac.
- Bekijk een voorbeeld van gegevens voordat u opslaat.
- Het is veilig en gemakkelijk te gebruiken.

Gidslijst
Deel 1. Messenger-videogesprekken opnemen op iPhone of iPad
U kunt de Messenger-app op uw iPad en iPhone hebben en gebruiken. Deze methode is voor jou als je deze apparaten gebruikt om je Messenger-videogesprekken op te nemen! U zult geen problemen hebben met opnemen als u een iPhone of iPad gebruikt. Ze hebben een ingebouwde schermrecorder die kan worden gebruikt als uw Messenger-videogesprekrecorder. In dit geval heeft u geen alternatieve of ondersteunende apps van derden nodig. Ook is de opname onbeperkt en hangt het alleen af van de opslagruimte van je iPhone of iPad. De genoemde 2 apparaten hebben hetzelfde proces en dezelfde knop iOS-opname. Zie de gedetailleerde stappen hieronder.
Stap 1Zoek naar het Instellingen app op uw iPhone en start deze door op het pictogram te tikken. Scroll daarna naar beneden en zoek de controle Center knop. Tik erop en je ziet de aanpassingen die je kunt bewerken.
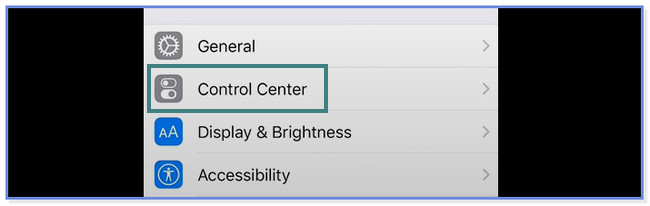
Stap 2Druk op Regelingen aanpassen knop onderaan de hoofdinterface. Veeg later over het scherm naar beneden en zoek het Schermopname icoon. Zodra je het hebt gevonden, tik je op de Plus pictogram aan de rechterkant. Later ziet u de ingebouwde functie bovenaan uw scherm.
Stap 3Start de videogespreksessie op uw Messenger app. Veeg daarna naar beneden controle Center bovenaan en zoek de Schermopname icoon. Tik op het pictogram en de schermopname start automatisch.
Deel 2. Messenger-videogesprekken opnemen op Android
Als u een Android-telefoon gebruikt, raadpleegt u de methoden van dit bericht. U hoeft alleen de meest geschikte manier te kiezen om aan uw vereisten te voldoen. Scroll naar beneden voor meer informatie en ken de app en ingebouwde tool die u zou kunnen gebruiken.
Optie 1. Gebruik de ingebouwde spiegelfunctie
Niet alle Android-telefoons hebben ingebouwde schermopname, in tegenstelling tot iPhones en iPads. Als die van jou er geen heeft, ga dan verder met optie 2.
Je hebt echter geluk als je Android-telefoon een ingebouwde schermrecorder heeft, vooral als je telefoon geen opslagruimte meer heeft. De reden is dat u geen opname-app hoeft te downloaden. Volg de onderstaande stappen om te ontdekken hoe u Messenger-videogesprekken kunt opnemen op een ingebouwde Android-recorder.
Stap 1Veeg de meldingsbalk van je Android-telefoon naar beneden. Later ziet u de actieve tegels in de hoofdinterface. Als u de schermopnamefunctie niet kunt zien, tikt u op de Drie punten pictogram in de rechterbovenhoek.
Stap 2Er verschijnt een nieuwe lijstoptie op uw scherm. Tik op de Tegels bewerken knop. Zoek daarna de Schermopname pictogram op de inactieve tegels.
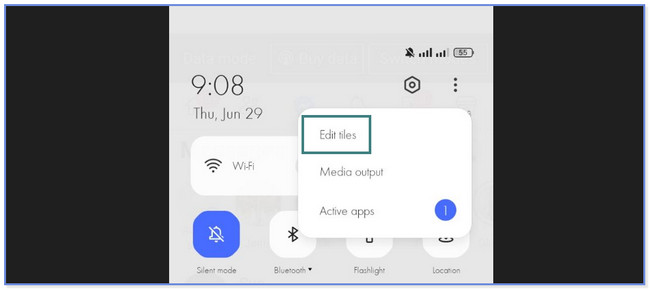
Stap 3Druk op Plus knop of pictogram om de schermopnamefunctie toe te voegen aan de bovenkant, de actieve tegels. Start de Messenger app en videobel de persoon van wie je de sessie wilt opnemen. Veeg daarna over de meldingsbalk en tik op de Schermopname icoon. De opname start automatisch.
Met FoneLab Screen Recorder kunt u video, audio, online zelfstudie, enz. Vastleggen op Windows / Mac, en u kunt eenvoudig de grootte aanpassen, de video of audio bewerken, en meer.
- Neem video, audio en webcam op en maak screenshots op Windows / Mac.
- Bekijk een voorbeeld van gegevens voordat u opslaat.
- Het is veilig en gemakkelijk te gebruiken.
Optie 2. Gebruik een app van derden
Schermrecorder - XRecorder is de aanbevolen app om Messenger-videogesprekken in dit bericht op te nemen. Het heeft de hoogste beoordelingen in de Google Play Store op basis van de ervaringen van de mensen die het hebben gedownload en gebruikt. Met deze app kun je tijdens het opnemen op het scherm tekenen met verschillende kleuren. U kunt ook de resolutie, kwaliteit en bestemmingsmap aanpassen voordat u uw scherm opneemt.
Maar deze tool is verre van perfect. Je kunt de keerzijde ervan tegenkomen tijdens het gebruik. De app veroorzaakt vertraging op je scherm wanneer je de opname start. Het vereist ook dat je de app elke keer beoordeelt. Bovendien blijven er advertenties op uw scherm verschijnen.
Zie de onderstaande stappen voor meer informatie over het gebruik van de Facebook Messenger-recorder.
Stap 1Ga naar de Google Play Store om te downloaden Schermopname - X Recorder op je telefoon. Zoek daarna naar de naam van de app. Kies het uit de opties. Raadpleeg de onderstaande schermafbeelding als u het pictogram niet kunt zien. Klik later op de Install knop en wacht tot het downloadproces is voltooid. Tik op om de app te starten Openen knop aan de rechterkant.
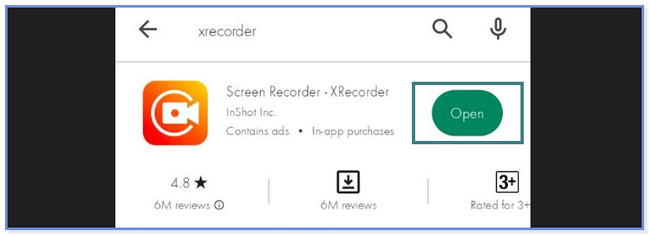
Stap 2Druk op Begrepen pictogram na het starten van de app. Kies daarna de Zwevend venster inschakelen knop. Zoek de Messenger app op het volgende scherm en tik op de Toegestaan knop.
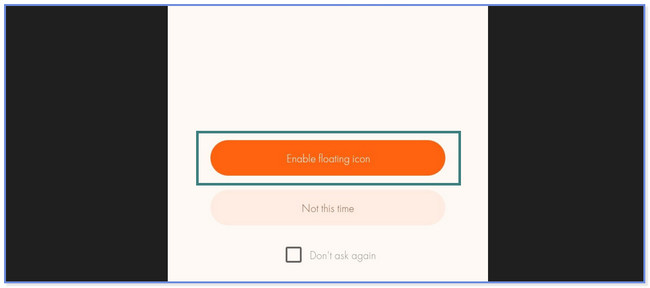
Stap 3Start de videogespreksessie en veeg naar beneden in het gedeelte Meldingsbalk bovenaan. Druk op Rode plaat knop en de schermopname start automatisch.
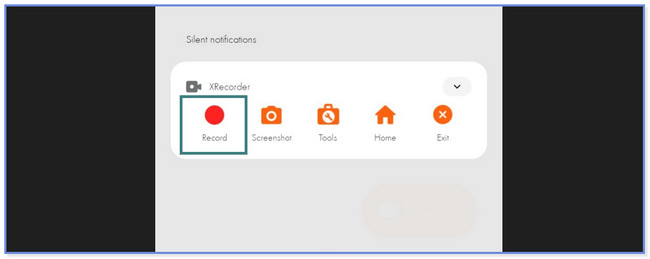
Deel 3. Messenger-videogesprekken opnemen op een computer met FoneLab Screen Recorder
Wat als u uw computer gebruikt terwijl u videobelt op Messenger? FoneLab schermrecorder is de meest effectieve opnametool op Mac of Windows. Ook kan deze software in hoge kwaliteit opnemen. In dit geval heeft u geen bewerkingstools nodig verbeter de video. Bovendien kunt u hiermee de opnamegrootte aanpassen van de opname die u gaat maken. Deze functie is handig als uw computer onvoldoende opslagruimte heeft.
Met FoneLab Screen Recorder kunt u video, audio, online zelfstudie, enz. Vastleggen op Windows / Mac, en u kunt eenvoudig de grootte aanpassen, de video of audio bewerken, en meer.
- Neem video, audio en webcam op en maak screenshots op Windows / Mac.
- Bekijk een voorbeeld van gegevens voordat u opslaat.
- Het is veilig en gemakkelijk te gebruiken.
Bovendien kunt u deze tool gebruiken om te leren hoe u Facebook-video's kunt opnemen. Met de tool kun je screenshots maken terwijl je aan het opnemen bent. Je kunt de video ook bewerken nadat je deze hebt vastgelegd. U hoeft alleen de bewerkingsfuncties van de tool te gebruiken. U kunt nog veel meer ontdekken over deze tool. Zie de onderstaande stappen als uw gids.
Stap 1Download FoneLab Screen Recorder op uw computer door op de Gratis download knop. Als u Windows gebruikt, klikt u op het downloadbestand onderaan de hoofdinterface. Maar als u een Mac gebruikt, klik dan op het gedownloade bestand bovenaan en sleep het naar de toepassingsmap. Stel het later in en installeer het daarna om de software te starten.
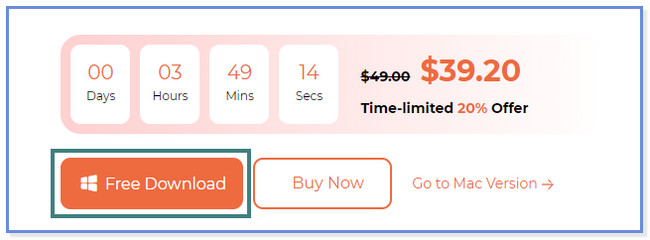
Stap 2U ziet de verschillende opnamemodi van de software. Kies daarna de Videorecorder pictogram aan de linkerkant van de tool.
Opmerking: als u uw iPhone of Android wilt opnemen, klikt u op de Telefoonnummer pictogram aan de rechterkant. Volg de instructies op het scherm om uw telefoon daarna met succes vast te leggen.
Stap 3Als u het hele scherm wilt vastleggen, klikt u op de Vol knop aan de linkerkant van de tool. Maar als u liever slechts een deel van het scherm opneemt, klikt u op de knop Aangepast aan de linkerkant. Traceer later het scherm dat u wilt vastleggen met behulp van het verstelbare frame van de software. Daarnaast kunt u ook de webcam-, systeemgeluid- en microfoonfuncties van de tool gebruiken. Je hoeft ze alleen maar aan te zetten door hun schuifregelaars te verschuiven. Klik daarna op de REC knop aan de rechterkant om het opnameproces te starten.
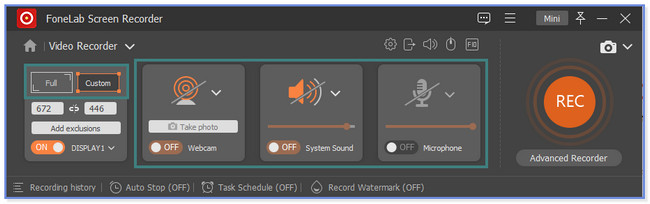
Stap 4Klik op het Red Box-pictogram om de opnamesessie te beëindigen. Daarna verschijnt de video op het scherm. Klik op de Klaar pictogram of knop om de video op uw computer op te slaan.
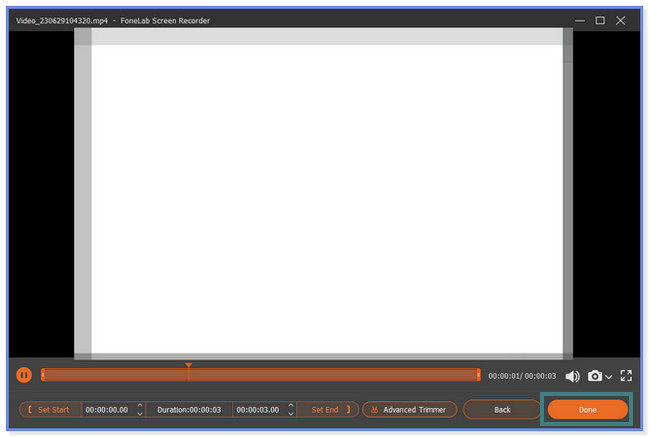
Deel 4. Veelgestelde vragen over het opnemen van Messenger-videogesprekken
1. Hoe spraakberichten op Messenger opslaan?
Helaas kun je op geen enkele manier gesproken berichten in Messenger op je telefoon of computer opslaan. Met Messenger kunt u het gesproken bericht alleen doorsturen, vastzetten, verwijderen, doorsturen en rapporteren. U hoeft alleen maar lang op het spraakbericht te drukken en op het spraakbericht te tikken om dat uit te voeren. Als u een kopie van het bericht wilt, kunt u het opnemen in plaats van op te slaan. In dat geval kun je de methoden uit dit bericht gebruiken.
2. Hoe lang kun je spraak opnemen op Messenger?
Vroeger kon je alleen spraakopnamen maken op Messenger met de ingebouwde functie voor slechts 1 minuut of 60 seconden. Maar dankzij Facebook verlengde het de tijdsduur tot 30 minuten.
Met FoneLab Screen Recorder kunt u video, audio, online zelfstudie, enz. Vastleggen op Windows / Mac, en u kunt eenvoudig de grootte aanpassen, de video of audio bewerken, en meer.
- Neem video, audio en webcam op en maak screenshots op Windows / Mac.
- Bekijk een voorbeeld van gegevens voordat u opslaat.
- Het is veilig en gemakkelijk te gebruiken.
Dat is alles over hoe u Messenger-videogesprekken opneemt. We hopen dat deze verschillende methoden voor het opnemen van Messenger-videogesprekken op telefoons en computers je enorm hebben geholpen.
