- Deel 1. Bladwijzers in Chrome één voor één verwijderen
- Deel 2. Bladwijzers verwijderen in Chrome via Bookmark Manager
- Deel 3. Bladwijzers in Chrome verwijderen via de bladwijzermap
- Deel 4. Bladwijzers verwijderen in Chrome met FoneLab Mac Sweep
- Deel 5. Veelgestelde vragen over het verwijderen van bladwijzers in Chrome
- Prullenbak legen
- Mail-app verwijderen
- Cache wissen op Mac
- Krijg meer opslagruimte op Mac
- Laat Chrome minder RAM gebruiken
- Waar is Schijfhulpprogramma op Mac
- Controleer Geschiedenis op Mac
- Control + Alt + Delete op Mac
- Controleer Geheugen op Mac
- Controleer Geschiedenis op Mac
- Verwijder een app op een Mac
- Wis Cache Chrome op Mac
- Controleer opslag op Mac
- Wis browsercache op Mac
- Favoriet verwijderen op Mac
- RAM controleren op Mac
- Browsegeschiedenis op Mac verwijderen
Hoe bladwijzers in Chrome te verwijderen met toonaangevende procedures
 Bijgewerkt door Lisa Ou / 28 aug. 2023 09:15
Bijgewerkt door Lisa Ou / 28 aug. 2023 09:15Wanneer u op internet surft, bezoekt u ongetwijfeld veel websites. Als dat zo is, zijn er mogelijk websites die u meerdere keren per dag bezoekt, vooral sociale-mediawebsites. Als een van de populairste browsers op de computer biedt Chrome een bladwijzerfunctie. Hiermee kunt u een bladwijzer maken voor de websites die u wilt opslaan. In dit geval heeft u er snel toegang toe en hoeft u er niet opnieuw naar te zoeken.
Te veel bladwijzers op uw Chrome zijn echter niet goed. Het kan de prestaties van de webbrowser vertragen. Als u bladwijzers uit uw Chrome wilt verwijderen, heeft u geluk! Dit bericht gaat helemaal over dit probleem en we hebben methoden voorbereid waarmee u bladwijzers in Chrome kunt verwijderen. Bekijk ze hieronder.
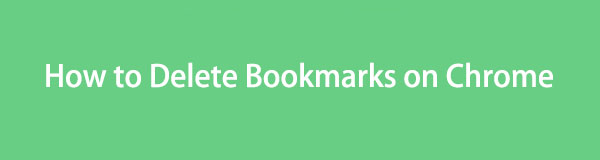

Gidslijst
- Deel 1. Bladwijzers in Chrome één voor één verwijderen
- Deel 2. Bladwijzers verwijderen in Chrome via Bookmark Manager
- Deel 3. Bladwijzers in Chrome verwijderen via de bladwijzermap
- Deel 4. Bladwijzers verwijderen in Chrome met FoneLab Mac Sweep
- Deel 5. Veelgestelde vragen over het verwijderen van bladwijzers in Chrome
Deel 1. Bladwijzers in Chrome één voor één verwijderen
U kunt bladwijzers in Chrome één voor één verwijderen met behulp van de webbrowser zelf op de computer. Deze methode is goed als u slechts een paar opgeslagen bladwijzers heeft en er slechts enkele verwijdert. In dit geval worden de belangrijke bladwijzers niet verwijderd.
Als u niet bekend bent met de interface van Chrome en de instellingen ervan, gebruik dan deze tutorial als leidraad. Hieronder vindt u de gedetailleerde stappen om bladwijzers één voor één uit Chrome te verwijderen. Bekijk ze hieronder.
Stap 1Open Chrome op de computer. Daarna hoeft u alleen nog maar op de te klikken Drie stippen-pictogram in de rechterbovenhoek van de hoofdinterface. Er verschijnt een klein vervolgkeuzevenster als optie. Kies later de bladwijzers knop. Aan de linkerkant van de knop ziet u nog een lijst met opties. Klik in dit gedeelte op de Bladwijzerbeheer knop.
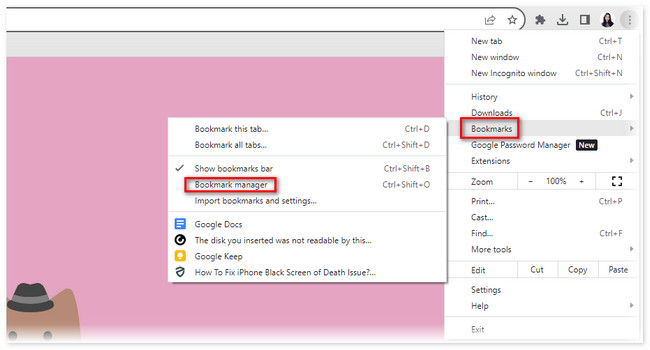
Stap 2Chrome verwijst u naar een andere webpagina. Je zult de zien bladwijzers interface met de 2 secties aan de linkerkant. Het omvat de Bladwijzerbalk en Andere bladwijzers secties. Kies de locatie waar de bladwijzers worden opgeslagen. Klik daarna op de Drie stippen-pictogram aan de rechterkant van de bladwijzer. Er verschijnt een nieuwe optie. Kies de Verwijder knop daarna.
Herhaal de procedure voor elk van de bladwijzers. In dit geval kunt u de bladwijzers één voor één verwijderen.
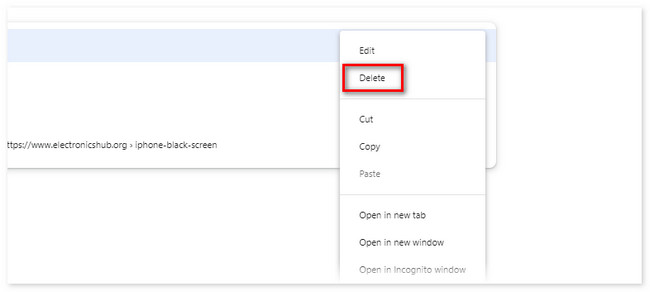

Met FoneLab Mac Sweep wist u systeem-, e-mail-, foto- en iTunes-ongewenste bestanden om ruimte vrij te maken op de Mac.
- Beheer vergelijkbare foto's en dubbele bestanden.
- Laat u gemakkelijk de gedetailleerde status van Mac zien.
- Leeg de prullenbak om meer opslagruimte te krijgen.
Deel 2. Bladwijzers verwijderen in Chrome via Bookmark Manager
Chrome heeft een andere functie voor het verwijderen van opgeslagen bladwijzers, genaamd Bookmark Manager. Als deze functie is geactiveerd, ziet u de bladwijzers onder de Chrome-zoekbalk. Er worden bladwijzers weergegeven op basis van hoe vaak u ze gebruikt. In dit geval beheert u eenvoudig de bladwijzers in uw Chrome.
Zie de gedetailleerde instructies hieronder voor meer informatie over hoe Bookmark Manager werkt om bladwijzers op een computer te verwijderen.
Stap 1Bladwijzers onder de Chrome-zoekbalk als Bladwijzerbeheer is uitgeschakeld. Om de functie te activeren, kunt u de sneltoetsen voor opdrachten gebruiken. Druk alstublieft op de Controle+Shift+B (Windows) of Command+Shift+B (Mac)-knop. Daarna werd de Bladwijzerbeheer verschijnt onder de Chrome-zoekbalk.
Stap 2Zoek de bladwijzer die u wilt verwijderen in uw Chrome. Klik er met de rechtermuisknop op. Daarna ziet u een kleine vensteroptie onder de bladwijzers. Kies uit alle opties de Verwijder knop. Later verdwijnt de bladwijzer uit Bladwijzerbeheer.
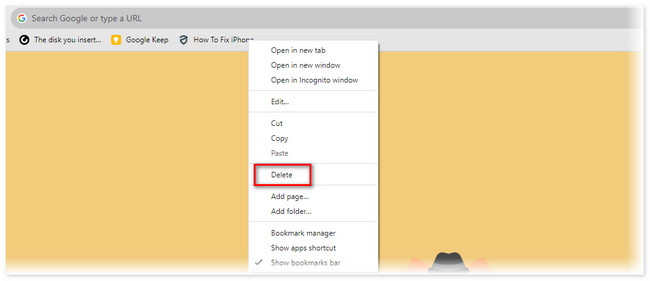
Deel 3. Bladwijzers in Chrome verwijderen via de bladwijzermap
Wanneer u een bladwijzer maakt voor een website op uw computer, worden deze in één map opgeslagen. Uiteraard heet de map Bladwijzermap op zowel Windows als Mac. We hebben aparte tutorials over deze mappen opgesteld. U hoeft alleen de meest geschikte procedure te kiezen om uw Chrome-bladwijzers te verwijderen.
Scroll naar beneden en volg de instructies op de computer correct.
Sectie 1. Voor Windows hoeft u alleen maar naar de file Manager. Kies daarna de locatie Deze pc aan de linkerkant van de hoofdinterface. Er verschijnen meerdere mappen aan de rechterkant van het album. Kies uit al deze opties de knop Gebruikers.
Op het volgende scherm scrollt u naar beneden. Stop niet voordat je de bladwijzers sectie. Klik erop om de opgeslagen bladwijzers op de pc te bekijken. Daarna hoeft u alleen nog maar alle bladwijzers te selecteren die u wilt verwijderen. Klik met de rechtermuisknop op de bladwijzers en er verschijnt een nieuwe vensteroptie. Klik op de Verwijder knop daarna om de bladwijzers te verwijderen.
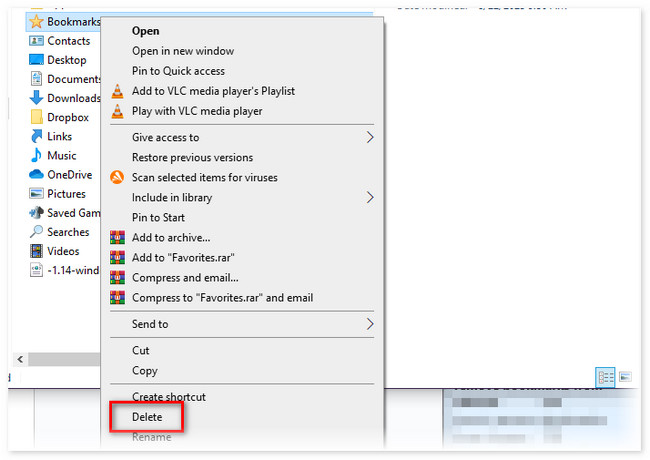
Sectie 2. Voor Mac: open de Finder op uw Mac. Klik daarna op de zoekbalk en typ het in Gebruikers/ /. Kies daarna de Gebruikers map. Klik aan de rechterkant op de Beheerder knop tussen alle opties. Klik later op de Application Support optie.
De nieuwe lijst met mappen verschijnt aan de rechterkant van de hoofdinterface. Scroll naar beneden en selecteer de Google-knop. Kies de Chrome knop en de Standaard knop daarna. Aan de rechterkant verschijnt opnieuw een nieuwe lijst met opties. U ziet nu de opties voor Bladwijzers. Klik er met de rechtermuisknop op en klik op de Verwijder knop daarna.
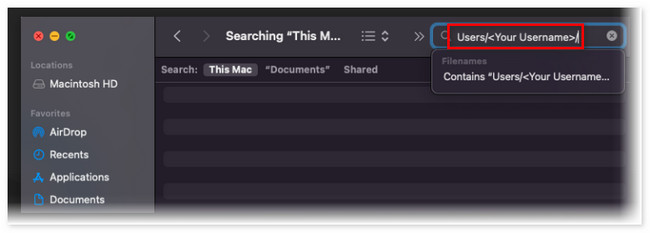
Als u niet bekend bent met het lokaliseren van uw Mac-map, zult u problemen ondervinden met het bovenstaande proces. Zoals u kunt zien, zijn er meerdere mappen die u moet openen voordat u de bladwijzers kunt verwijderen. Waarom gebruikt u niet een tool van derden waarmee u uw Chrome-bladwijzers met een paar klikken op de computer kunt verwijderen? Scroll hieronder naar beneden om de software te ontdekken. Ga verder alstublieft.
Deel 4. Bladwijzers verwijderen in Chrome met FoneLab Mac Sweep
U kunt ook een tool van derden gebruiken om bladwijzers uit uw Chrome te verwijderen. Een van de meest aanbevolen software is FoneLab Mac-sweep. Met deze tool kunt u bladwijzers in Chrome verwijderen, inclusief de andere webbrowsers op uw Mac! Zo handig is het om deze tool te gebruiken.

Met FoneLab Mac Sweep wist u systeem-, e-mail-, foto- en iTunes-ongewenste bestanden om ruimte vrij te maken op de Mac.
- Beheer vergelijkbare foto's en dubbele bestanden.
- Laat u gemakkelijk de gedetailleerde status van Mac zien.
- Leeg de prullenbak om meer opslagruimte te krijgen.
Bovendien is deze tool ook ontworpen om toont u de gedetailleerde status van uw Mac. Het toont componenten, waaronder CPU, geheugen en schijf. Afgezien hiervan zul je nog meer dan 10 functies zien als je deze tool downloadt.
Hoe dan ook, we zullen ons concentreren op hoe FoneLab Mac-sweep verwijdert bladwijzers in uw Chrome. Bekijk hieronder de gedetailleerde stappen hierover.
Stap 1Download eerst de software op uw Mac. Om dat te doen, bezoekt u de officiële website en klikt u op de Gratis download knop. Daarna wordt het downloadproces automatisch gestart en hoeft u alleen maar te wachten. Klik daarna op de Gedownload bestand in de rechterbovenhoek van de webpagina. Het bestand verschijnt en sleep het naar het Aanvraag map om het in te stellen en tegelijkertijd te starten.
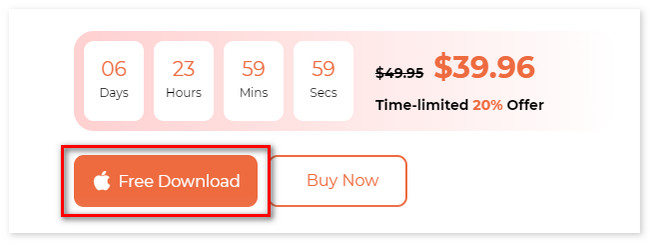
Stap 2De 3 hoofdfuncties van de software verschijnen op de eerste interface van de tool. U ziet de knoppen Opschonen, Toolkit en Status. Kies uit al deze 3 functies de Toolkit knop. Daarna verschijnt de knop aan de rechterkant en worden de andere 6 functies aan de rechterkant onthuld. Selecteer alstublieft de Privacy knop daarna.
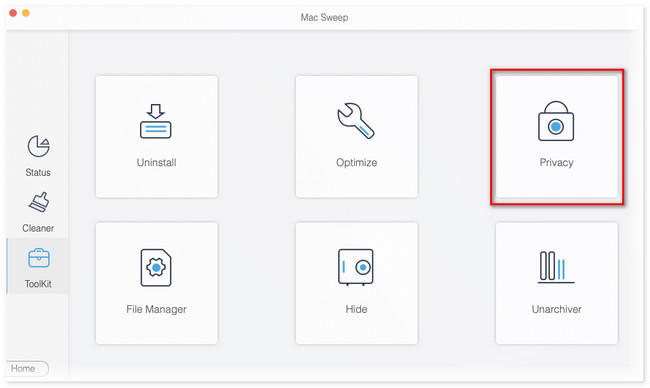
Stap 3De tool leidt u naar een ander scherm. U ziet de scaninterface en een korte beschrijving van de actie die u gaat ondernemen. Lees het aandachtig door. Klik later op de aftasten om de stukjes informatie en gegevens uit de webbrowsers van uw Mac te lokaliseren. De resultaten verschijnen op de Bekijk knop op basis van hun concrete bestandsgrootte. Klik op de knop om door te gaan.
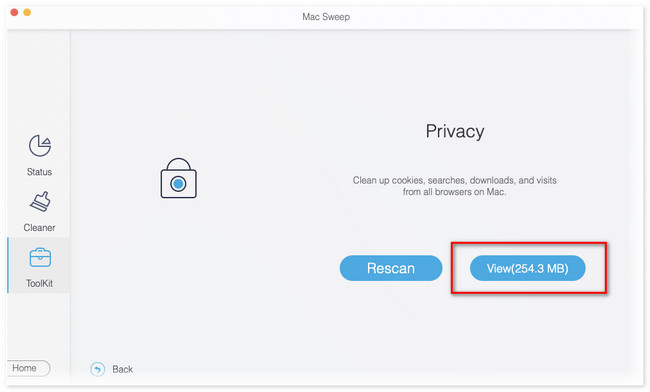
Stap 4Het Chrome-pictogram verschijnt aan de linkerkant. Klik erop om de inhoud aan de rechterkant te zien. Vink alle vakjes aan. In dit geval worden de bladwijzers toegevoegd aan het verwijderingsproces. Klik daarna op de schoon knop rechtsonder in de hoofdinterface.
Deel 5. Veelgestelde vragen over het verwijderen van bladwijzers in Chrome
1. Hoe verwijder ik bladwijzers in Chrome Android?
Open alstublieft de Chrome app op uw Android-telefoon. Kies daarna het Three Dots-pictogram rechtsboven in de hoofdinterface. Kies de Ster pictogram of bladwijzers knop. Op het volgende scherm ziet u drie mappen. Het omvat de leeslijst, mobiele bladwijzers en bladwijzerbalk. Kies de map van uw voorkeur en tik op de Drie punten pictogram op de bladwijzer. Tik later op de Verwijder knop.
2. Nemen bladwijzers ruimte in beslag?
Ja. Bladwijzers nemen ruimte in beslag op uw telefoon of computer. Zodra u een bladwijzer in Chrome heeft opgeslagen, worden deze opgeslagen in één map op het apparaat dat u gebruikt. Als dit het geval is, kan het verwijderen van Chrome-bladwijzers opslagruimte op uw computer of telefoon vrijmaken.
Zo verwijder je bladwijzers in Chrome. We hopen dat u de processen gemakkelijk kunt uitvoeren, zelfs als beginneling. Vergeet bovendien niet om na te denken FoneLab Mac-sweep als u problemen heeft met uw Mac. Reageer hieronder als u meer vragen heeft. Wij beantwoorden graag uw zorgen.

Met FoneLab Mac Sweep wist u systeem-, e-mail-, foto- en iTunes-ongewenste bestanden om ruimte vrij te maken op de Mac.
- Beheer vergelijkbare foto's en dubbele bestanden.
- Laat u gemakkelijk de gedetailleerde status van Mac zien.
- Leeg de prullenbak om meer opslagruimte te krijgen.
