- Prullenbak legen
- Mail-app verwijderen
- Cache wissen op Mac
- Krijg meer opslagruimte op Mac
- Laat Chrome minder RAM gebruiken
- Waar is Schijfhulpprogramma op Mac
- Controleer Geschiedenis op Mac
- Control + Alt + Delete op Mac
- Controleer Geheugen op Mac
- Controleer Geschiedenis op Mac
- Verwijder een app op een Mac
- Wis Cache Chrome op Mac
- Controleer opslag op Mac
- Wis browsercache op Mac
- Favoriet verwijderen op Mac
- RAM controleren op Mac
- Browsegeschiedenis op Mac verwijderen
Bladwijzers verwijderen in Safari met 3 eenvoudige methoden
 Bijgewerkt door Lisa Ou / 01 sep 2023 09:15
Bijgewerkt door Lisa Ou / 01 sep 2023 09:15Groeten! Ik werk nu bijna 6 maanden voor een onderzoeksbureau. Wij hebben de neiging om vertrouwelijke onderwerpen te onderzoeken. Dagelijks zoeken wij naar informatie gerelateerd aan onze onderwerpen. Gisteren merkte ik dat Safari op zowel mijn iPhone als Mac veel opslagruimte in beslag neemt. Er zijn veel bladwijzers opgeslagen! Ik wil ze tegelijkertijd verwijderen, maar ik weet niet hoe. Help mij alstublieft met mijn bezorgdheid. Alvast bedankt!
Je hebt gelijk! Te veel bladwijzers op uw Safari mogen niet te lang blijven staan. Het kan de prestaties van de webbrowser vertragen. Laten we actie ondernemen tegen dit probleem voordat het te laat is. Zie de onderstaande methoden om bladwijzers in Safari te verwijderen.
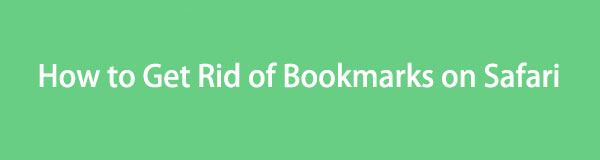

Gidslijst
Deel 1. Bladwijzers verwijderen in Safari via iPhone/iPad
We weten allemaal dat Safari de ingebouwde webbrowser is van alle Apple-apparaten. Daarom bestaat er geen twijfel over dat iPhones en iPads dit hebben. In feite kunt u deze app niet van hen verwijderen. Het heeft ook ingebouwde instellingen die u kunt gebruiken om het aan te passen.
We hebben het iPhone- en iPad-verwijderingsproces voor de bladwijzers van Safari gecombineerd, omdat ze alleen hetzelfde proces hebben. Ze hebben ook dezelfde interface en knoppen.

Met FoneLab Mac Sweep wist u systeem-, e-mail-, foto- en iTunes-ongewenste bestanden om ruimte vrij te maken op de Mac.
- Beheer vergelijkbare foto's en dubbele bestanden.
- Laat u gemakkelijk de gedetailleerde status van Mac zien.
- Leeg de prullenbak om meer opslagruimte te krijgen.
Hoe dan ook, start het proces door hieronder naar beneden te scrollen. U ziet de gedetailleerde stappen die wij tijdens het proces voor u hebben voorbereid.
Stap 1Start Safari op uw iPhone of iPad. Daarna ziet u de startpagina of de laatste webpagina die u hebt bezocht. Vink onderaan de interface het vinkje aan Boek icoon. Het is de locatie van de bladwijzers op uw iPhone of iPad.
Stap 2Onderaan verschijnt een venster met de secties Favorieten, Tabgroep Favorieten, Globe Services en iPhone-gebruikershandleiding. Tik op de Favorieten om de bladwijzers te zien die op uw iPhone of iPad zijn opgeslagen.
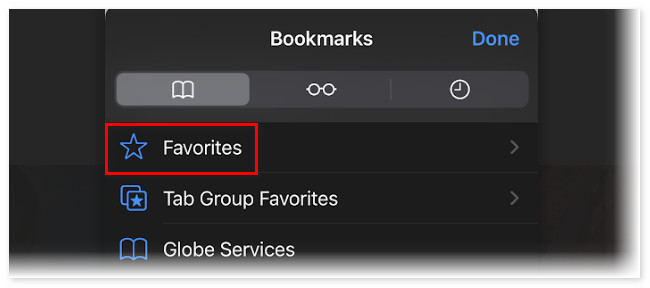
Stap 3Tik Edit daarna in de rechterbenedenhoek. Veeg daarna over de bladwijzer die u wilt verwijderen op uw iPhone of iPad. Tik daarna op Verwijder om de bladwijzer te verwijderen. Doe dit voor alle bladwijzers op uw iPhone of iPad.
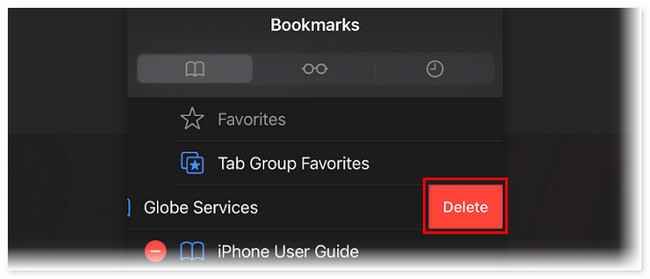
Deel 2. Bladwijzers verwijderen in Safari via Mac
U kunt bladwijzers ook verwijderen uit Safari op de Mac. Hieronder hebben we de twee beste keuzemethoden opgesteld die u kunt gebruiken. Ga verder.
Optie 1. Bladwijzers verwijderen met de Mac Safari-app
Safari is zeker beschikbaar op je Mac. Vergeleken met de bovenstaande methode op iPhone of iPad is het verwijderen van bladwijzers op Mac een beetje anders. Wanneer u Safari opent, ziet u bovenaan het hoofdmenu. U kunt het gebruiken om de geschiedenis van Safari, de startpagina, vooral bladwijzers, en meer te beheren. U hoeft zich geen zorgen te maken als u nieuw bent bij deze procedure! Hieronder hebben we gedetailleerde stappen voorbereid. Ga hieronder verder.
Stap 1Start Safari op uw Mac. Daarna verschijnt het hoofdmenu naast het Apple-pictogram bovenaan de hoofdinterface. Klik op de bladwijzers knop bovenaan. De vervolgkeuzelijsten verschijnen onder de knop. Klik op de Bewerk bladwijzers knop tussen alle keuzes.
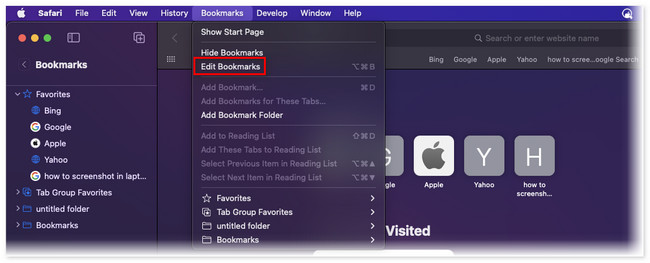
Stap 2Safari brengt u naar een andere interface binnen zijn webpagina's. Er worden de bladwijzers weergegeven die u hebt opgeslagen, afhankelijk van hun aanmaakdatum. Als u één bladwijzer wilt verwijderen, klikt u op de Drie puntjes icoon rechts. Klik daarna op de Verwijder knop.
Maar als u meerdere bladwijzers wilt verwijderen, drukt u op de commando op uw toetsenbord en selecteer de bladwijzers die u wilt verwijderen. Daarna houdt u de Control-toets ingedrukt en klikt u op de Verwijder op de nieuw verschenen knop.
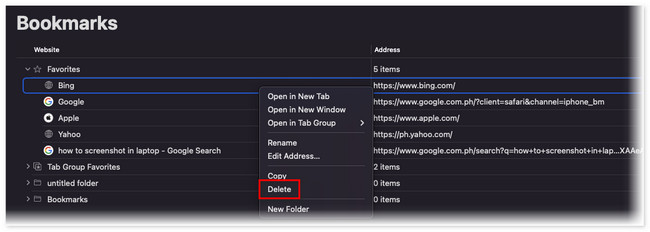
Deel 3. Bladwijzers verwijderen in Safari met FoneLab Mac Sweep
Wat als u duizenden en honderden bladwijzers op uw Mac Safari heeft? Nou, het is tijd om te gebruiken FoneLab Mac-sweep. Het kan met slechts een paar klikken meerdere Safari-bladwijzers van Mac verwijderen! Er zijn ook andere functies die deze tool voor u kan bieden. Bekijk ze hieronder.

Met FoneLab Mac Sweep wist u systeem-, e-mail-, foto- en iTunes-ongewenste bestanden om ruimte vrij te maken op de Mac.
- Beheer vergelijkbare foto's en dubbele bestanden.
- Laat u gemakkelijk de gedetailleerde status van Mac zien.
- Leeg de prullenbak om meer opslagruimte te krijgen.
- Als u nieuwsgierig bent naar de prestaties van uw Mac, hoeft u alleen de statusfunctie van deze tool te gebruiken. Het kan u de gedetailleerde status van uw Mac laten zien, inclusief de CPU, het geheugen en de schijf.
- Deze tool kan uw bestanden coderen en verbergen om ze veilig te maken.
- Het helpt u bij het wissen van ongewenste systeemfoto's, cache, gedownloade bestanden, soortgelijke bestanden, prullenbakbestanden en meer krijg meer opslagruimte op uw Mac.
Zorg dat u dit hulpprogramma op uw Mac hebt staan om toegang te krijgen tot alle functies. Hoe dan ook, laten we de onderstaande gedetailleerde procedures bekijken om bladwijzers uit Safari te verwijderen. Scroll naar beneden.
Stap 1Download het hulpprogramma op uw Mac door erop te klikken Gratis download knop op de officiële website. Daarna hoeft u alleen maar te wachten tot het downloadproces is voltooid. Sleep het bestand daarna naar de map Toepassingen om het in te stellen en te starten.
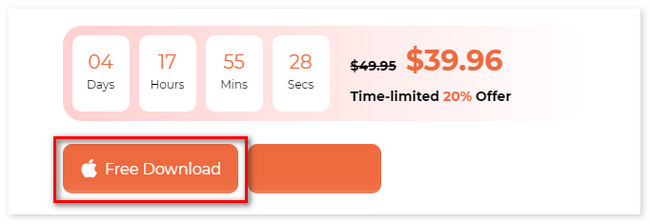
Stap 2U ziet de Functie-interface. Het bevat de belangrijkste functies van Status, Cleaner en Toolkit. Kies uit deze 3 de Toolkit knop. Daarna ziet u de andere 6 functies aan de rechterkant van de hoofdinterface.
Stap 3Kies a.u.b. de Privacy knop. De tool leidt u naar een ander scherm. U ziet welke actie u gaat ondernemen. Lees het en kies de aftasten knop. Later verschijnen de resultaten op de Bekijk knop.
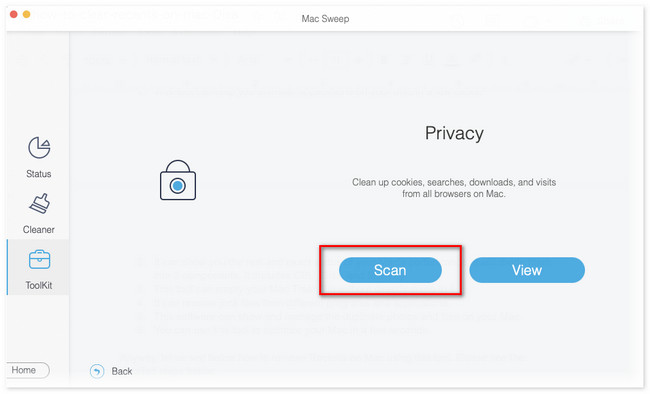
Stap 4Klik op de Bekijk knop. Daarna verschijnt het Safari-pictogram aan de rechterkant. Klik erop en vink alle gegevensclassificaties aan de rechterkant aan. In dat geval worden de bladwijzers toegevoegd aan het wisproces. Klik daarna op de schoon knop.
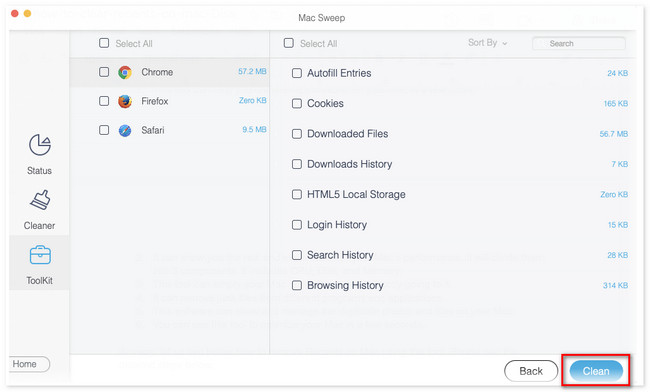

Met FoneLab Mac Sweep wist u systeem-, e-mail-, foto- en iTunes-ongewenste bestanden om ruimte vrij te maken op de Mac.
- Beheer vergelijkbare foto's en dubbele bestanden.
- Laat u gemakkelijk de gedetailleerde status van Mac zien.
- Leeg de prullenbak om meer opslagruimte te krijgen.
Deel 4. Veelgestelde vragen over het verwijderen van bladwijzers in Safari
1. Verwijdert het wissen van de cache bladwijzers?
Absoluut niet. Het cachegeheugen van de browser verwijderen zal nooit de opgeslagen bladwijzers verwijderen. Houd er rekening mee dat als u caches verwijdert, alleen de tijdelijke gegevens van de app worden verwijderd. Deze kortetermijngegevens omvatten de informatie die op uw telefoon of computer is opgeslagen, zodat een webpagina sneller kan worden geladen. Het bevat geen persoonlijke of belangrijke gegevens.
2. Hoe organiseer je Safari-bladwijzers op Mac?
U hoeft Safari alleen op uw Mac te openen. Klik daarna op de bladwijzers knop in het hoofdmenu. De vervolgkeuzelijsten verschijnen. Kies alstublieft de Toon bladwijzers knop. Ze verschijnen daarna op de Safari-webpagina. Klik op de bladwijzer u het wilt ordenen en sleep het naar de plek waar u het wilt plaatsen.
Dat is alles voor nu over het verwijderen van bladwijzers in Safari. Wij hopen dat u erover heeft nagedacht FoneLab Mac-sweep. Het is de snelste methode om Safari-bladwijzers op Mac te verwijderen. Bovendien kan het u helpen uw Mac met slechts een paar klikken te optimaliseren. Download de software als u deze zelf verder wilt verkennen.

Met FoneLab Mac Sweep wist u systeem-, e-mail-, foto- en iTunes-ongewenste bestanden om ruimte vrij te maken op de Mac.
- Beheer vergelijkbare foto's en dubbele bestanden.
- Laat u gemakkelijk de gedetailleerde status van Mac zien.
- Leeg de prullenbak om meer opslagruimte te krijgen.
