- Prullenbak legen
- Mail-app verwijderen
- Cache wissen op Mac
- Krijg meer opslagruimte op Mac
- Laat Chrome minder RAM gebruiken
- Waar is Schijfhulpprogramma op Mac
- Controleer Geschiedenis op Mac
- Control + Alt + Delete op Mac
- Controleer Geheugen op Mac
- Controleer Geschiedenis op Mac
- Verwijder een app op een Mac
- Wis Cache Chrome op Mac
- Controleer opslag op Mac
- Wis browsercache op Mac
- Favoriet verwijderen op Mac
- RAM controleren op Mac
- Browsegeschiedenis op Mac verwijderen
Downloads op Mac verwijderen op probleemloze manieren
 Bijgewerkt door Lisa Ou / 07 sep 2023 09:15
Bijgewerkt door Lisa Ou / 07 sep 2023 09:15Is het tijd om uw downloads op Mac te wissen? U zult weten dat dit het geval is zodra de onvoldoende opslagruimte invloed begint te hebben op de taken en processen die u uitvoert. Als je vaak video's, foto's, documenten of andere bestandstypen downloadt, is het geen vraag waarom je Mac meteen vol raakt, vooral niet als ze groot zijn. Uiteraard veroorzaakt dit problemen op de computer, zoals vertraging, crashen, vastlopen, enz., waardoor u geïnteresseerd raakt in het leren verwijderen van een download op een Mac. Als dit niet het geval is, wilt u uw download wellicht alleen verwijderen voor opschoningsdoeleinden.
Door de onnodige gegevens die u hebt gedownload te verwijderen, kunt u uw Mac-bestanden eenvoudiger beheren. Als u de downloadbestanden niet langer nodig heeft, wordt het ten zeerste aanbevolen om ze daarna te verwijderen. Het maakt ruimte vrij in uw opslag en zorgt ervoor dat uw bestanden er georganiseerder uitzien en aanvoelen. Bovendien kan het uw Mac ook sneller maken en efficiënter presteren. Dat gezegd hebbende, hebben we stressvrije technieken voorbereid voor het wissen van downloads op verschillende platforms op een Mac. Elk hieronder proces bevat vereenvoudigde aanwijzingen om een succesvol verwijderingsproces te garanderen.
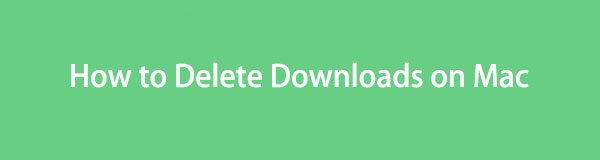

Gidslijst
Deel 1. Downloads op Mac verwijderen in de map Downloads
Zoals veel mensen weten, worden de bestanden die u op een Mac downloadt, opgeslagen in de map Downloads in Finder. Ze gaan automatisch rechtstreeks naar de map, ongeacht of u ze vanuit verschillende browsers, zoals Chrome, Firefox of Safari, hebt opgeslagen. Daarom kun je ze daar ook verwijderen, en gelukkig zijn ze snel toegankelijk in Finder.
Volg de eenvoudige instructies hieronder om te begrijpen hoe u meerdere downloads in de Mac Downloads-map kunt verwijderen:
Stap 1Druk op de vinder -pictogram uiterst links in het Dock van uw Mac-bureaublad. Wanneer het venster verschijnt, klikt u op Downloads in het linkerdeelvenster en de bestanden die u vanuit uw browser hebt gedownload, verschijnen. Selecteer de items die je wilt elimineren en druk vervolgens op drie-punts pictogram rechtsboven in de interface.
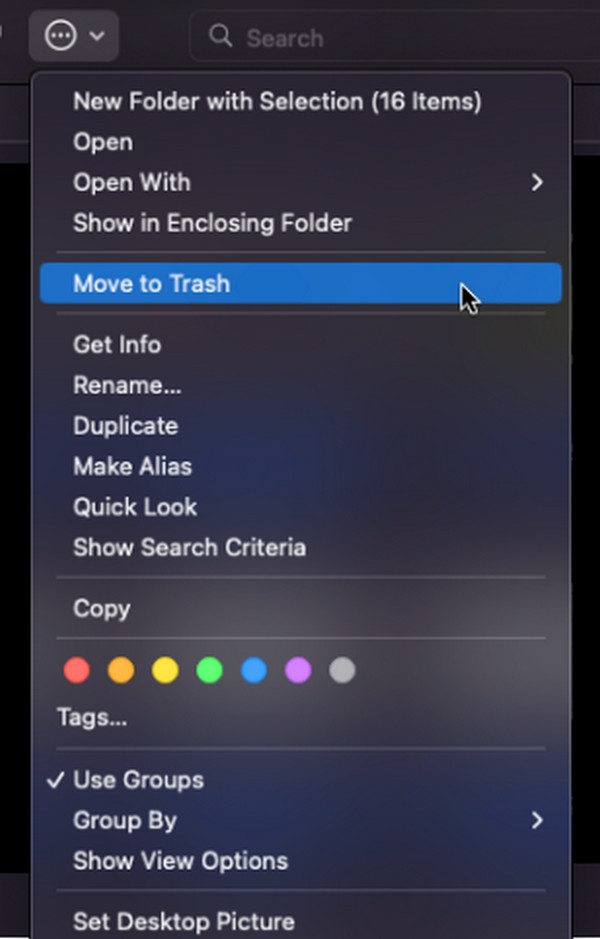
Stap 2De pop-upopties verschijnen, dus kies de Verplaatsen naar Prullenbak tabblad om de geselecteerde downloads uit de map te verwijderen. Open daarna de map Prullenbak door op de knop te klikken uitschot pictogram helemaal rechts in het Dock. Klik vervolgens op de symbool met drie stippen met een cirkel eromheen om de optielijst te bekijken. Klik ten slotte Prullenbak legen om uw downloads permanent te verwijderen.
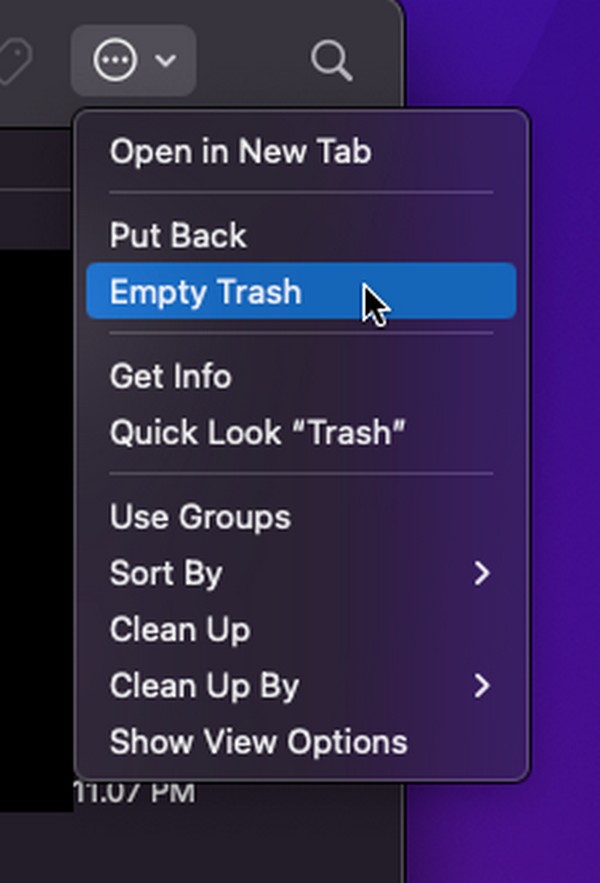

Met FoneLab Mac Sweep wist u systeem-, e-mail-, foto- en iTunes-ongewenste bestanden om ruimte vrij te maken op de Mac.
- Beheer vergelijkbare foto's en dubbele bestanden.
- Laat u gemakkelijk de gedetailleerde status van Mac zien.
- Leeg de prullenbak om meer opslagruimte te krijgen.
Deel 2. Hoe downloads op Mac uit browsers te verwijderen
Omdat de downloads die u uit de map Downloads hebt verwijderd, uit de browsers komen, denkt u misschien dat ze ook automatisch worden verwijderd uit de browse-apps, maar nee. Ze zijn mogelijk uit de map gewist, maar ze staan nog steeds in het gedeelte Downloads van elke browser-app. Hieronder staan dus de strategieën voor het wissen van downloads in 3 van uw Mac-browsers.
Methode 1. Safari
Safari is hoogstwaarschijnlijk de browser-app die u standaard gebruikt, aangezien dit de officiële browser is voor Apple-apparaten, inclusief Mac. Het moet dus ook de browser zijn die u vaak bezoekt om verschillende gegevenstypen te downloaden, zoals afbeeldingen, video's, muziekbestanden, documenten en meer. En aangezien het een officiële en ingebouwde app is, wordt verwacht dat de techniek om de downloads ervan te verwijderen handig zal zijn, wat waar is. Er zijn slechts een paar klikken nodig voordat de verwijdering is voltooid.
Houd u aan de onderstaande comfortabele richtlijnen om te bepalen hoe u alle downloads op Mac Safari verwijdert:
Stap 1Kijk of het Safari app staat op uw Mac Dock. Als dit niet het geval is, gaat u verder met het Launchpad-pictogram en schuift u door het scherm om het handmatig te vinden. De zoekbalk bovenaan is ook beschikbaar om deze sneller te bekijken. Eenmaal gevonden, drukt u op de browser-app om deze op uw Mac uit te voeren.
Stap 2Als u bestanden hebt gedownload met behulp van de browser, ziet u een downloads pictogram (een omcirkelde pijl naar beneden) rechtsboven in het venster. Klik op het pictogram om uw downloadgeschiedenis te bekijken in het kleine pop-upvenster. Druk vervolgens op de Clear tabblad rechtsboven om uw downloads uit de Safari-browser te verwijderen.
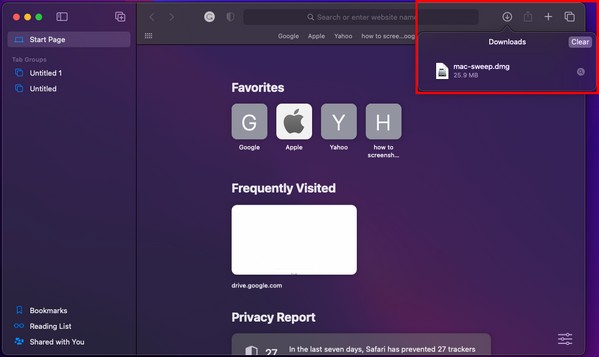
Methode 2. Chroom
Omgekeerd is Chrome niet ingebouwd in macOS, maar is het wereldwijd een veelgebruikte browser. Veel gebruikers installeren het om verschillende redenen, ook al staat het niet standaard op de Mac. U geeft er bijvoorbeeld de voorkeur aan om het te gebruiken, omdat het bekend staat als een van de snelste en soepelste webbrowsers. Bovendien is het toegankelijker, vooral als je het op verschillende apparaten gebruikt en maatwerk waardeert. Als u dus de voorkeur geeft aan de Chrome-browser en er bestanden op downloadt, weet dan dat het proces voor het verwijderen van uw download ook stressvrij zal zijn.
Houd u aan de onderstaande stressvrije instructies om downloads van Mac Chrome te verwijderen:
Stap 1Zoek en klik op de Chrome -pictogram op uw Mac-bureaublad Dock of Launchpad om de browser-app op het scherm te starten. Klik op de verticaal symbool met drie stippen rechtsboven wanneer het browservenster verschijnt. Kies daarna Downloads uit de pop-upopties.
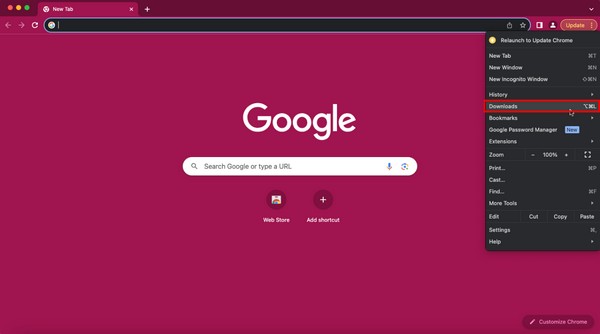
Stap 2Uw downloads worden op het volgende scherm weergegeven. Een seconde verticaal pictogram met drie stippen bevindt zich rechtsboven in het downloadscherm. Klik erop om de opties weer te geven en kies vervolgens de Wis alles tabblad om de downloads van uw Chrome te verwijderen.
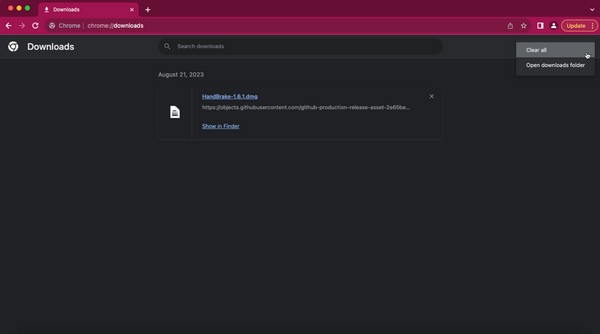

Met FoneLab Mac Sweep wist u systeem-, e-mail-, foto- en iTunes-ongewenste bestanden om ruimte vrij te maken op de Mac.
- Beheer vergelijkbare foto's en dubbele bestanden.
- Laat u gemakkelijk de gedetailleerde status van Mac zien.
- Leeg de prullenbak om meer opslagruimte te krijgen.
Methode 3. Firefox
Net als Chrome is Firefox ook niet ingebouwd op de Mac, dus als het op de jouwe staat, moet je het handmatig hebben geïnstalleerd. Als dit het geval is, is de kans groot dat je het vaak gebruikt, omdat je het expres aan je macOS hebt toegevoegd. Firefox is om verschillende redenen een van de meest bekende browsers ter wereld, zoals betrouwbaarheid, soepele prestaties, mogelijkheid om op verschillende websites te downloaden en meer. Verwacht, net als bij de vorige methoden, dat u geen problemen zult ondervinden bij het verwijderen van uw downloads in deze browser. Verwacht in plaats daarvan een snel en gemakkelijk proces.
Besteed aandacht aan de eenvoudige procedure hieronder om downloads op Mac Firefox te wissen:
Stap 1Vind de Firefox app op uw Mac Dock of via Launchpad. Als je het sneller wilt zien, druk dan op de search pictogram bovenaan het bureaublad en typ vervolgens Firefox.
Stap 2Zodra het pictogram verschijnt, klikt u erop om de browser op het scherm te starten. Klik daarna op de pijl-omlaag of downloadpictogram rechtsboven. Er verschijnen een paar van uw downloads, maar als u ze allemaal wilt zien, klikt u op de knop alles bekijken selectie downloaden.
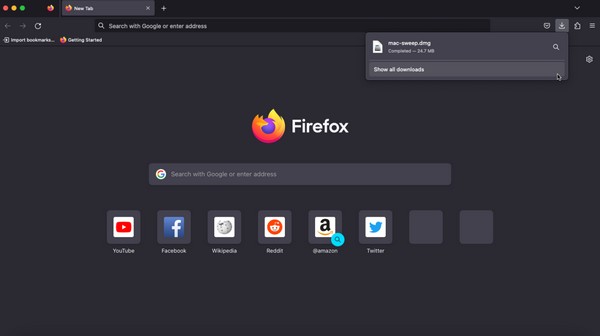
Stap 3Naar verwachting zal er een klein venster verschijnen met al uw Firefox-downloads. Druk in de rechterbovenhoek van het scherm op de Downloads wissen tabblad en uw downloadbestanden zullen permanent verdwijnen uit uw Mac Firefox.
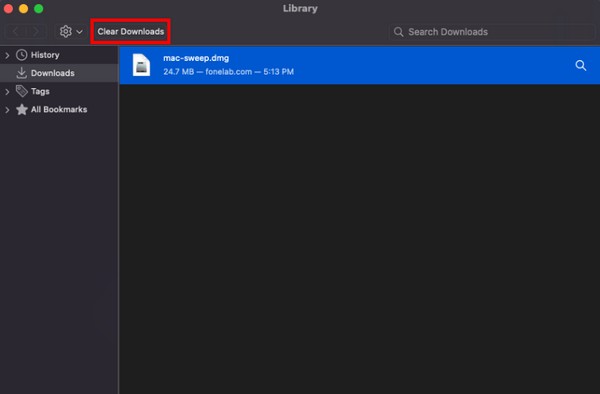
Deel 3. Downloads op Mac verwijderen met FoneLab Mac Sweep
Op naar het volgende deel, probeer het FoneLab Mac-sweep als u een voordelig verwijderingsproces wenst. Deze tool van derden is een gespecialiseerd schoonmaakprogramma voor Mac-computers. Als je alle voorgaande browsers op je Mac hebt geïnstalleerd, laat FoneLab Mac Sweep je helpen je downloads in elk van deze browsers in één keer te wissen. Met toegang tot de privacyfunctie kunt u snel alle browsergegevens op uw Mac verwijderen. Het bespaart u niet alleen tijd, maar helpt u ook meer opslagruimte verwerven vanwege zijn andere kenmerken. Naast uw downloadbestanden verwijdert deze reiniger verschillende gegevenstypen en rommel op uw macOS.

Met FoneLab Mac Sweep wist u systeem-, e-mail-, foto- en iTunes-ongewenste bestanden om ruimte vrij te maken op de Mac.
- Beheer vergelijkbare foto's en dubbele bestanden.
- Laat u gemakkelijk de gedetailleerde status van Mac zien.
- Leeg de prullenbak om meer opslagruimte te krijgen.
Hier zijn enkele zorgeloze voorbeeldrichtlijnen voor het permanent verwijderen van downloads op de Mac FoneLab Mac-sweep:
Stap 1Bekijk de FoneLab Mac Sweep-site met uw Mac-browser. Het bevat de programmabeschrijvingen, een downloadknop en meer informatie op het onderste deel van de pagina. Klik Gratis downloaden verplaats het bestand vervolgens naar de Toepassingen map die eenmaal op uw Mac is opgeslagen.
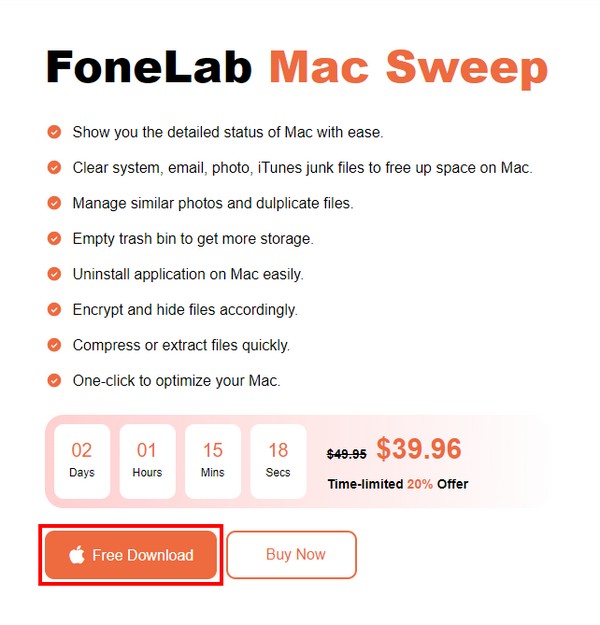
Stap 2Voer het schoonmaakprogramma uit en kies vervolgens de ToolKit-functie zodra de eerste interface is gestart. De volgende interface heeft meerdere functies, maar klik Privacy in de rechterbovenhoek. Selecteer vervolgens aftasten om de schoonmaker uw gegevens te laten lezen en klik vervolgens op Bekijk na.
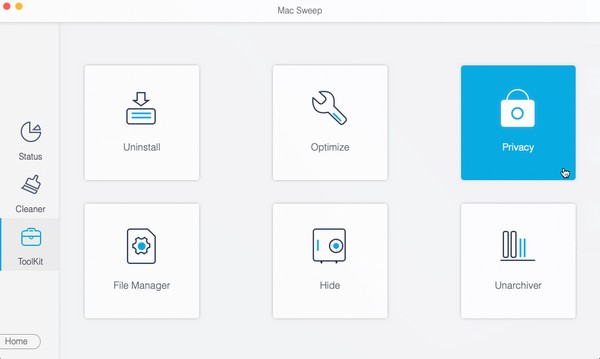
Stap 3Zodra uw browse-apps in het linkergedeelte van de interface zijn gerangschikt, klikt u op elke app om hun gegevens te bekijken. Controleer vervolgens de Gedownloade bestanden en downloadgeschiedenis dozen in het rechtergedeelte. Klik ten slotte op de schoon knop eronder om de downloads uit uw Mac-browsers te verwijderen.
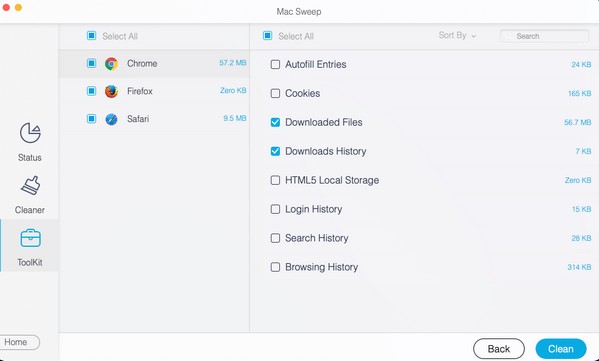
Deel 4. Veelgestelde vragen over het verwijderen van downloads op een Mac
1. Verwijdert het verwijderen van de downloads uit mijn Mac-browsers alles?
Nee, dat doen ze niet. Als u de downloads uit uw Mac-browsers wist, verdwijnen ze uit de browse-apps, maar niet uit uw browsers Downloads map. Daarom worden ze niet volledig verwijderd, tenzij u ze uit het vinder > Downloads map.
2. Hoe selecteer ik alle downloads in mijn Mac-map?
Je hebt 2 opties om al je downloads te selecteren. Klik eerst op de ruimte naast het eerste downloadbestand, houd vervolgens de cursor ingedrukt en sleep deze tot het laatste item. U kunt ook op de klikken Downloads venster en druk op Command + A om al uw downloadbestanden te selecteren.
Nadat u al deze voorgestelde methoden hebt geprobeerd, verzekeren we u dat u de downloads op uw Mac met succes zult verwijderen. Ga voor meer oplossingen en tips voor apparaten naar de FoneLab Mac-sweep site.

Met FoneLab Mac Sweep wist u systeem-, e-mail-, foto- en iTunes-ongewenste bestanden om ruimte vrij te maken op de Mac.
- Beheer vergelijkbare foto's en dubbele bestanden.
- Laat u gemakkelijk de gedetailleerde status van Mac zien.
- Leeg de prullenbak om meer opslagruimte te krijgen.
