- Prullenbak legen
- Mail-app verwijderen
- Cache wissen op Mac
- Krijg meer opslagruimte op Mac
- Laat Chrome minder RAM gebruiken
- Waar is Schijfhulpprogramma op Mac
- Controleer Geschiedenis op Mac
- Control + Alt + Delete op Mac
- Controleer Geheugen op Mac
- Controleer Geschiedenis op Mac
- Verwijder een app op een Mac
- Wis Cache Chrome op Mac
- Controleer opslag op Mac
- Wis browsercache op Mac
- Favoriet verwijderen op Mac
- RAM controleren op Mac
- Browsegeschiedenis op Mac verwijderen
Hoe u zich kunt ontdoen van ongewenste e-mail op de Mac met behulp van gegarandeerde methoden
 Bijgewerkt door Lisa Ou / 12 okt 2023 09:15
Bijgewerkt door Lisa Ou / 12 okt 2023 09:15Goededag! Ik was een e-mail aan het maken op de Mac en merkte dat deze een beetje traag werkt. Toen ik de junk-sectie controleerde, ontdekte ik dat ze zich hadden opgestapeld, wat de reden kan zijn dat mijn Mail-app niet zo snel presteert als voorheen. Daarom hoop ik dat ik ze onmiddellijk kan wissen. Maar daarvoor moet ik vragen: wat is ongewenste e-mail? En hoe kom ik er vanaf? Bedankt voor het beantwoorden alvast!
Als u de Mail-app op uw Mac opent, ziet u de sectie Ongewenste reclame in het linkerdeelvenster van de interface. Daar vindt u verschillende rommel die uw Mail-app in de loop van de tijd heeft verzameld. Het omvat de e-mails die u hebt gemarkeerd als ongewenste e-mail, spam en andere ongewenste e-mails. Het kan zijn dat u af en toe dit soort e-mails ontvangt, maar naarmate de tijd verstrijkt stapelen ze zich onvermijdelijk op, vooral als u ze nooit verwijdert. Daarom is dit misschien de reden waarom u geïnteresseerd bent om te leren hoe u de ongewenste bestanden in uw Mail-app kunt verwijderen. Gelukkig hebben we al talloze methoden getest voor het wissen van e-mailjunk, en sinds deze zorg naar voren is gekomen, hebben we de bewezen methoden in het onderstaande artikel verzameld. Probeer de aangegeven richtlijnen voor elke techniek in de volgende delen uit om met succes de e-mailjunk op uw Mac te verwijderen.
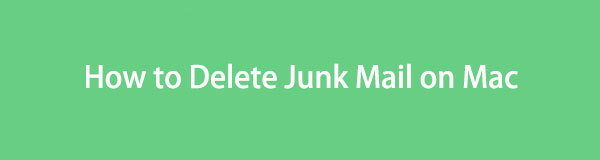

Gidslijst
Deel 1. Hoe u ongewenste e-mail verwijdert in de Mac Mail-app
Omdat uw ongewenste e-mailbestanden in de Mail worden opgeslagen, vindt u een officiële manier om ze in de app te verwijderen. Als u deze opent en doorgaat naar het gedeelte Ongewenste e-mail, biedt de app u verschillende opties om de ongewenste e-mail in uw e-mail te beheren, inclusief het verwijderen ervan. De procedure is moeiteloos, vooral met de richtlijnen. Daarom kan het succesvol verwijderen van uw e-mailjunk binnen een paar minuten worden gedaan. Houd er echter rekening mee dat ze daarna automatisch naar uw e-mailprullenbak worden overgebracht, dus u moet ze daar ook verwijderen om ze permanent te wissen.
Volg de onderstaande stressvrije instructies om te bepalen hoe u ongewenste e-mail op de Mac kunt legen:
Stap 1Start uw Mac E-mailadres app door op het pictogram op de Dok. Als je het daar niet ziet, gebruik dan de Spotlight zoekfunctie rechtsboven om het sneller te vinden en de app te openen. Zodra het venster op uw bureaublad wordt weergegeven, klikt u op de Rommel tabblad aan de linkerkant van de interface.
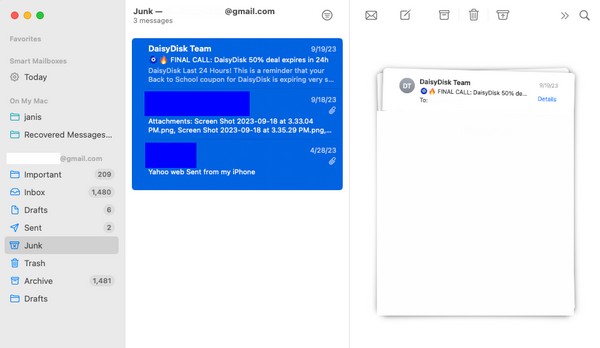
Stap 2Uw ongewenste e-mail wordt dan achteraf getoond. Kies de items die u wilt verwijderen of druk op Cmd+A om alles op uw junklijst te selecteren. Klik daarna op de prullenbak pictogram in de rechterbovenhoek om de items uit de ongewenste e-mail te verwijderen.
Stap 3Eenmaal gewist, gaat u verder met de uitschot sectie om ze allemaal te selecteren. Druk vervolgens op de prullenbak symbool bovenaan om ze permanent uit uw e-mail te verwijderen.
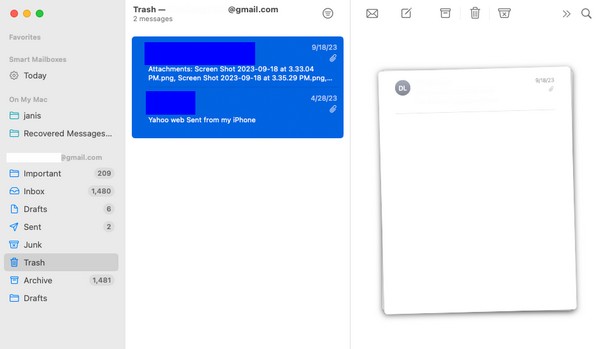

Met FoneLab Mac Sweep wist u systeem-, e-mail-, foto- en iTunes-ongewenste bestanden om ruimte vrij te maken op de Mac.
- Beheer vergelijkbare foto's en dubbele bestanden.
- Laat u gemakkelijk de gedetailleerde status van Mac zien.
- Leeg de prullenbak om meer opslagruimte te krijgen.
Deel 2. Hoe u ongewenste e-mail op een Mac kunt verwijderen via Voorkeuren
Voorkeuren is een gedeelte over verschillende apps met hun instellingen. U vindt het dus ook in de Mail-app en beheert uw ongewenste e-mail door deze te openen. Met deze methode kunt u instellen wanneer uw ongewenste berichten automatisch moeten worden gewist. Het automatisch verwijderen kan worden ingesteld op 'Nooit', aangezien dit de standaardoptie is. Maar maak je geen zorgen; je hebt de keuze om het in te stellen op wat je maar wilt via de keuzes in het vervolgkeuzemenu. Ondertussen vindt u deze voorkeurenmethode misschien langer dan de vorige, maar op de lange termijn is het eigenlijk handiger omdat uw ongewenste e-mail daarna automatisch wordt verwijderd.
Volg de eenvoudige instructies hieronder om te begrijpen hoe u ongewenste e-mail op de Mac kunt verwijderen via Voorkeuren:
Stap 1Gebruik de E-mailadres -pictogram in het Dock om de app op uw Mac uit te voeren. Nadat de interface is gestart, gaat u naar het tabblad Mail op het bovenste gedeelte van uw bureaublad en klikt u op voorkeuren uit de pop-upmenulijst. Er verschijnt een ander venster met de instellingen.
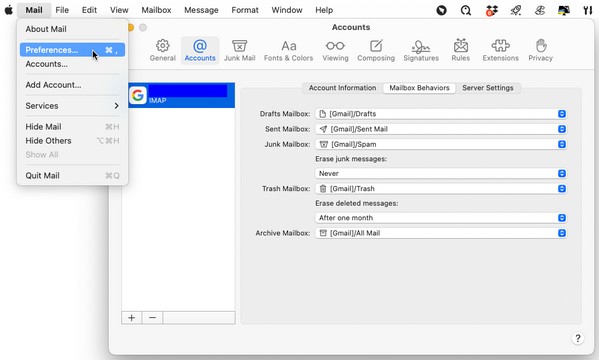
Stap 2Kies vanaf daar de accounts tabblad in het bovenste gedeelte van de interface. Klik vervolgens op de Mailboxgedrag tabblad in het bovenste gedeelte om de brievenbus opties. Klik op de balk eronder Ongewenste berichten wissen en kies wanneer u uw ongewenste e-mail automatisch wilt wissen. Uw ongewenste e-mails worden vervolgens na één dag, één week, enz. gewist, afhankelijk van uw voorkeursoptie.
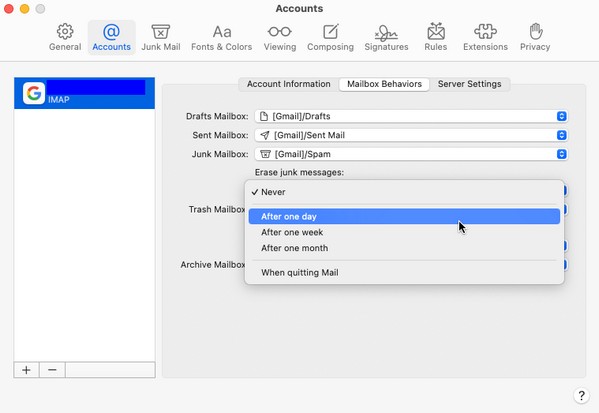
Deel 3. Hoe ongewenste e-mail op Mac te verwijderen met FoneLab Mac Sweep
De bovenstaande methoden zijn gegarandeerd nuttig, omdat dit de officiële procedures voor het verwijderen van ongewenste e-mail op de Mac zijn. Maar als u een bewezen techniek met voordelige eigenschappen wilt, dan is de FoneLab Mac-sweep programma wordt sterk aanbevolen. Deze veegtool, ook wel bekend als Mac-cleaner, bevat verschillende functies voor het opschonen van verschillende Mac-aspecten, zoals uw e-mailrommel. Als u door de interface op uw Mac navigeert, kunt u alle onnodige rommel en gegevens verwijderen zonder veel tijd te verspillen. Afgezien daarvan kunt u de statusfunctie gebruiken controleer de opslag van uw Mac. De eenvoudige interface maakt al deze processen eenvoudig, dus installeer het snel, zodat u daarna de functies soepel kunt verkennen.

Met FoneLab Mac Sweep wist u systeem-, e-mail-, foto- en iTunes-ongewenste bestanden om ruimte vrij te maken op de Mac.
- Beheer vergelijkbare foto's en dubbele bestanden.
- Laat u gemakkelijk de gedetailleerde status van Mac zien.
- Leeg de prullenbak om meer opslagruimte te krijgen.
Raadpleeg het eenvoudige proces hieronder als voorbeeld van hoe u ongewenste bestanden op Mac kunt opschonen FoneLab Mac-sweep:
Stap 1Vind de Gratis download tabblad onder de toolbeschrijvingen wanneer u de officiële FoneLab Mac Sweep-webpagina bezoekt. Klik er daarna op en laat het programmabestand downloaden op uw Mac. Andere informatie over de tool vindt u hieronder zodra u door de pagina bladert. Eenmaal gedownload, slaat u het bestand rechtstreeks op in het Toepassingen map en uitvoeren.
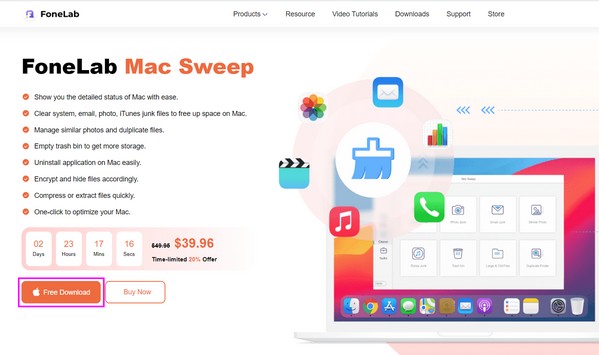
Stap 2FoneLab Mac Sweep heeft de Status-, Cleaner- en ToolKit-functies weergegeven op de hoofdinterface. Selecteer de schoonmaakster optie om meer functies van het programma te bekijken. De E-mail ongewenste e-mail box is er één van, dus klik erop om naar het volgende scherm te gaan. Klik aftasten om de opruimer door uw e-mailgegevens te laten bladeren en klik daarna op Bekijken om ze weer te geven.
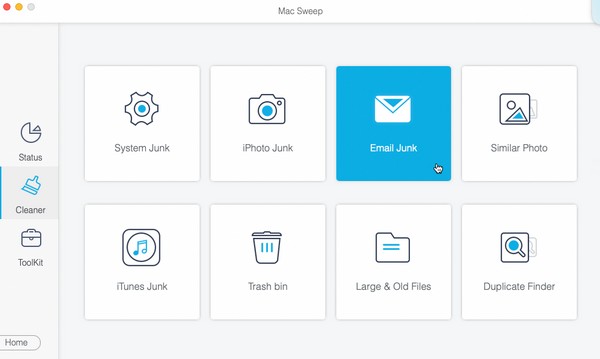
Stap 3Selecteer het selectievakje van de items die u uit uw e-mailgegevens wilt verwijderen. U kunt links de gehele categorie kiezen of rechts de specifieke items. Wanneer u klaar bent met kiezen, selecteert u de schoon knop in de rechterbenedenhoek van de interface om uw ongewenste e-mail op de Mac te verwijderen.
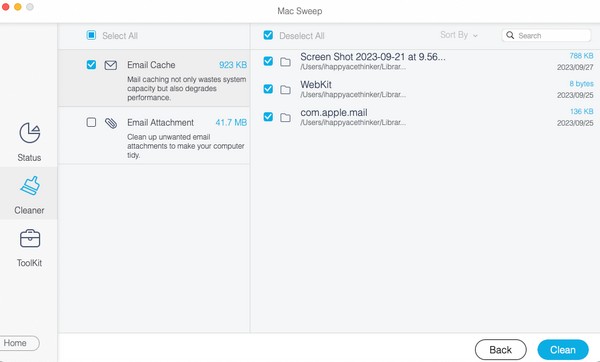
Deel 4. Veelgestelde vragen over het verwijderen van ongewenste e-mail op de Mac
1. Hoe verwijder ik alle ongewenste e-mail in één keer op de Mac?
U kunt al uw ongewenste e-mail tegelijkertijd op de Mac verwijderen met de richtlijnen die we in deel 1 van dit artikel hebben gegeven. Het demonstreert de procedure om al uw gegevens op de junklijst te selecteren, zodat u ze allemaal in één keer kunt wissen. Als alternatief kunt u ook gebruiken FoneLab Mac-sweep in deel 3, dat ook een optie Alles selecteren biedt om al uw e-mailgegevens of ongewenste e-mail tegelijkertijd te verwijderen.
2. Waar is de ongewenste e-mail op mijn MacBook?
Als u de processen in dit artikel op uw Mac hebt gevolgd, kunt u dezelfde procedures herhalen om ze op uw MacBook te vinden. Ze hebben alleen dezelfde stappen, dus u hoeft zich geen zorgen te maken dat u verdwaalt tijdens het lokaliseren van de ongewenste e-mail. Raadpleeg deel 1 om ze eenvoudig op uw MacBook te openen.
We helpen u graag met uw Mac-probleem door de gegarandeerde processen aan te bieden voor het verwijderen van ongewenste e-mail op uw Mac. Voer ze allemaal correct uit en ervaar een succesvol verwijderingsproces voor ongewenste e-mail.

Met FoneLab Mac Sweep wist u systeem-, e-mail-, foto- en iTunes-ongewenste bestanden om ruimte vrij te maken op de Mac.
- Beheer vergelijkbare foto's en dubbele bestanden.
- Laat u gemakkelijk de gedetailleerde status van Mac zien.
- Leeg de prullenbak om meer opslagruimte te krijgen.
